[Updated] How to Set Up Two or More Monitors using Remote Desktop
We see that some users in the forum are asking "Is it possible to extend a remote desktop into two or more screens?" Our answer is YES. Here we will introduce four effective ways to set up two or multiple monitor when using remote desktop.
Part 1. How Do I Use Dual Monitors with Microsoft Remote Desktop?
Luckily, Microsoft Remote Desktop has built-in support for connecting dual monitors. All you have to do is customize a few settings and access dual monitors with Remote Desktop. Below, we have shortlisted three methods to have Remote Desktop two monitors setup:
Method 1. Change Settings in Remote Desktop Connection
The easiest way to use dual monitors on Remote Desktop is to change settings within the tool. Follow the below steps to do so:
- Step 1.Open the Windows Start menu, search for remote desktop connection, and select the best match option.
- Step 2.Click Show Options.
- Step 3.Go to the Display tab from the top and tick Use all my monitors for the remote session checkbox.
- Step 4.Enter the remote computer's IP address and click Connect.
- Step 5.Enter the credentials and click OK.
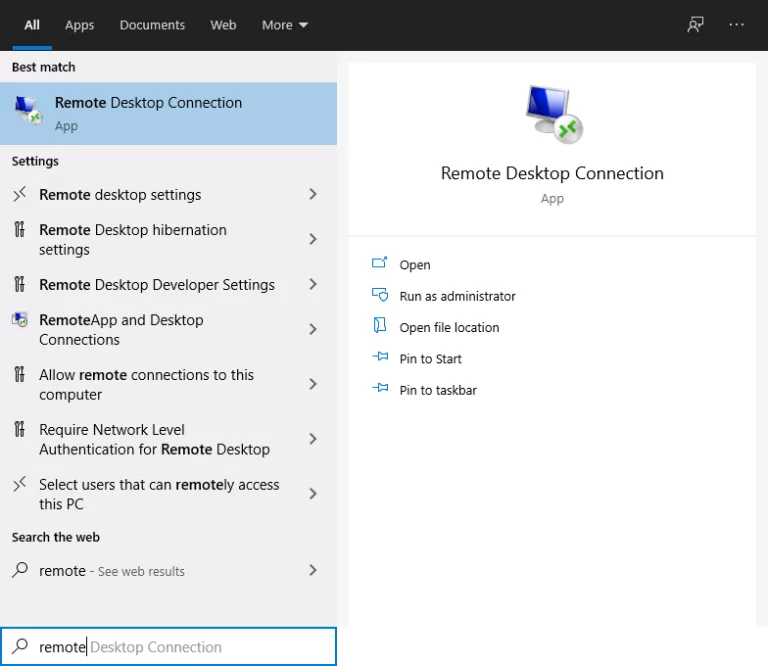
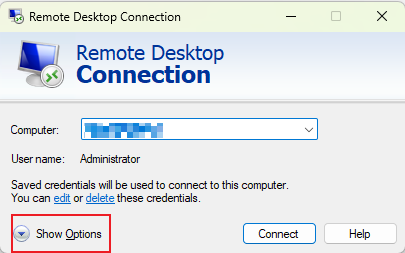
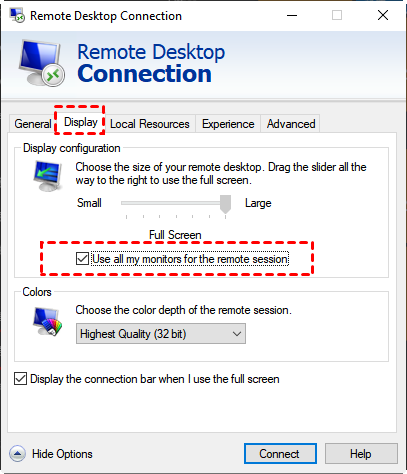
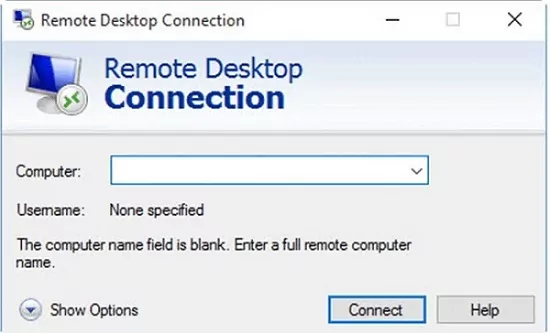
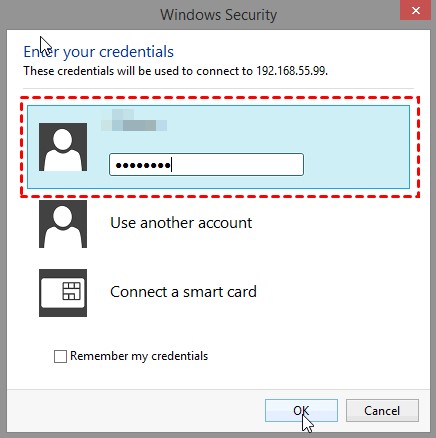
That's it! This way, you can easily use dual screens with Remote Desktop without any complications.
Method 2. Use Shortcut Commands
You can also have Remote Desktop two monitors configuration using shortcut commands via Command Prompt. Here's how to do it:
- Step 1.Click Windows Key + R and type cmd.
- Step 2.In the Command Prompt, type mstsc.exe -multimon and hit Enter.
- Step 3.Enter the remote computer's IP address and click Connect.
- Step 4.Enter the credentials and click OK.
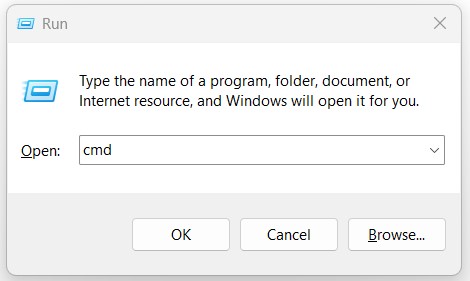


Once done, you will be able to access two monitors with Remote Desktop.
Alternatively, you can also use the mstsc /span command to enable dual monitors. To do so, click Windows Key + R and type mstsc /span. Once done, follow the above step 3 and step 4 to set up dual monitors on the Remote Desktop.
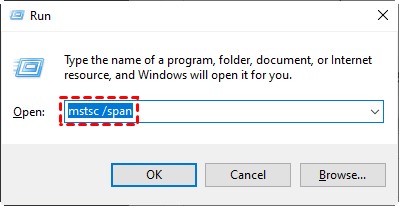
Method 3. Use RDP File
You can also create an RDP file to set up Remote Desktop two monitors. Follow the below steps to learn how to use the RDP file for dual screens on Remote Desktop:
- Step 1.Launch Remote Desktop Connection on the client's PC. From the General tab, click the Save As button.
- Step 2.Enter the file name of your choice and save the file in your preferred location on the PC.
- Step 3.Right-click the file and open it with Notepad. Type use Multimon:i:1 and save the file.
- Step 4.Launch Remote Desktop Connection, enter the remote computer's IP address, and click Connect.
- Step 5.Enter the credentials and click OK.
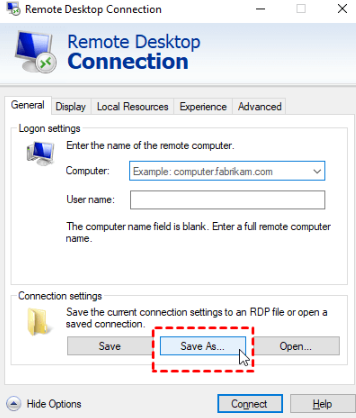
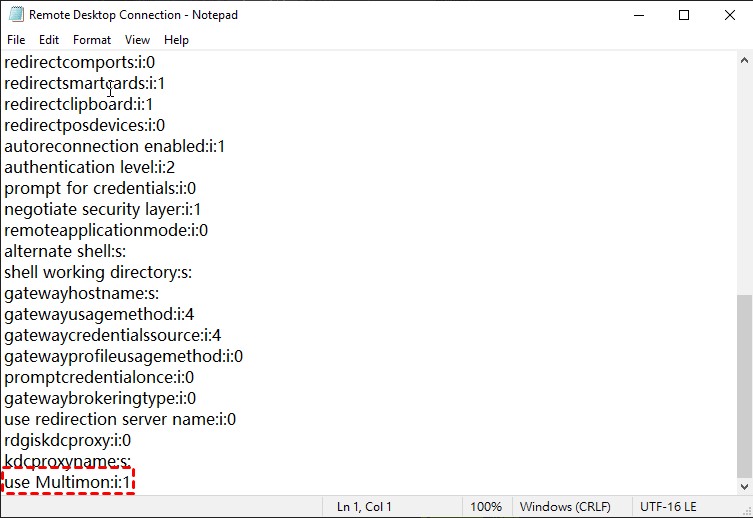
Part 2. Troubleshooting for Using Multiple Screens in Remote Desktop
Although it looks easy to connect dual screens on Remote Desktop, some users face issues while configuring and using multiple screens. So, some of those issues and their solutions are as follows:
1. How do I make Remote Desktop full screen on my second monitor?
You have to use a smart tactic to make Remote Desktop full screen on your second monitor. Follow the below steps to do so:
- Step 1.In the Remote Desktop display settings, set the screen resolution the same as the second monitor dimensions.
- Step 2.Log into the remote connection.
- Step 3.Drag the window from the primary monitor to the secondary monitor and maximize it.
This way, the Remote Desktop will display as full screen on your second monitor.
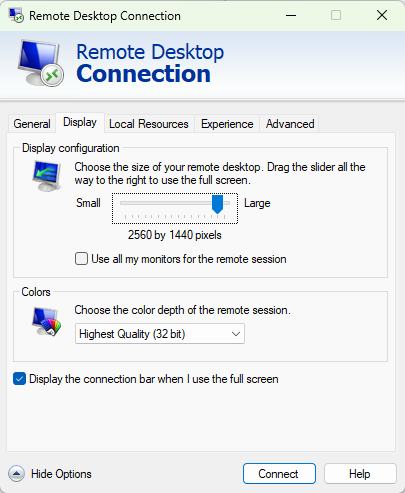
2. Why is my 2nd monitor not displaying?
Some of the possible reasons your 2nd monitor is not displaying include:
- The monitor is not connected to the power supply.
- The cable connection is loose.
- The cable is faulty.
- Interference by other peripheral devices.
- Incorrect connection port.
- Outdated graphics driver.
To fix the 2nd monitor not displaying issue, follow the below measures:
- Make sure the monitor is connected to the power supply.
- The monitor is powered on.
- Verify the cable connection.
- Use the right manufacturer-provided cable.
- Remove other peripheral devices and connect again.
- Plug the cable into the right connection port.
- Update graphics driver.
If none of the above solutions fix the issue, then connect another working monitor to see if the issue is in the monitor.
3. How do I switch between two screens?
You can switch between two screens and set anyone as your primary screen using the display setting. Here's how to switch between two screens:
- Step 1.From the desktop, right-click and select Display settings.
- Step 2.In the display settings, you will see the position of two screens. You can drag and drop their positions as you want.
- Step 3.To set any screen as primary, select that screen. Scroll down, tick the Make this my main display checkbox and click Apply.
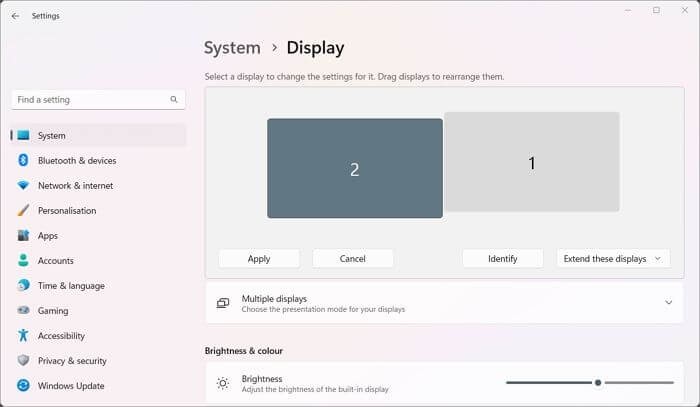
This way, you can switch between two screens. Alternatively, you can also use the Win + Shift + Right/Left arrow keys to move the window to the right/left monitor.
Part 3. Set Up Multiple Monitors with AirDroid Remote Support
If you are looking for a standalone remote desktop solution that will not require VPN or port forwarding, then we will recommend AirDroid Remote Support. It used to be famous for its excellent remote control Android phone feature and now it has introduced the control PC feature. The Control PC function is also excellent and rich in features.
You can establish remote connection in seconds and connect to multiple monitors. And when you have multiple monitors, you can easily switch the monitor.

Other than multiple monitors support, there are many useful features of AirDroid Remote SUpport:
- Set up unattended access.
- Black screen for unattended access devices.
- Text/voice messages and voice calls for real-time communication.
- Two-way file transfer.
Conclusion
We hope this article has helped you out with how to set up two or more monitors in Microsoft Remote Desktop. We also think that using AirDroid Remote Support will make it faster and easier for you to set up multiple monitors for Remote Desktop. Start with the free trial now!









Leave a Reply.