Here are the main reasons why Samsung A10s Wi-Fi and Bluetooth not working:
- Bug in Bluetooth
- Outdated software
- Error in the phone's network settings
- System issues
- Both devices are placed beyond the range of Bluetooth
Bluetooth is among the most useful features of all Android phones. It lets users share files between two Android phones wirelessly. But at times, it suddenly stops working and causes all sorts of problems especially if you have to share some files instantly.
Before you start worrying, fixing the Bluetooth not connecting to the Android issue is not a tech-savvy task. We have rounded up several simple workarounds to help you get your Bluetooth up and running once again quickly.
Let's cut to the chase!

After scouring the internet, we have found the below factors as the main culprits of the Bluetooth not turning on Android issue.
Implement the below 6 solutions one-by-one until you fix the problem. Be sure to follow the steps correctly.
First things first, reboot your Android phone as well as the other phone you're trying to connect to. This is the fastest way to get rid of any temporary bug in your phone that is hindering the Bluetooth connection.
Once you have rebooted the device, turn on the Bluetooth from the Control Center or Settings. Try to pair the devices again. If the issue persists, jump to the next solution.

Are your Bluetooth headphones connected but the sound coming from speakers Android? Well, chances are there might be some problems with the cache files of Bluetooth.
Every app or service on a smartphone stores temporary files called cache. This is where information is stored to help the feature run properly and give a smooth user experience. But at the same time, these files are prone to malware attacks and other problems that can cause issues with your Bluetooth feature.
So, the next thing you should be doing is to remove the cache files of Bluetooth. Here's how to do that:
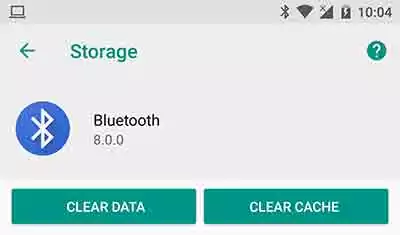
Another proven way to fix the Bluetooth paired but not connected Android problem is unpairing the devices and connecting them again. What is does is remove any minor glitch that is causing the connection issues.
Follow the below steps to do that:
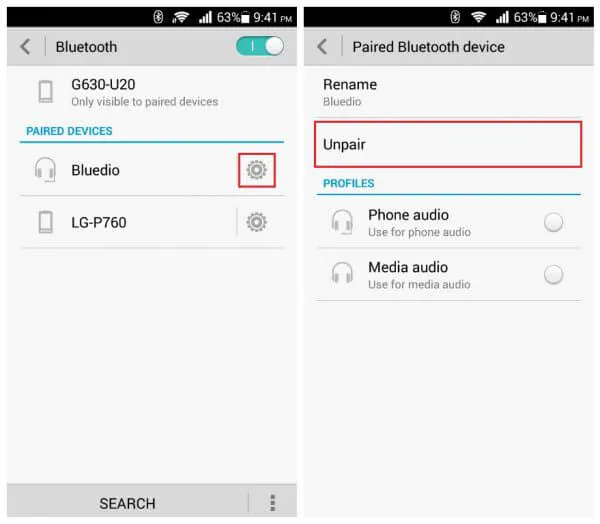
Hopefully, your issue is going to be resolved. If not, continue reading.
If you are facing the Bluetooth not turning on Android issue, then check whether the Discoverable option is enabled or not. This feature allows other devices with Bluetooth to search your phone.
When it is off, your device is hidden and you face Bluetooth connection problems. Check out the below steps to turn on your Bluetooth discoverable option:
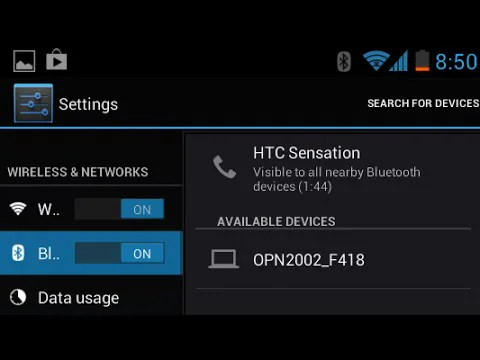
As mentioned earlier, any bug in the network settings of Bluetooth can lead to all sorts of connectivity issues. If none of the aforementioned workarounds have worked for you, consider resetting the Bluetooth settings.
Doing so removes any bugs in the network settings of your Android phone. Just follow the below steps:
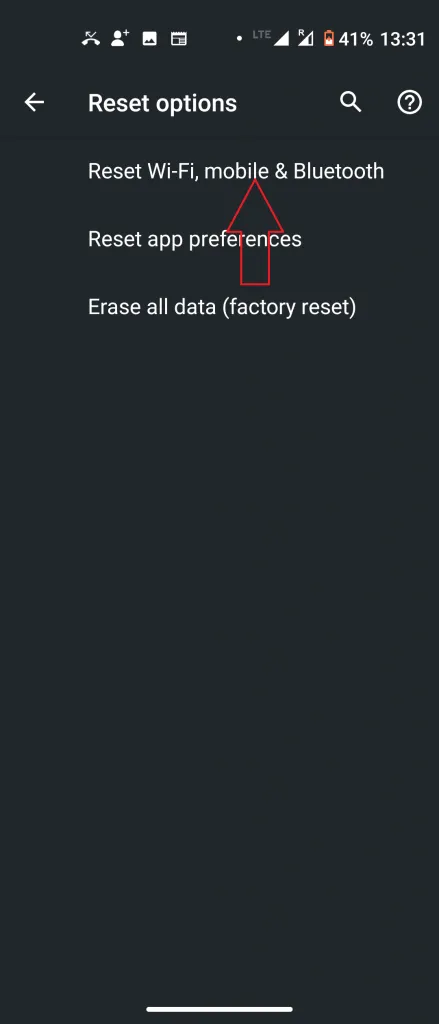
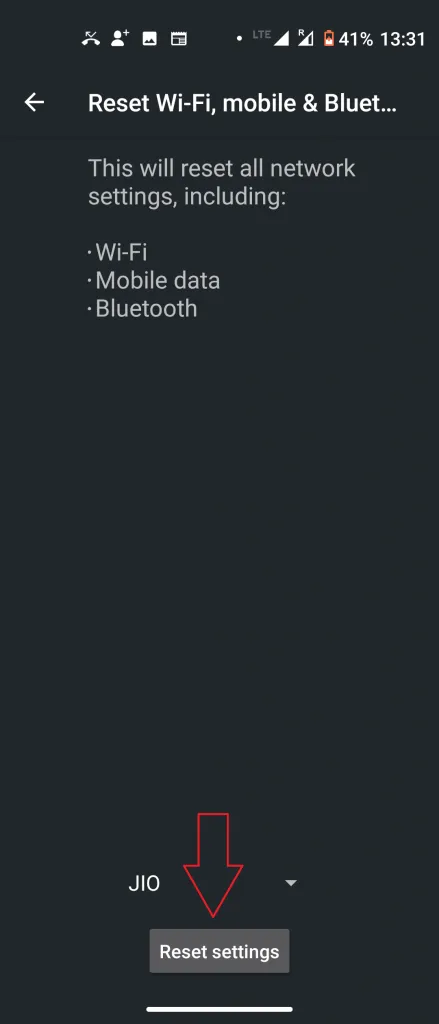
Now, pair the device again and check if the issue has been resolved or not.
If you haven't updated the phone even if the updates are available, do it sooner than later. Android updates, apart from offering new features, provide automatic fixes to the minor issues.
Thus, if you are experiencing the Bluetooth headphones connected but no sound Android error, install any pending update for your phone. To do that:
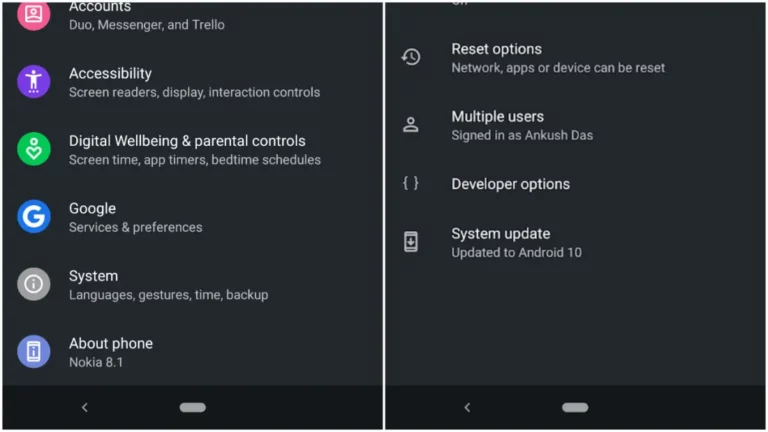
If none of the aforementioned tips have worked for you, consider using the Bluetooth service in Safe Mode. Booting in safe mode stops all the third-party services on your phone, and thus, paves the way to diagnose if the problem is caused by an app.
Follow the steps below to get into Safe Mode.
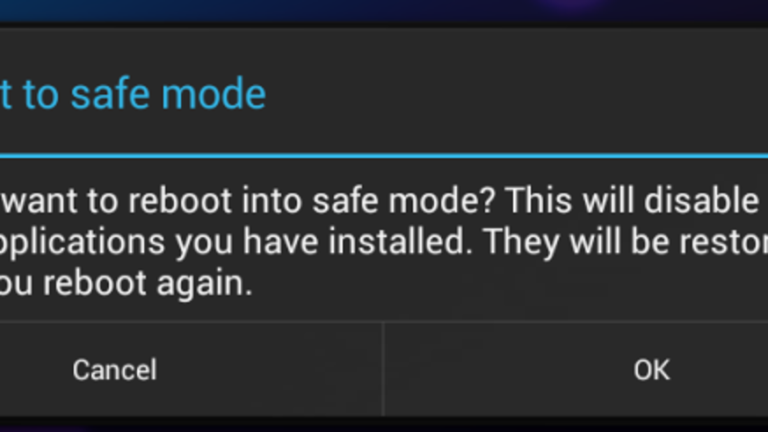
While Bluetooth is a great service, it is surely not a preferable option to transfer large data due to slower transfer speed. Add to it the compatibility issues with many popular data types.
That's where AirDroid Personal comes into play. Using its Nearby Share feature, you can share unlimited data between any two Android phones at a lightning speed. More strikingly, it empowers you to share files between a PC and Android wirelessly.
All you need to do is connect the devices via their remote connection and start sending files right away. Not to mention, you get additional features like SMS management from PC, screen mirroring, remote camera, and many more.
We have divided the whole process into three simple steps. Give it a read:
Step 1. Install and set up AirDroid Mobile app on both your Android phones. Login with the same AirDroid account.
(If you want to transfer data between Android PC, download its desktop version on your computer)
Step 2. Open the app on the parent Android phone, and select your other phone under "Nearby." Wait until the program connects your devices.
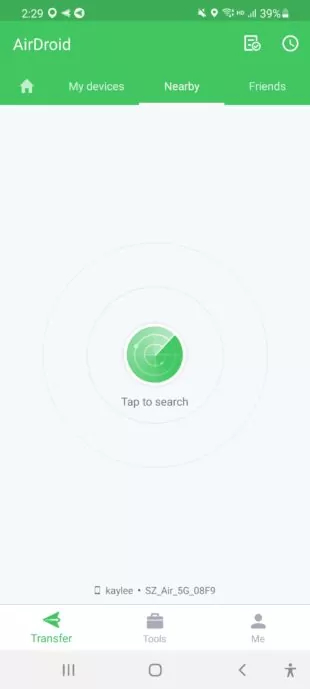
Step 3. Finally, tap Transfer and select any data you want to share.
Forget about all the potential problems and drawbacks using Bluetooth to connect your Android devices. You can wirelessly connect to your Android devices for remote support and screen sharing with AirDroid Remote Support, which provides quick connect and lag-free controlling.
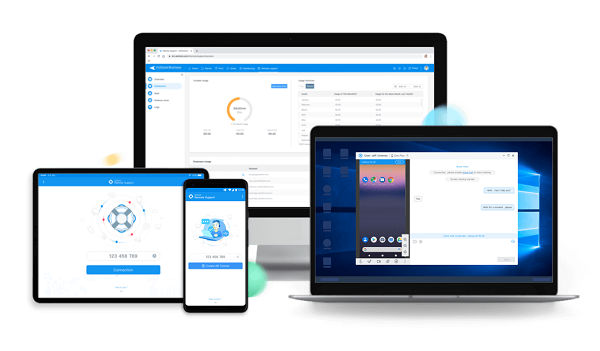
More importantly, AirDroid Remote Support is the best mobile remote support tool which comes with the business version and personal version to meet various needs, so you can also try it to help your friends and family.
There's nothing to worry about if you are facing the Samsung S21 Bluetooth issues. With the above solutions, you can easily fix the problem and get your Bluetooth up and running again in no time.
But if you want a more efficient service than Bluetooth to transfer data between Android phones, then get AirDroid Personal. It is simple, and lightweight, and it offers a one-click procedure to transfer as many files between devices as you want.
Here are some common queries of users:
Here are the main reasons why Samsung A10s Wi-Fi and Bluetooth not working:
To fix this problem:

Leave a Reply.