[2024] Why and How to Fix WhatsApp Images Not Showing in Gallery
WhatsApp has a built-in feature that automatically downloads the sent photos and videos to the phone's gallery. Unfortunately, sometimes these files just won't download or are hard to locate on the device.
This issue is quite common for both Android and iPhone users. But luckily, you can easily fix the problem all by yourself. Below we will outline the six proven solutions to fix WhatsApp photos not showing in the gallery on your phone. Let's dive in!
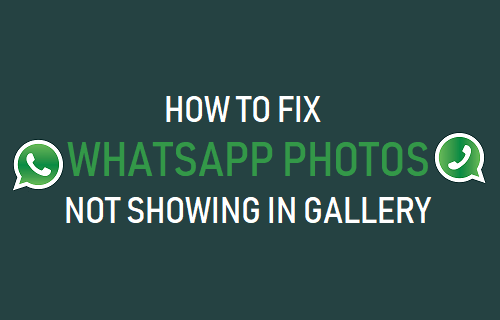
Why WhatsApp Photos are Not Showing in Gallery
There can be a lot of reasons that can lead to WhatsApp media not showing in the gallery on your device. Often, the major culprits include:
1. Default Option is Disabled
If you have disabled the "Media auto-download" feature in the WhatsApp settings, it will not save the media files. And you won't be able to see photos and videos in the gallery.
2. Looking in the Wrong Folder
You may be searching for WhatsApp media in the wrong location on your phone. This is especially true for Android users, as WhatsApp media is stored in a dedicated folder in your gallery.
3. Privacy Settings
WhatsApp comes with tons of privacy options. Users have the option to hide WhatsApp photos in the phone's gallery due to privacy reasons. If you have also enabled this option, you won't be able to see the WhatsApp media in the phone's gallery directly.
4. Poor or No Internet Connection
Having a poor internet connection can be why WhatsApp cannot download media. The app needs stable internet to save incoming photos and videos on your phone.
5. No Storage Available
Another common reason WhatsApp pictures are not showing in the gallery is that your phone has run out of storage. WhatsApp can only save photos if there's enough space available on the device.
6. Faulty SD Card (For Android)
WhatsApp allows you to save the incoming images to your SD card. But if the card is damaged or malfunctioning, it won't show the WhatsApp photos in your phone's gallery. Be sure the SD is well-protected and working normally.
7. A Temporary Glitch in the WhatsApp App
Sometimes, WhatsApp itself is facing a glitch and cannot save the download the photos to your phone. Updating or restarting the app can fix this problem.
Proven Tips to Fix WhatsApp Images Not Showing in Gallery
Implement the solutions below to eliminate the unable to see WhatsApp images in gallery problem.
Video guide on how to fix WhatsApp images not showing in Gallery:
1Enable Auto-Download Feature
Just be sure that the auto-save feature for WhatsApp media is turned on. It also allows you to download photos only on Wi-Fi (restricting it to cellular data) and vice versa.
Here's how to customize this feature:
For iPhone:
- Go to WhatsApp > Settings > Chats > Save to Camera Roll.
- Enable the toggle.
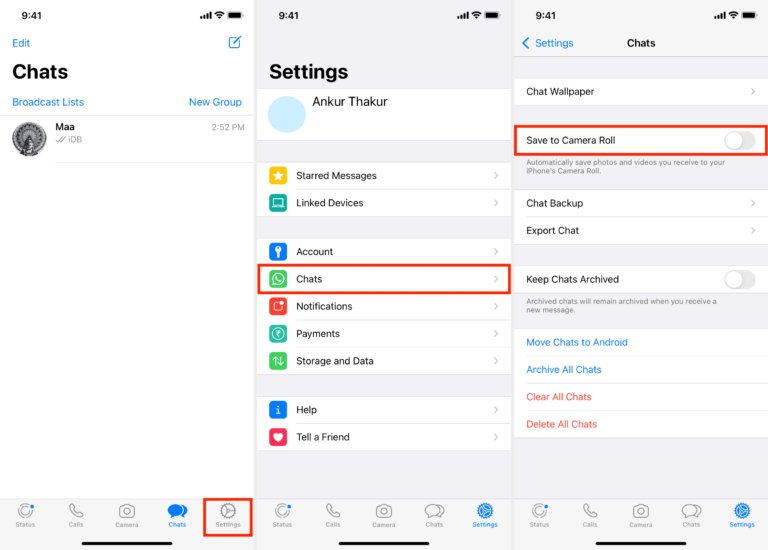
For Android:
- Open WhatsApp, tap the three dots icon at the top, and select Settings.
- Tap Storage and Data and choose a desired option under Media auto-download.
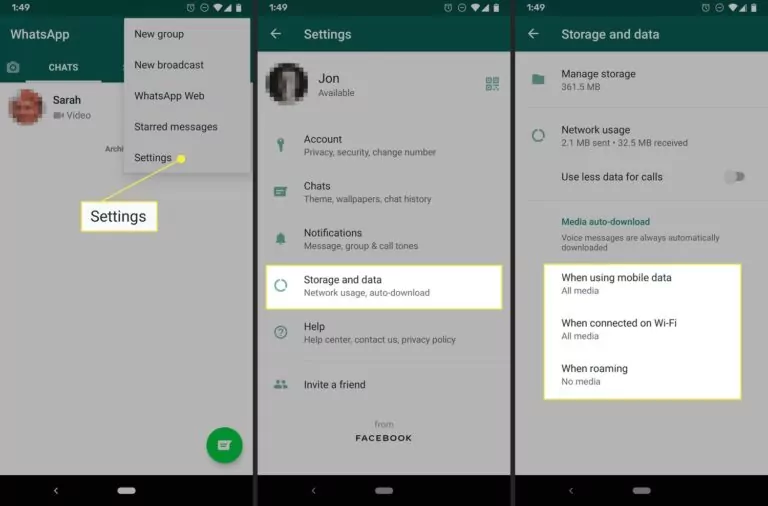
In addition, you have to enable media visibility on Android as well. To do that:
- Go to WhatsApp > Settings > Chats > Media visibility.
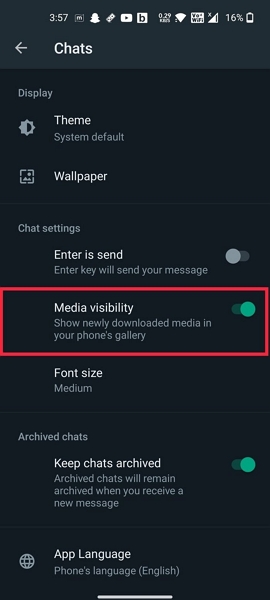
Now, close and relaunch WhatsApp and ask someone to send you a photo or video. Hopefully, you won't face the WhatsApp videos not showing in the gallery problem.
Addition Tips:
- Always keep your WhatsApp updated to the latest version to avoid any software glitches.
- Regularly clear the cache of your WhatsApp application to avoid storage-related issues.
- If you're frequently facing these issues, consider contacting WhatsApp support for further assistance.
2Restart Your Phone
Still, pictures from WhatsApp are not showing in gallery. Consider restarting your smartphone. This is the easiest way to remove any minor WhatsApp glitch hindering its normal functioning.
Once your device restarts, check whether WhatsApp saves photos to your phone's gallery.
3Clear WhatsApp Cache
Often, there's malware or a bug in the WhatsApp cache files, which can be why the WhatsApp images folder is not showing in the gallery. Deleting the WhatsApp cache is a handy option to confirm this.
Moreover, clearing these unwanted files also improves your phone's overall performance and frees up extra storage. Follow the below steps to remove WhatsApp cache:
For Android:
- Head to Settings > Apps > Manage Apps.
- Here, find and tap WhatsApp. Go to storage and hit "Clear data."
Note that the steps might vary slightly for different Android brands.
For iPhone:
There's no direct way to delete the WhatsApp cache files for an iPhone. You have to uninstall and reinstall the app from the App Store.
4Create Free Storage
There should be enough space on your smartphone for WhatsApp to save incoming photos and videos. Delete unwanted media, apps, and documents to free up your phone's memory.
To check iPhone's storage:
- Go to Settings > General > iPhone Storage.
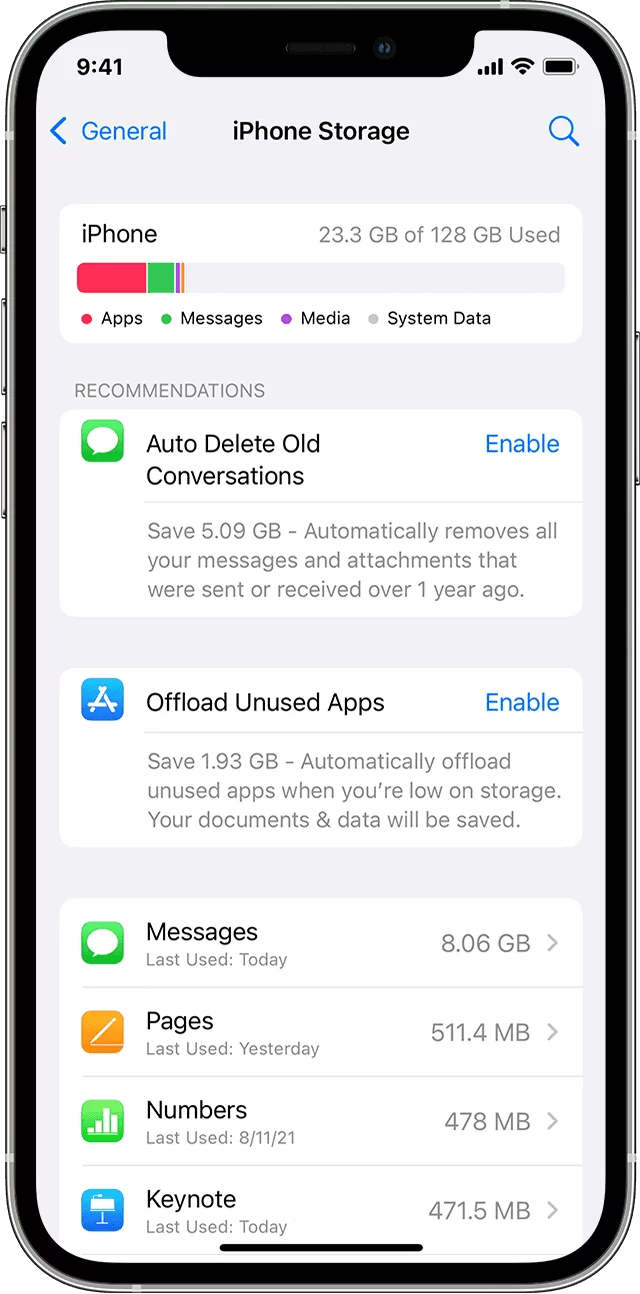
For an Android phone:
- On most non-Samsung phones, go to Settings and tap storage
- Head to Settings > Battery & Device Care > Storage for Samsung phones.
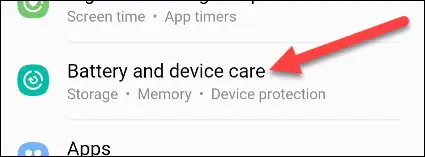
5Delete.No Media Files
Another reason for WhatsApp videos not showing in the gallery can be the presence of a .nomedia file in WhatsApp storage. This file hides the WhatsApp media in your phone's gallery.
So, the next step you should be doing is deleting the .nomedia file on your Android phone. Here's how to do that:
- Go to File Manager and tap the three-dots icon to open its Settings.
- Now, enable the "Show hidden files" option.
- Go back to File Manager, open WhatsApp folder > Media > WhatsApp Images.
- Here, delete the .nomedia file permanently.
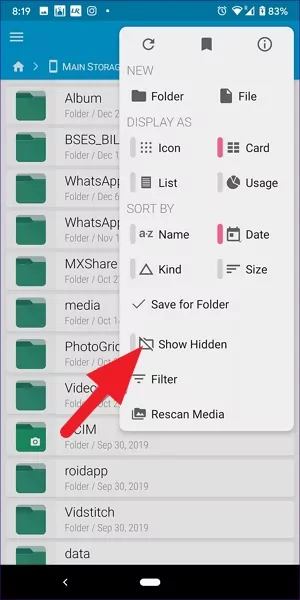
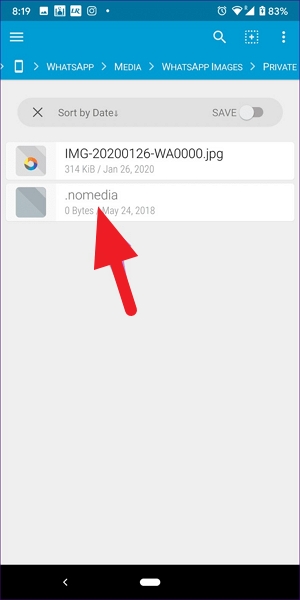
6Update WhatsApp
One common cause of "WhatsApp images are not showing in the gallery" is using an outdated version of WhatsApp. Not only it deprives you of the latest features and upgrades, but it also leads to performance issues in the app.
To update WhatsApp on Android:
- Go to the Play Store and tap your profile icon at the top.
- Next, tap "Manage Apps and Device" > "Updates available" to see the list of all the pending updates.
- Look for the WhatsApp Messenger icon and hit Update next to it.
For iPhone:
- Navigate to the App Store and tap your profile icon at the top.
- Hit the Update button in front of the WhatsApp icon.
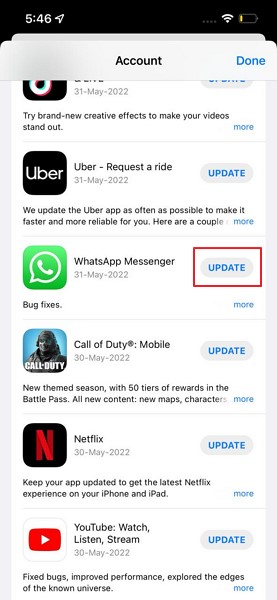
Bonus Tip: Share WhatsApp Images Between Your Devices in Lossless Quality
Are you searching for a professional tool to transfer your WhatsApp media between iPhone, Android, or PC? Look no further and get AirDroid Personal. This desktop software is a one-stop solution to share unlimited media across different platforms.
Thanks to its universal compatibility, you can now easily move data between Android, iPhone, Windows, and Mac. More importantly, it doesn't reduce the quality of your photos or videos during the transfer process – a common downside of most file transfer apps.
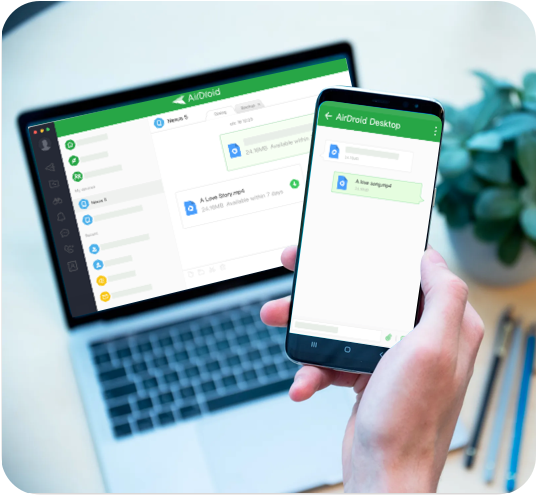
Key Features
- Transfer WhatsApp media across platforms.
- Manage your phone notifications from a computer.
- Mirror an Android phone on a PC.
- Remote control an iOS or Android from your computer.
Final Remarks
It's quite common to experience WhatsApp images not showing in the gallery and WhatsApp photos not downloading issue. But now, you know multiple ways to fix this problem without additional help. All the workarounds we mentioned are easy to implement for everyone. Tell us in the comment section if these solutions have worked for you.
If you ever need to transfer WhatsApp photos/videos or other data between your devices, get assistance from AirDroid Personal. This tool offers a friendly procedure to wirelessly transfer files between iOS/Android, Mac, and Windows.
FAQs
1. Where is my WhatsApp photos in gallery?
To find your WhatsApp photo gallery on Android:
- Open File Manager
- Tap the three-dots icon to open its Settings.
- Here, enable the "Show hidden files" option.
- Again, go to File Manager > WhatsApp folder.
- Tap Media > WhatsApp Images.
2. Why are my WhatsApp pictures not delivered?
If you're sending photos to a person on WhatsApp, but they aren't delivering, then:
- Check your internet connection.
- The other person is offline.
- They may have blocked you on WhatsApp.
3. How do I download photos from WhatsApp manually?
Follow the below steps to save a photo or video from a WhatsApp chat:
For iPhone
- Open the chat and tap and hold the photo you want to save.
- On the pop-up menu, hit Save.
For Android
- Go to the WhatsApp chat and open the photo.
- Then, tap the three-dots icon at the top and tap Save.
- It will be downloaded to your phone's gallery.
4. Can you share WhatsApp photos and videos in HD quality?
Yes, the latest WhatsApp update allows users to share photos and videos in HD quality (if available for the media).
5. Why is WhatsApp not showing profile pictures?
Here are the possible reasons why you cannot see the profile picture of a WhatsApp user:
- You have a weak internet connection.
- The person has changed the privacy settings for profile picture visibility.
- They have blocked you.
You probably have a weak internet connection if you don't see any profile pictures on WhatsApp. Or, If you can't see an individual's profile photo, they may have changed their privacy settings.










Leave a Reply.