Get Started with Google Chrome Remote Desktop
With the growing digitalization, remote access/control of computers is becoming easier than ever. Today, there are plenty of tools for remote-controlling devices. However, Google is offering the easiest solution among all with Chrome Remote Desktop.
This guide will uncover all about Google Chrome Remote Desktop, covering its basics, features, how-to steps, and other useful tips.
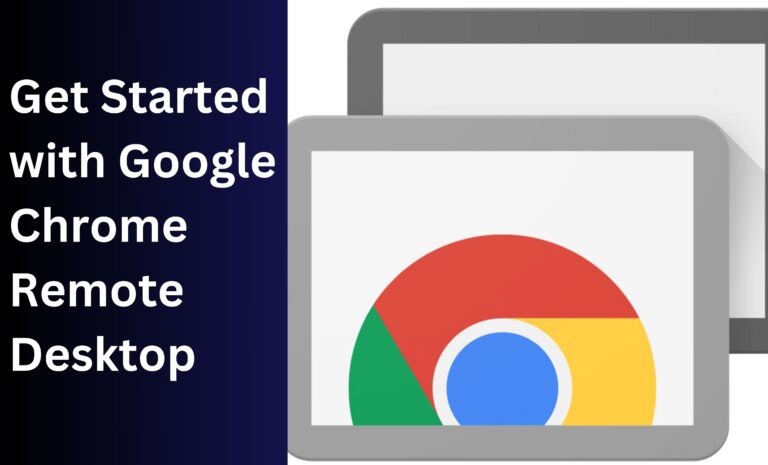
Part 1. What Is Google Chrome Remote Desktop
Google Chrome Remote Desktop is a free remote access program that operates as an extension within the Chrome web browser. It allows users to control a Windows, Mac, Linux, or ChromeOS computer from another desktop or mobile device. Once connected, users can view and control the remote desktop as if sitting in front of it. This makes it ideal for remote troubleshooting or accessing files and applications away from the physical machine.
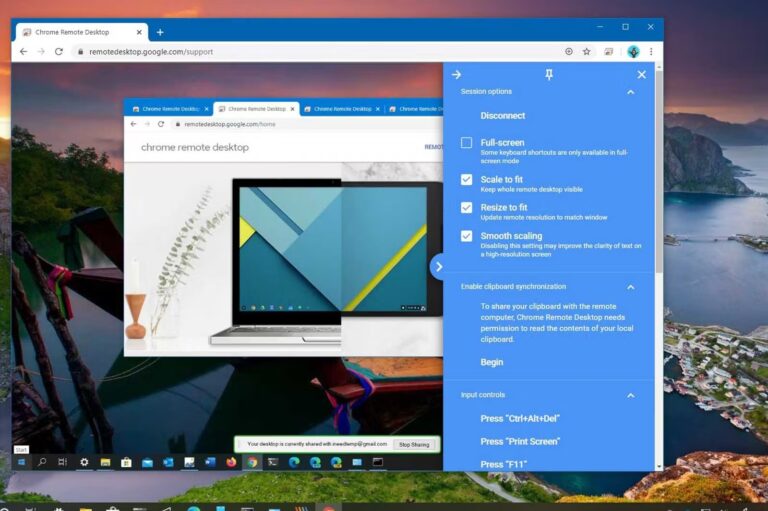
Google introduced Chrome Remote Desktop on October 8, 2011. The tool is intended to facilitate remote control without the need to install software. You only need a Google Chrome browser to control a computer from another desktop.
Compared to other remote desktop solutions, Google Chrome Remote Desktop offers a more intuitive and browser-based experience with wide cross-platform compatibility. However, it does lack advanced features you can access with other tools, like remote printing, session recording, real-time chat, and more.
Part 2. Key Features of Google Chrome Remote Desktop
The key features of Google Chrome Remote Desktop include:
- Free Tool: It is a free tool with no limits or subscription charges.
- Fast and Smooth Connectivity: It provides fast and smooth remote connectivity through another desktop's browser or mobile device.
- Wide Compatibility: It is cross-platform compatible with Windows, Linux, macOS, ChromeOS, iOS, and Android.
- Unattended Access: You can access and control the remote computer without requiring someone to be present on the other end.
- File Transfer: It supports easy file transfer between the host and remote devices.
- Clipboard Syncing: It can sync clipboards, i.e., copy/paste text between local and remote devices.
- Complete Remote Control: It provides complete remote control access to the other computer for better assistance.
- Security: It is built on Google's secure infrastructure powered by the latest open web technologies like WebRTC.
Overall, Google Chrome Remote Desktop provides the simplest solution for remotely controlling desktops. Therefore, it is best for both purposes: accessing your home computer while you're outside or troubleshooting someone else's computer.
Part 3. How to Set Up Chrome Remote Desktop
To use Google Chrome Remote Desktop, make sure you fulfill the below requirements:
- You should have installed the Chrome browser.
- You should have a Google account.
- You should have a stable internet connection.
If you fulfill all the above requirements, then follow the below steps to learn how to use Chrome Remote Desktop:
Step 1. Set Up Chrome Remote Desktop on the Remote Computer
First, you must set up Chrome Remote Desktop on the computer you want to access remotely. For that:
- 1.Open the Chrome Remote Desktop webpage in your browser. From the home screen, select Access my computer.
- 2.Click the Download icon and follow the on-screen instructions to install the extension on the Chrome browser.
- 3.After installation, go back to the Remote Access window. Tap Turn On, provide the computer name, and click Next.
- 4.Set the PIN and click Start.
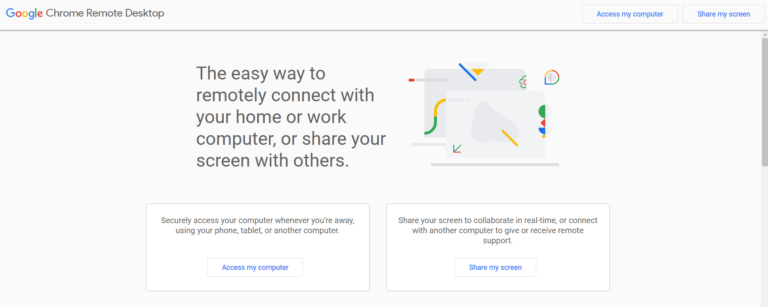
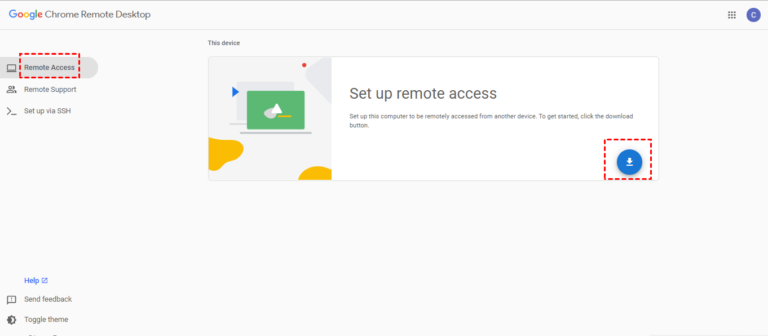
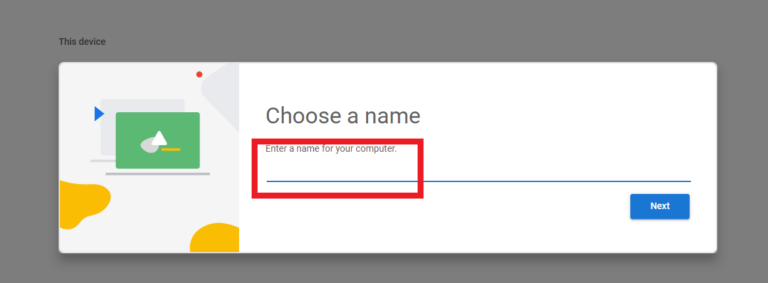
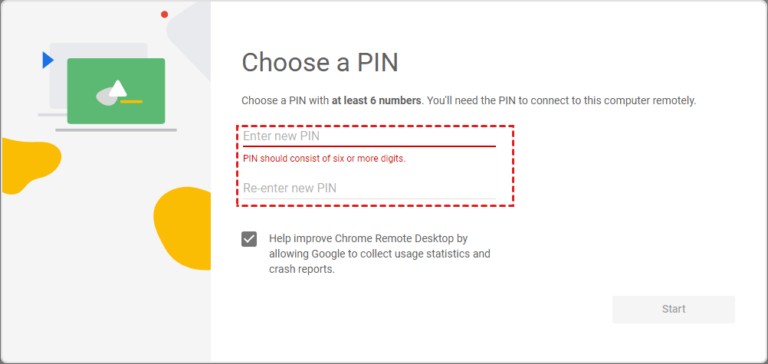
Now, you have successfully configured Chrome Remote Desktop and are all set to access the computer from another computer or smartphone.
Step 2. Connect to the Remote Desktop from a Computer/Android/iOS Device
If you want to connect to the remote computer from another computer, you just need a Chrome browser. Alternatively, if you want to connect via a smartphone, you must install the Google Chrome Remote Desktop app from the Google Play or App Store.
For Computer
- 1.From the other computer, go to the Chrome Remote Desktop Remote Access window, select the computer to connect, and enter the PIN. Make sure you are signed in to the same Google account. Within seconds, you will be able to view and access the remote computer.
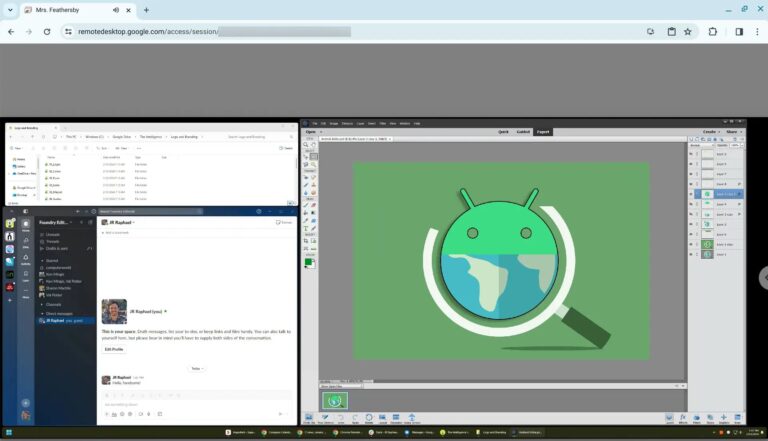
For Android
- 1.Install and launch the Chrome Remote Desktop app from Google Play and sign in with the same Google account.
- 2.Click the Menu icon and tab Remote Access.
- 3.Select the computer you want to access remotely and enter the PIN. Afterward, you can begin controlling the computer using a virtual trackpad.
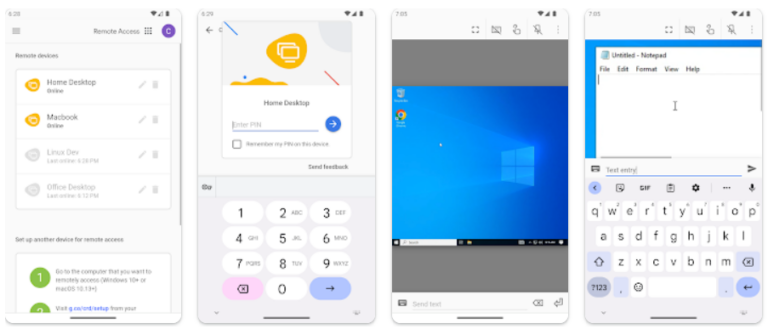
For iOS
- 1.Install and launch the Chrome Remote Desktop app from the App Store and sign in with the same Google account.
- 2.Click the Menu icon and tab Remote Access.
- 3.3.Select the computer you want to access remotely and enter the PIN. After the connection, you can easily control the computer using a virtual trackpad.
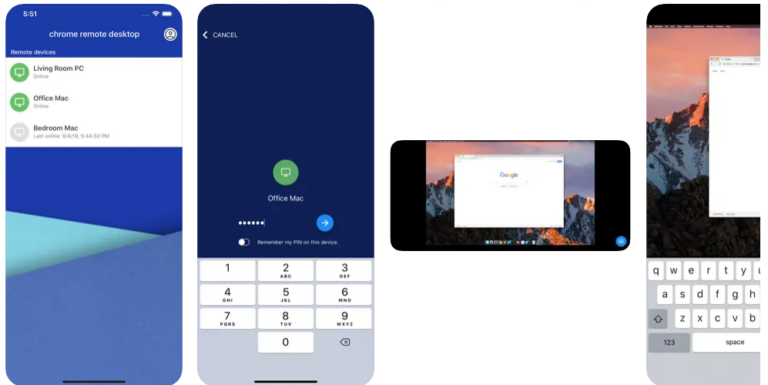
That's it! So, this is how to use Chrome Remote Desktop to easily control a computer remotely without any technicalities.
Part 4. Tips to Use Google Chrome Remote Desktop
To maximize your experience with Google Chrome Remote Desktop, here are some useful tips to follow:
- Use a fast and stable internet connection on both devices for a smooth connectivity experience.
- Regularly update the Chrome browser and the extension.
- Use high-quality hardware for better performance.
- Keep your Google account secure.
- Close unwanted programs on both computers to avoid lags.
- Prefer to use another computer rather than a smartphone when remotely controlling a computer. It makes it easy to control the computer.
- If you use the iOS/Android app, get familiar with the modes and touch gestures to control the computer effectively.
Furthermore, remember that each remote session with Google Chrome Remote Desktop requires renewal after 30 minutes. This timeout is designed to enhance security and grant remote access for a limited duration.
Part 5. Alternative to Chrome Remote Desktop
Chrome Remote Desktop is an ideal remote control tool with a minimalistic interface. However, it does have a few prominent limits/cons, as follows:
- No drag-and-drop file transfer
- No built-in text chat
- 30-minute remote session timeout
- No multi-session handling
- No compatibility beyond the Chrome browser
- No monitor resolution scaling
- No support for remote controlling Android or iOS devices
All the above limits/cons with Google Chrome Remote Desktop make it a basic-level remote access tool that only suits small purpose needs. In contrast, AirDroid Remote Support is a better alternative to Chrome Remote Desktop, which turns the above limits/cons to its features.
AirDroid Remote Support is advanced remote access software for small to mid-sized businesses and enterprises. It provides real-time fast remote connectivity for both computer and smartphone, which implies that you can remotely control Windows, Android devices from another computer or smartphone. Furthermore, it offers a centralized dashboard to access all IT assets.
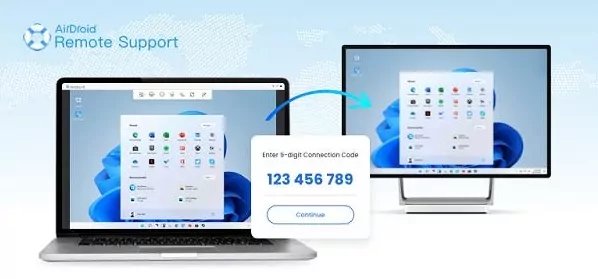
The key features of AirDroid Remote Support include:
- Real-time text and voice communication.
- Multi-session handling.
- Unattended access mode with no timeout.
- Patented black screen mode to place a black screen on the controller device to safeguard confidential contents.
- Controllable keyboard and clipboard
- Top-notch security with TLS 1.2, AES 256-bit encryption, and other security features.
Overall, AirDroid Remote Support provides a full-fledged remote controlling experience, incorporating all the basic to advanced features businesses need.
Follow the below steps to use AirDroid Remote Support:
- Step 1.Install AirDroid Remote Support and AirDroid Business software on the remote and host computers, respectively.
- Step 2.Run AirDroid Remote Support and enroll the computer in your organization using the on-screen instructions.
- Step 3.Run AirDroid Business, select the remote computer and click Connect.
- Step 4.Accept the remote connection request from the remote computer.

Once done, you are now able to fully control the remote computer.
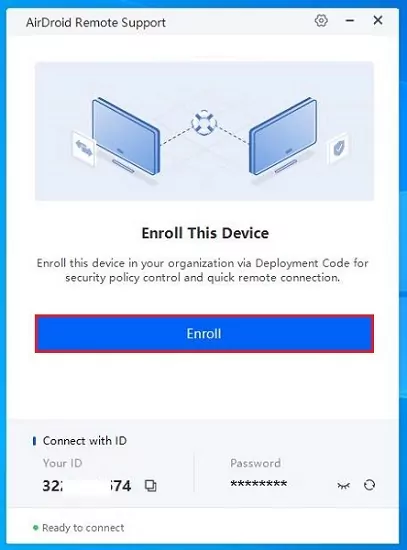

That's it! This way, AirDroid Remote Support software also offers a convenient way to control another computer or smartphone remotely.
Conclusion
Chrome Remote Desktop is a handy tool to remotely control a computer through another computer or mobile device. It eliminates the need to install software and follow complex steps. However, its experience is limited due to the 30-minute timeout, no drag-and-drop file transfer, and similar other limits. Therefore, if you want to experience a full-fledged remote access experience with standout features, simply switch to AirDroid Remote Support and enjoy a seamless remote desktop experience.

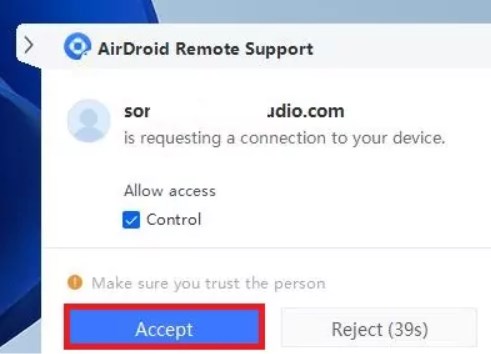
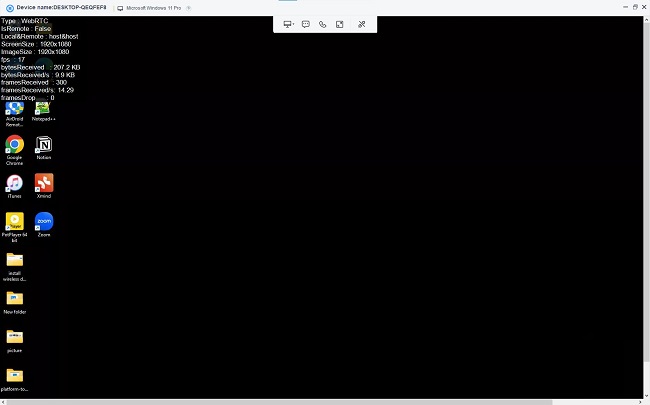








Leave a Reply.