[Step-by-step] How to Use Google Meet Remote Control
Google Meet is a handy tool for video conferencing, but we sometimes need to use it beyond that. Imagine that you are in a virtual meeting on Google Meet, and a teammate is struggling to access a shared document. Instead of long explanations, you may want to take control of their screen remotely to resolve the issue.
In this guide, you will learn how to use Google Meet remote control in detail with clear steps. So, let's jump right to it!
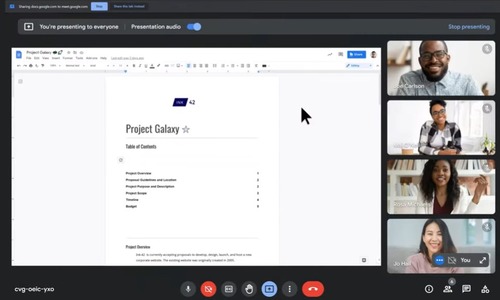
Does Google Meet Have Remote Control?
No, Google Meet only supports screen sharing. You won't be able to remotely operate others' computers. However, there is a host control option. If you are the host of the meeting or are added as a co-host, you can control the participants' activities.
With host control, you can control:
- Screen sharing
- Sending chat messages
- Turning on the microphone
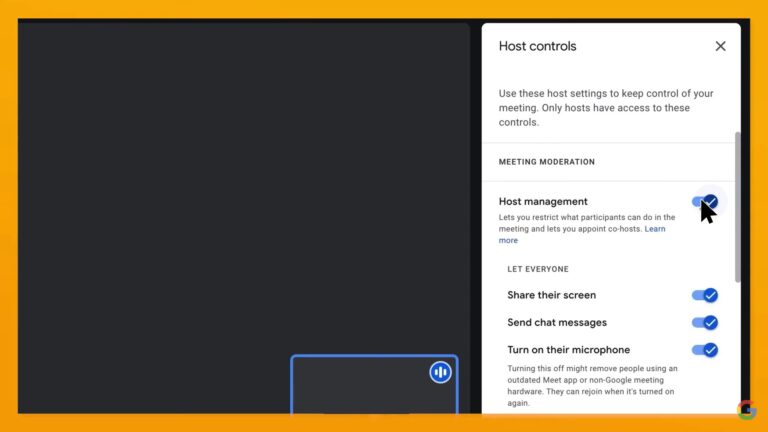
If you want to remote control in Google Meet, you need a third-party tool.
For Google Meet remote control software-based solution, you can use:
For Google Meet remote control hardware-based solution, you can use:
Google Meet Remote Control with Chrome Remote Desktop
Chrome Remote Desktop is a web-based tool that allows users to remotely control other computers. It is a browser-based extension that offers a click-based interface to establish a remote access connection.
You can use Chrome Remote Desktop alongside Google Meet to remote control other computers while in a meeting. The steps are as follows:
- Step 1.Go to the Chrome Remote Desktop extension page and click Add to Chrome to install the extension.
- Step 2.Tap the Chrome Remote Desktop app after installing. Click Remote Support from the left panel and then tap Generate Code.
- Step 3.Copy and send the code to the other person using the Google Meet chat window.
- Step 4.Next, the other person should visit https://remotedesktop.google.com/support and enter the provided 12-digit access code. Afterward, click Connect to complete the remote connection.

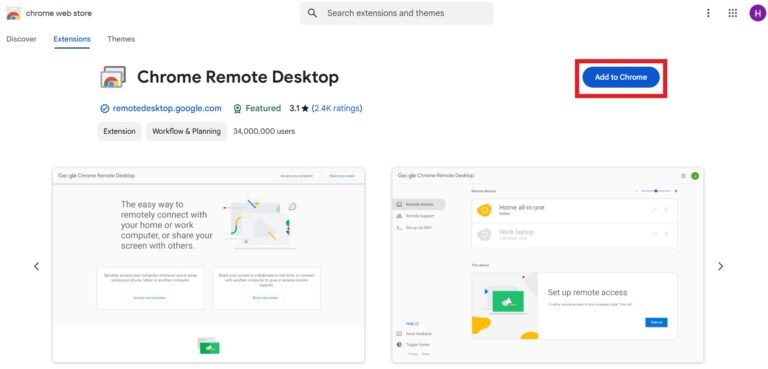
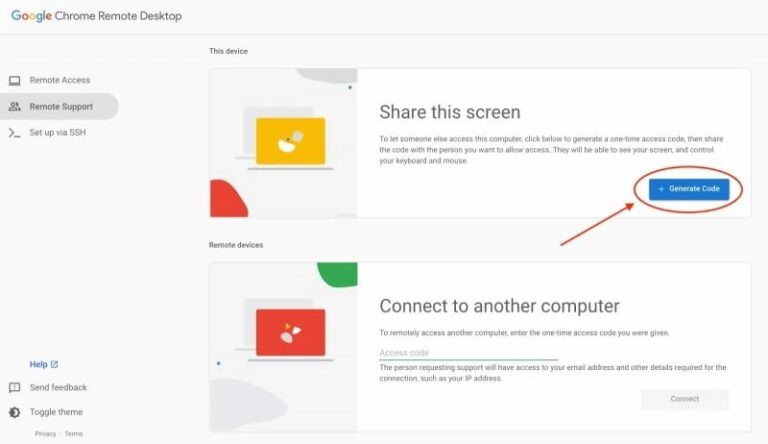
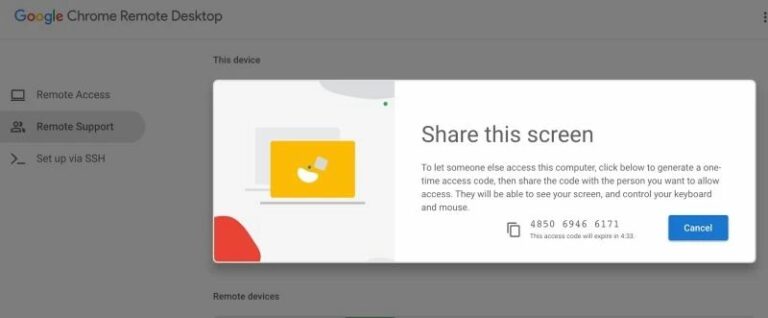
That's it! This way, you can be in a meeting using Google Meet and share remote access to the screen in real time.
Remote Control with AirDroid Remote Support (Easier & Free)
What if we tell you that you can remote control and have voice communication at the same time from a single tool. That's where AirDroid Remote Support steps in.
AirDroid Remote Support is an all-around remote control software that allows you to easily access another PC or mobile. During the remote access session, you can communicate in real-time with voice/text messages and calls.
Here are the steps to remote into another computer with a call:
- Step 1.Install AirDroid Remote Support on the remote computer and install AirDroid Business on the local computer.
- Step 2.Launch the app on your remote computer and copy the 9-digit code.
- Step 3.Open the app on your local computer and paste the 9-digit code.
- Step 4.Approve the connection request. Once done, the connection is now established.
- Step 5.Click the Call icon to initiate a voice call alongside the remote access.
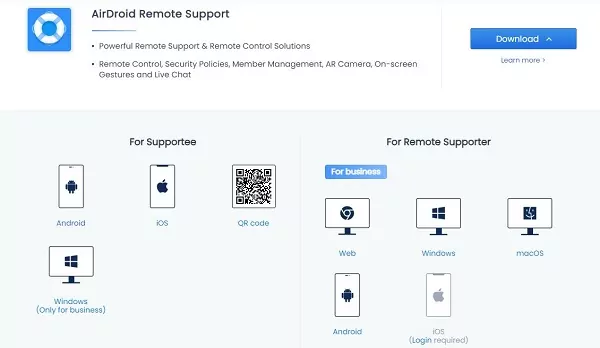


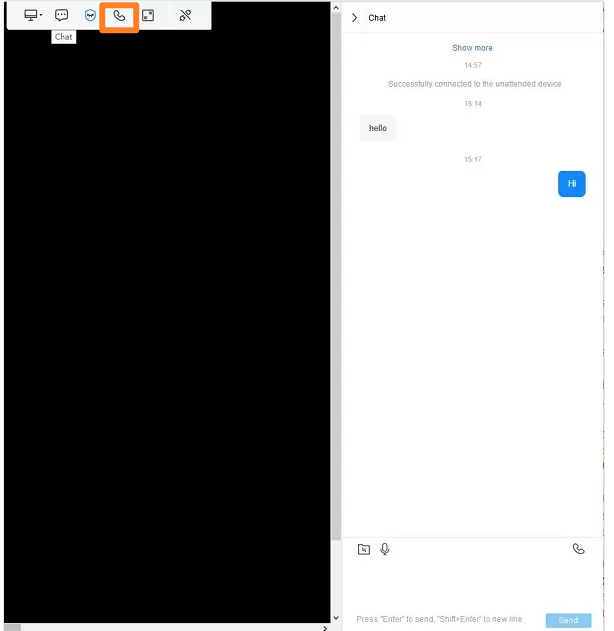
This way, you can easily control the computer remotely and have real-time voice communication. s
The best thing is that AirDroid Remote Support has many more features to offer, such as:
- Two-way file transfer
- Unattended remote access
- Patented black screen mode
- Controllable clipboard and keyboard
- Log remote session records
- Assign permissions to individual users, teams, and devices
Overall, AirDroid Remote Support is an ideal Google Meet remote control alternative and your one-stop tool for remote control computers and mobile devices.
Remote Control Google Meet with Chromebox
Another way to have Google Meet screen share remote control is via Chromebox. It is a box-shaped computer that runs on Google's ChromeOS operating system.
In ChromeOS, you can use Google Meet's built-in functionality to initiate or join meetings. Afterward, you can use any compatible remote access software or Chrome Remote Desktop to get remote access.

In addition, follow the below steps to navigate Chromebox for meetings using the remote control:
- Use arrows to move around the meeting screen in Chromebox.
- Use arrows + space bar to highlight a feature.
- Press the Menu icon to expand the side panel.
- Control the volume by pressing and holding the left/right arrow.
Conclusion
Google Meet remote control access is only possible if you use a third-party tool. Above, we have discussed a few software/hardware tools for remote control desktops in meetings. Out of all of them, AirDroid Remote Support shines as a top pick due to its feature-packed functionalities and seamless remote access experience with calls. So, the wrap-up of this guide is to try AirDroid Remote Support and effortlessly remote control computers and smartphones.
FAQs about Google Meet Remote Control
- 1.During the meeting, click the "Host Controls" option from the bottom right corner.
- 2.Toggle on "Host management".
- 3.Click the "People" option. 4.Click the "3-dots" next to the meeting participant you want to set as co-host and click "Add as co-host".

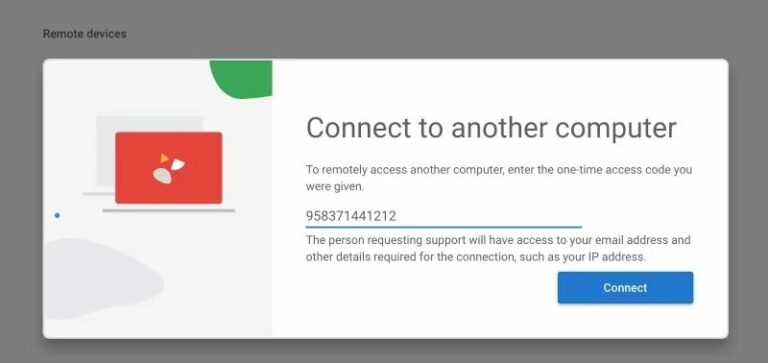








Leave a Reply.