[Solved!] How to Access Huawei Phone from PC?
There are times when you need to connect your smartphone to your computer. For example, you want to take a backup of your photos and videos on your phone to your computer. Similarly, you may want to transfer some documents and media files from your computer to your phone. Even you might want to control your Huawei phone from your PC.
In fact, there are several ways to connect your phone to your computer. You can connect through USB cable as well as wirelessly.
However, there are times when a Huawei phone may not connect to your computer due to some errors. Therefore, we will illustrate how to access Huawei phone from PC. Also, we will provide solutions to fix Huawei not connecting to PC.
Part 1. Can I Access My Huawei Phone from PC?
Yes, you can access Huawei phone from PC. You need to connect your Huawei phone to your computer. You will need a USB cable if you want to connect and access Huawei phone from PC.
Once connected, you can access files and move them from phone to computer and vice versa. You can also access your Huawei phone from PC wirelessly. As a matter of fact, you can remote control your phone from your computer wirelessly.
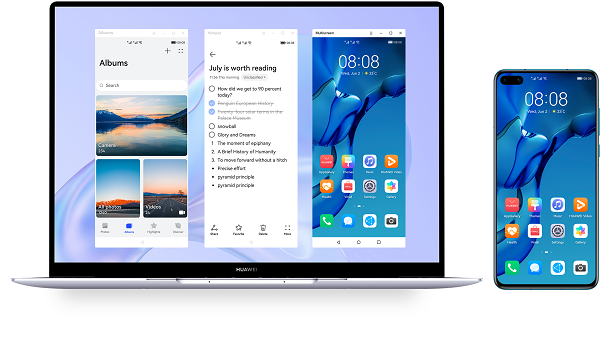
Part 2. How to Access Huawei Phone from PC?
There are two ways to access Huawei Phone from PC. First, you can connect your phone to your computer via USB cable. After connecting, you can access phone content directly from computer or via Huawei HiSuite.
Secondly, you can access a mobile phone remotely and wirelessly via AirDroid Personal. Besides, you can connect your Huawei phone to your computer wirelessly via Bluetooth or via Huawei Share OneHop.
1 Access Huawei Phone via USB
When Huawei phone connect to PC via USB cable, you can access your phone from your computer directly from File Explorer. But if you want more features and organized access, you can access your phone from your computer via Huawei HiSuite.
A. via Huawei HiSuite
The best to access Huawei phone from your computer via USB cable is through Huawei HiSuite. This is because you can access your phone in a more organized way. You can back up and recover your phone data as well as manage your phone data in simple steps.
Phone data include documents, photos, videos, messages, and contacts. Besides, you can manage applications on your phone from your computer through Huawei HiSuite.
Here are the key features of Huawei HiSuite.
Key Features:
- Application Management – You can check, install, update, and uninstall apps on your phone.
- Backup and Recovery – You can back up applications, messages, contacts, audio and video files, emails, and even call history of your phone. You can also recover them anytime you want.
- Capture Screenshot – You can capture your phone's screenshot immediately from your computer.
- Message Management – You can send messages through your phone from your computer. You can also receive messages on your computer. Besides, you can go for mass text messaging and manage and export all the text messages.
- Contact Management – Import and export contacts from your phone to computer and even delete and manage groups in simple steps.
- Gallery Management – View your photos and videos and import and export them from your phone to your computer.
- File Management – Import and export files from phone's internal storage as well as SD cards and manage everything from your computer.
- System Recovery – You can restore your Huawei phone to factory settings as well as roll back any upgrade.
Steps of Using Huawei HiSuite:
Here are the steps to connect your Huawei phone to your computer and access everything via Huawei HiSuite.
Step 1: Download Huawei HiSuite on your computer. Huawei HiSuite is available for Windows and Mac users. After downloading, install the app following the on-screen instructions.
Step 2: Connect your Huawei phone to your computer via USB cable. Launch Huawei HiSuite app on your computer.
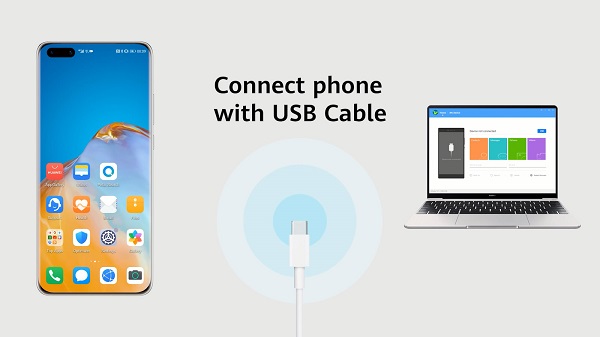
Step 3: On your Huawei phone, go to Settings app and search for "HDB". Tap on "Allow HiSuite to use HDB" option from the search list.
Step 4: Toggle "Allow HiSuite to use HDB" on. This will install HiSuite app on your phone.
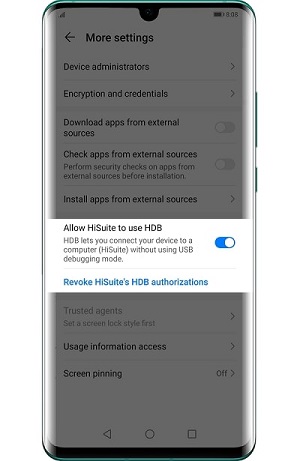
Step 5: Open HiSuite app on your phone, and you will see an 8-digit verification code. Enter that verification code on HiSuite app on your computer and click on Connect Now button.
B. via USB Cable
The easiest way how to access Huawei phone without HiSuite is via USB cable. When you connect your Huawei phone to your PC, you have to ensure "USB Debugging" is enabled. Besides, you have to turn on "Always prompt when connecting to USB" option.
After connecting your phone to your computer, you have to choose "Transfer Files" option so that all the files on your phone appear on your computer. Thereafter, you can perform the necessary action as per your requirements. Here are the steps to follow.
Step 1: Go to Settings> System & Updates> Developer options. Make sure "USB Debugging" and "Always prompt when connecting to USB" options are turned on.
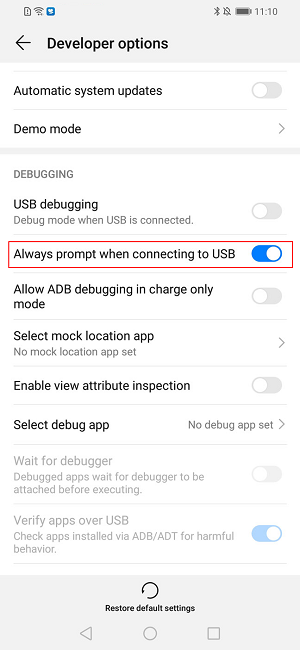
Step 2: Connect your Huawei phone to your PC via USB cable. When "Use USB To" appears, select Transfer Files option.
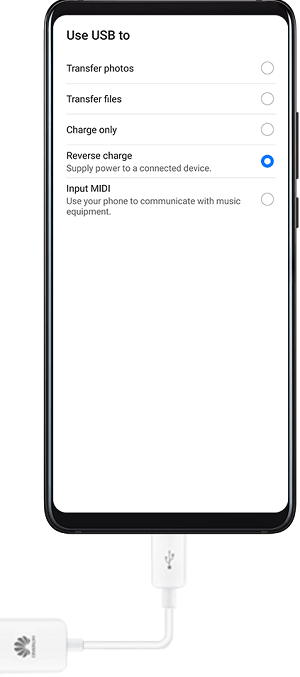
Step 3: If you do not see "Use USB To", you can pull down the notification panel. Tap on "Touch for more options" and select Transfer Files option. Thereafter, you can access your phone files from your computer.

2 Access Huawei Phone Wirelessly
There is no doubt that connecting a phone wirelessly to a computer is always a better option. There is not going to be any mess of wires and you can connect your phone to your computer instantly.
Besides, connecting via USB cable generally leads to connectivity issues such as cable or port not working, connection getting loose, driver not installed and much more. Here are the ways to access Huawei phone wirelessly.
A. via AirDroid Personal - Easiest Way
The easiest way to access a mobile phone remotely is via AirDroid Personal. In fact, AirDroid Personal works in wire and wireless mode. You can remotely control your phone from your computer from anywhere and at any time.
AirDroid Personal is far more feature-rich in comparison to Huawei HiSuite. You can transfer files, manage calls and text messages, check notifications, mirror screen, view through phone's camera, and whatnot.
Moreover, it is available for Windows, Mac, and Linux users. As a matter of fact, computer users do not need to install AirDroid Personal on their computers. Instead, you can use AirDroid Web version to remotely access your phone from your computer.
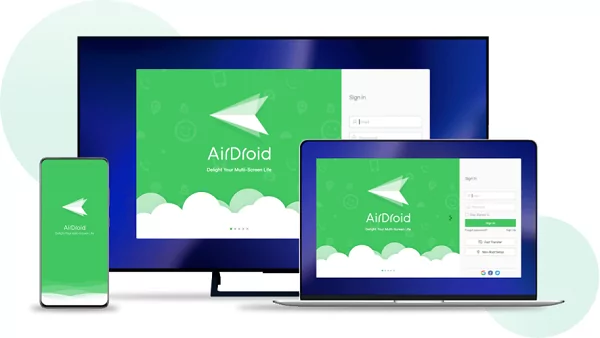
Key Features:
Here are the key features of AirDroid Personal that you should be aware of.
1. Connect phone to PC without limitation:
You can connect your Huawei phone to your computer anytime remotely from anywhere. You will need an internet connection, but your phone can have mobile data connection or Wi-Fi network as per the availability.
There is no need for both your Huawei phone and your computer to have a connection to the same Wi-Fi network. You can access your phone from your PC via AirDroid Personal app or AirDroid Web.
2. Remote control phone from PC:
You can control your Huawei phone from your computer via AirDroid Personal. The phone screen will appear on your computer, and you can operate any app and play games on your phone from your computer.
3. Transfer files from multiple platforms:
AirDroid Personal allows you to transfer files wirelessly, just like you can do through USB cable. You can transfer and move any file or any format from your phone to your computer and vice versa.
In fact, you can transfer files between Windows, macOS, Linux, iOS, and Android conveniently and seamlessly. You can even transfer files to the nearby device without internet connection. Apart from files, you can share messages, links, and texts between devices.
4. Check & manage SMS & Notifications on PC:
You can sync your Huawei phone notifications to your computer and check them out directly from your computer. You can reply to social media message notifications. You can check text messages and even send text messages.
As a matter of fact, you can view call logs and make phone calls via your computer. You can also block certain app notifications that you do not want to see on your computer.
5. Screen mirroring:
You can mirror your Huawei phone screen to your computer screen via AirDroid Personal. Therefore, you can see your phone content on a bigger screen which enhances readability and visibility.
6. Remote camera:
You can view your Huawei phone's surroundings via phone camera directly from your computer. In fact, you can even listen to the surrounding sounds remotely.
This feature is useful in converting your phone as a pet camera, baby camera, and home security camera. You can capture screenshots and record video as per your requirements.
Steps of Using AirDroid Personal:
Step 1: Click "Download Now" button below to install AirDroid Personal app on your Huawei phone and computer. Alternatively, you can use AirDroid Web if you do not want to install AirDroid Personal app on your computer.
Step 2: Create AirDroid Personal account and log into the account from AirDroid Personal app installed on both devices.
Step 3: On your Huawei phone, launch AirDroid Personal app and go to Me option. Tap on Security & Remote Features option and turn on the options as per your requirements. For controlling your phone remotely, you need to additionally install Android Control Add-on app.
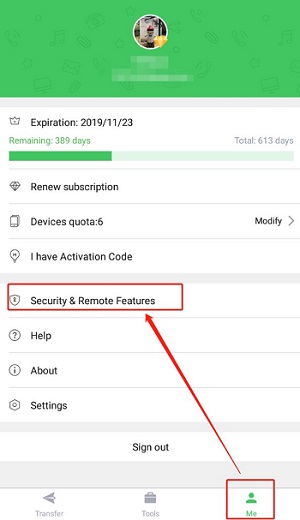
Step 4: On your computer, launch AirDroid Personal app. Go to My Devices and select your Huawei phone. Thereafter, you can successfully access your Huawei phone from your computer and use it based on your needs.
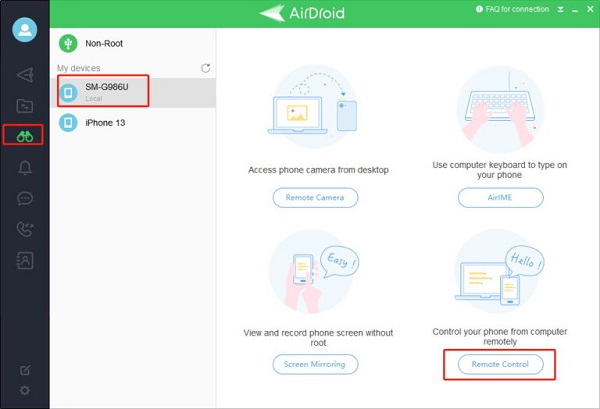
B. via Bluetooth
You can always connect your phone to your computer via Bluetooth. But your computer should have Bluetooth device which is generally present in laptops but not in desktops. Both devices need to be within the Bluetooth range.
The transfer speed in Bluetooth connection is very low, and hence, it is suitable when you want to transfer a few files only from your phone to computer or vice versa.
Step 1: Turn on Bluetooth on your Huawei phone by swiping down quick settings.
Step 2: On your computer, open Settings app. Search for Bluetooth and turn it on.
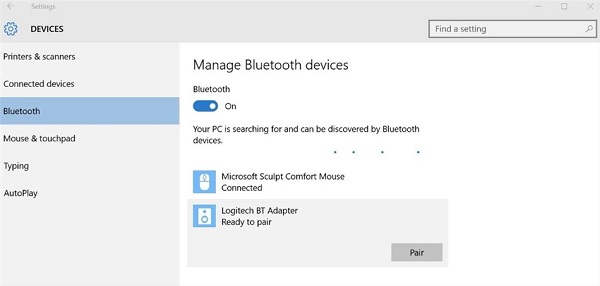
Step 3: On your Huawei phone, you will see the nearby active Bluetooth device. You should tap on your computer's name and pair the devices following the on-screen instructions.
C. via a Tap
You can connect Huawei phone to your computer with a tap and this is possible thanks to Huawei Share OneHop. Therefore, this method is an exclusive for Huawei phone users.
For this method to work, your Huawei phone should have NFC feature and your computer need to be tagged with Huawei Share icon. You should also install PC Manager on your computer. Here are the steps to connect Huawei phone to your computer with a tap.
Step 1: Turn on Bluetooth and Wi-Fi on your computer. Launch PC Manager.
Step 2: Turn on NFC, Bluetooth, and Wi-Fi on your Huawei phone.
Step 3: Select the NFC detection region to get Huawei Share icon on your computer. Once you do that, your phone will ring or vibrate.
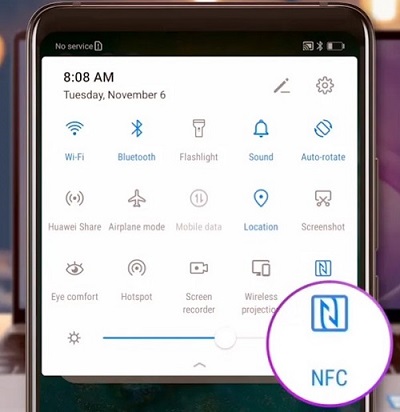
Step 4: Tap Connect on your phone and click on Authorize on your computer.
Part 3. How to Fix Huawei Not Connecting to PC
Some Huawei phone users face the issue of Huawei phone not connecting to PC. Here are some possible solutions you should try out.
1 Use Another USB Cable
It is quite possible that the USB cable you are using to connect your Huawei phone to your PC may be damaged. That is why before you try out any other solution, you should use another USB cable to ensure that the fault is not in the cable.
If your Huawei phone is not charging when you connect your phone to your computer via USB cable, the cable needs replacement. As a matter of fact, you can try another USB port because your computer's USB cable can be faulty as well.
2 Turn on Use USB To Option
When you connect your Huawei phone to PC via USB cable, your phone will show a "Use USB To" to select a connection mode. If your phone is not showing "Use USB To", here are the steps to follow.
Step 1: Open Settings app. Scroll down and tap on About Phone option.
Step 2: Tap on Build Number option seven times consecutively. You will see a pop-up message "You are now a developer!".
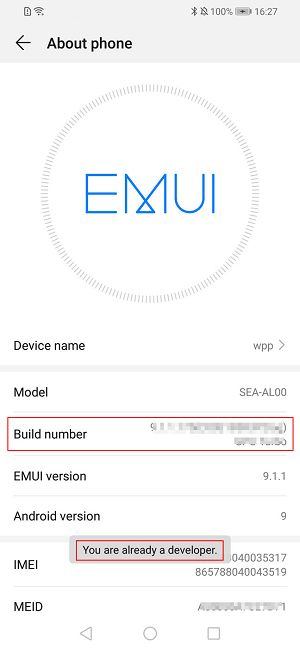
Step 3: Go to Settings> System & Updates and tap on Developer options. Toggle on "USB Debugging" and "Always prompt when connecting to USB" options.
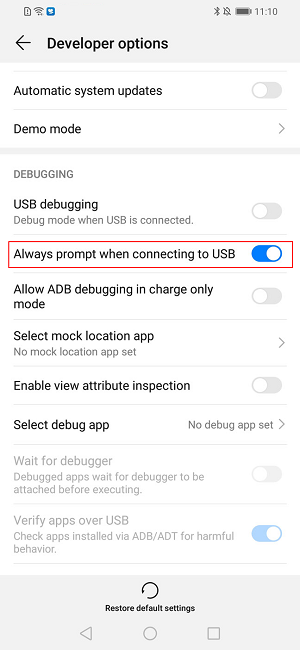
Step 4: Connect your phone to your computer again via USB cable. You must see "Use USB To" options on the screen.
3 Change USB Connection Mode
When you connect your Huawei phone to PC via USB cable successfully, you have to choose a USB connection mode. If you choose Charging Only option which happens to be the default USB connection mode, you won't be able to transfer files. Therefore, you have to select Transfer Files.
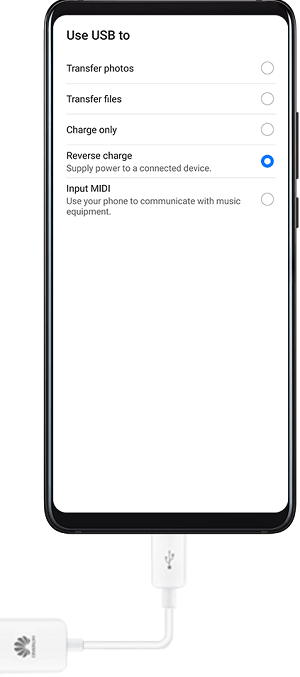
If "Use USB To" pop-up message does not appear, you need to swipe down the notification center. Tap on "Touch for more options" and choose Transfer Files option. Thereafter, you can view all the phone files on your computer and perform the required action.

4 Check USB Driver
You should ensure that your computer has the necessary USB driver installed. It is quite often the driver that leads to connectivity issues. Here are the steps to follow.
Step 1: When you connect your Huawei phone to your computer, make sure that there is a USB icon in the taskbar tray. If there is a circle rotating around the USB icon, this means the computer is installed the driver of the phone.
Step 2: If the connection is not established properly, right-click on This PC icon on the desktop. From the menu, select Manage.
Step 3: When Computer Management opens, click on Device Manager. Check Android phone option by expanding it. If you find any question mark or exclamation mark by the side of the listed interface, this indicates abnormality.
Step 4: Right-click on them one by one and click on Install to reinstall the drivers. Otherwise, you can also choose Update Driver option as well.
5 Restart Huawei Phone & Computer
When you cannot access Android from PC, performing a reboot on your phone and computer can solve the problem easily. Here are the steps to follow.
Step 1: On your phone, press and hold the Power button for a while.
Step 2: When the options appear, tap on Restart option and then tap on "Touch to Restart" option for confirmation.
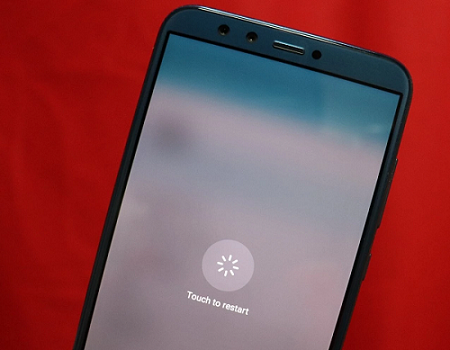
Step 3: On your computer, go to Start menu button.
Step 4: Click on Restart option. After rebooting, connect Huawei phone to PC all over again.
6 Update Huawei Phone
If the above-mentioned solutions are not working, you need to update your Huawei phone with the latest software if available. Updating the phone with the latest software can fix a lot of problems. Here are the steps to follow.
Step 1: Open Settings app.
Step 2: Go to System Update option.
Step 3: Tap on Check for Updates option.
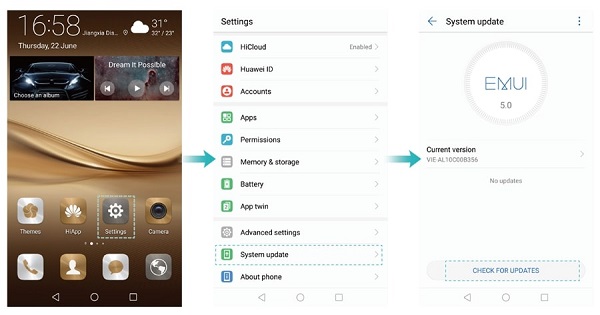
Step 4: If any latest version is available, you should download and install it by following the on-screen instructions.
7 Use AirDroid Personal
When you cannot connect your Huawei phone through USB cable, you can always use AirDroid Personal. You can connect your phone to PC wirelessly and instantly without any issue. You can perform all the activities that you could have with USB cable connection. In fact, there is so much more you can perform from your computer when you connect through AirDroid Personal.
Final Words
There are various ways to access Huawei phone from your computer. We have stated all the possible ways to connect your Huawei phone to your computer wire as well as wirelessly.
Besides, if you face any issue while connecting Huawei phone to your computer, we have provided some basic troubleshooting methods. Finally, the easiest way to access Huawei phone from PC is through AirDroid Personal.
FAQ about Huawei Phone to PC

![[Solved!] How to Access Huawei Phone from PC?](https://images.airdroid.com/2022/02/pic_01_bg_personal.jpg)








Leave a Reply.