[2025 Updated] 5 Best Ways to Connect Android to Mac
If you use an Android phone while using a Mac computer, it can often feel like they are at odds. Even file transfer between them is not as simple as we would like it to be. Today we will be discussing how to connect Android to Mac in a few effortless methods.
Can I Connect My Android Phone to My Mac?
Surely yes. There are various methods that you can connect your Android phone to your Mac computer. With these methods, you can easily transfer files, sync data, share screen, even use Android apps on the Mac computer.
Below is the preview of the 5 methods to connect Android phone to Mac, you can choose the one you need or try then one by one.
| Methods | File Transfer | Data Syncing | Use Android Apps on Mac | Share Screen |
|---|---|---|---|---|
| Bluetooth | | | | |
| AirDroid Remote Support | | | | |
| USB | | | | |
| Android File Transfer | | | | |
| Google Drive | | | | |
5 Ways to Connect Android to Mac
There are a few different ways to connect your Android phone to your Mac computer. They all vary quite a bit in terms of features and processes. You can try out all of them and pick which one works for you. So, let's discuss them all down below.
1Via Bluetooth
The first method to connect Android phone to Mac is through Bluetooth. You can use Bluetooth to transfer files between your Android phone and Mac. As Bluetooth is in-bulit in every phone and PC, we recommend trying this way first if you only want to access files on Android from Mac. With this method, you can transfer files wirelessly between your devices and don't need to install any other software.
⭐Best For
Suitable for short-distance transfer of small files.
⭐Advantages
- Convenience: No need to install any additional software, and it doesn't rely on Wi-Fi or mobile data.
- High Security: Using encryption and authentication protocols to ensure secure data transfer
- Strong Compatibility: Bluetooth supports connections between various devices without worrying about compatibility across different brands and operating systems.
💡Drawbacks
- Low Transfer Speed: Slow transfer speeds and is limited to small files like photos and documents.
- Distance Limitation: The effective connection range is typically around 10 meters, and Bluetooth will disconnect automatically if this range is exceeded.
How to Connect Android Phone to Macbook via Bluetooth?
- Step 1.Enable Bluetooth on Both Devices
- On Mac: Click the Apple logo (top-left) > System Preferences > Bluetooth, and turn Bluetooth on. Ensure your Mac is visible ("Discoverable").
- On Android: Swipe down from the top of the screen to open Quick Settings and tap the Bluetooth icon to turn it on.
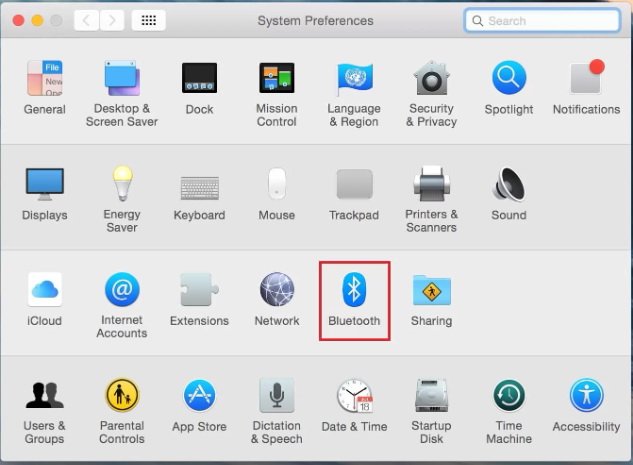
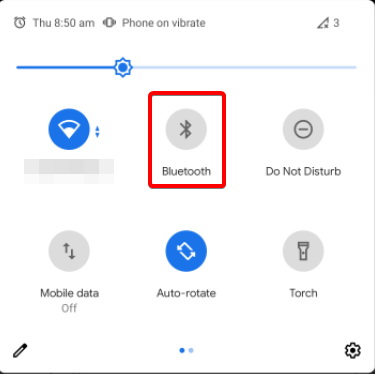
- Step 2.Pair Your Android with Your Mac
- On Mac: In the Bluetooth menu (System Preferences), your Android device should appear under "Devices." Click your phone’s name > Pair.
- On Android: Go to Settings > Bluetooth. Tap your Mac’s name. Confirm the pairing code matches the one shown on your Mac. Then Tap Pair on both devices to complete the connection.
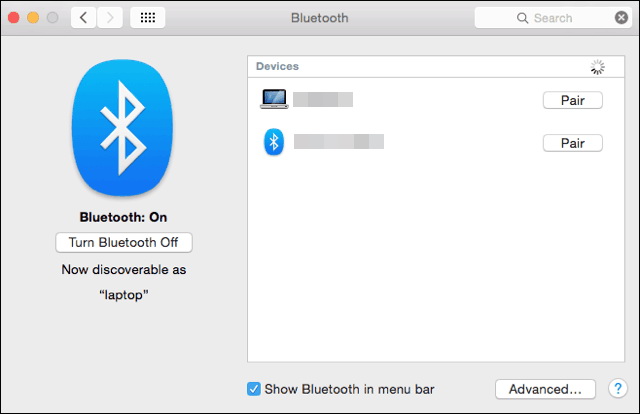
- Step 3.Transfer Files
- Send from Mac to Android: Click the Bluetooth icon in the Mac’s menu bar (top-right). And select your Android device > Send File… > Choose the file > Send.
- Send from Android to Mac: Open the file (e.g., photo, document) on your Android, tap Share > Bluetooth > Select your Mac. Then accept the incoming file when prompted on Your Mac
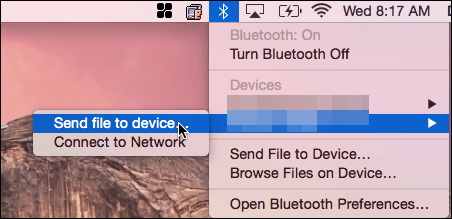
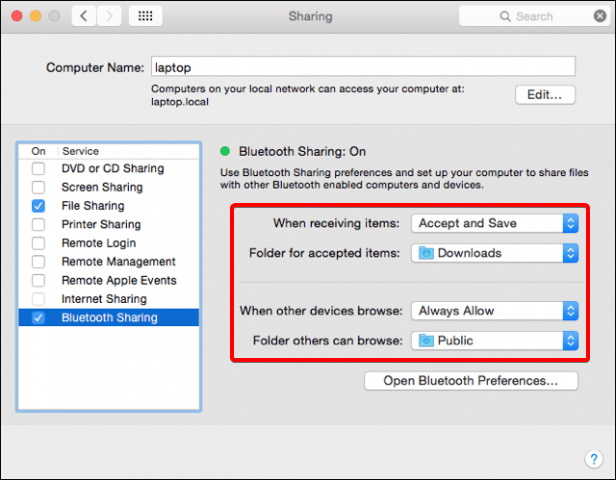
2Via AirDroid Remote Support
AirDroid Remote Support is one of the best Android management tools out there. You can connect the Android devices to you Mac computer easily and remotely access and control your Android phone from the Mac.
After connecting your Android phone to Mac computer, you can view the Android screen on the computer. Moreover, you can navigate to files, apps and settings on Android and you can control the phone with the PC's mouse. And you can also text on your Android phone with the keyboard.

⭐Best For
User need remote access or collaborating across platforms.
⭐Advantages
- Remote Control: User can control Android from Mac beyond just file transfers.
- No distance Limits: Unlike Bluetooth, AirDroid connects devices via Wi-Fi, without any distance limitations.
- Multiple Features: It supports voice calls, voice chats, screen sharing, and other useful features.
💡Drawbacks
- Connection-dependent: Experience may vary depending on your network quality.
- Response lag: Occasional delays may occur during remote control.
How to Connect Android to Mac with AirDroid Remote Support?
- Step 1. Install AirDroid Remote Support
- Sign up for an AirDroid Remote Support account. Then download AirDroid Remote Support on your Android phone and download AirDroid Busness on your Mac computer.
- Step 2. Establish Remote Connection
- Note down the 9-digit code on your Android phone. Launch AirDroid Business on Mac and go to ID Connect. Enter the connection code and click Connect. On your Android phone, tap Accept to establish remote connection.


- Step 3. Start Remote Control
- On your phone, enable Screen Sharing and then start Remote Control from Mac computer.

3Via USB
As it's easy to connect Android phones to Windows PC via an USB cable, you must be wondering if you can tether Android to Mac with the USB cable too. The answer is Yes. But it's a little bit tricky compared with tethering to a Windows PC.
You need to download HoRNDIS, the USB tethering driver for Mac OS X. You can get the driver from github. It's free.
However, it's last update is in 2018. We're not sure if it is compatible with other newer MacOS versions. And you can't get it from the official App Store. But you can still have a try.
⭐Best For
Ideal for professional users or specific tasks such as app development and transferring large files.
⭐Advantages
- Solid Stability: USB connection is more stable and faster than wireless for large files.
- Reliable Security: Physical connection reduces risks of third-party attacks and data leaks.
💡Drawbacks
- Poor Compatibility: Requires third-party software to connect Mac and Android via USB.
- Inconvenience: Need to carry usb, less convenient than other methods.
How to Make Android Phone Connect to Mac Via USB?
- Step 1. Download and install HoRNDIS.
- Step 2. Connect phone to Mac computer using USB.
- Step 3. Open system preference and then click network on Mac. Then select your Android phone's icon.
- Step 4. Now, you can access the files on Android phone from your Mac computer now.
4Via Android File Transfer
Android File Transfer is a piece of software made by Google, and it is available on the Android website. It is a simple and free piece of software capable of transferring files to and from a Mac computer. It requires Mac OS 10.7 or later.
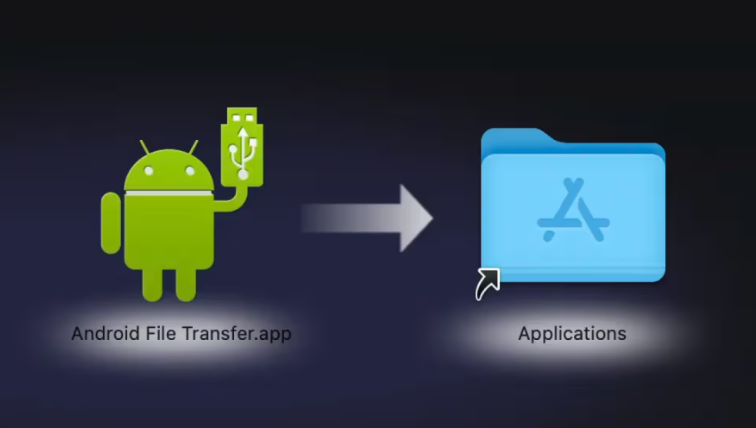
⭐Best For
Suitable for lightweight file transfers such as photos, music, documents, etc.
⭐Advantages
- Official & Reliable: Made by Google, works seamlessly with most Android devices and no need to install any other third-party apps.
- Easy to Use: Plug in your phone, switch to “File Transfer” mode, and drag-and-drop files. Simple enough for anyone.
💡Drawbacks
- Limited Features: It Only supports file transfer, making it too basic compared to other methods.
- Unstable for Big Files: Transferring large files (like 4K videos) often freezes or fails mid-process.
How to Make Android Connect to Mac Via Android File Transfer?
- Step 1. Download and Install Android File Transfer
- Go to Android File Transfer and download the macOS installer, then open the .dmg file and drag the app to your Applications folder. For first-time users, authorizition might be needed.
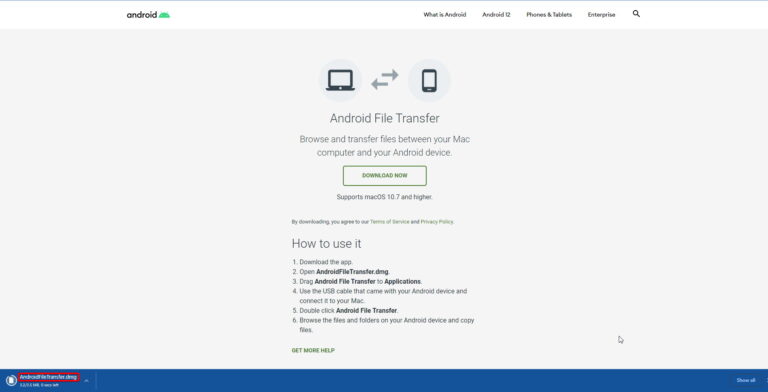
- Step 2.Link Android to Mac
- Connect your phone via a USB cable. Depending on your android phone, the cable you need will either be a USB-A to USB-C or USB-A to micro USB. After connecting your Android device to your Mac, select "Transfer Files" in the menu prompt for USB connection. If you didn't get a prompt, you can swipe down and find it in the notifications.
- Step 3.Transfer Files
- Now you can proceed to transfer files between the two devices. Android File Transfer will show you a screen with all your files on the android device. And you can drag and drop the files to copy them onto your Mac and vice versa.
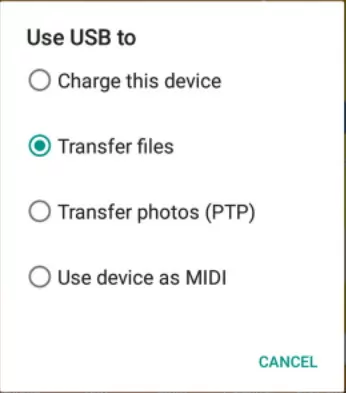
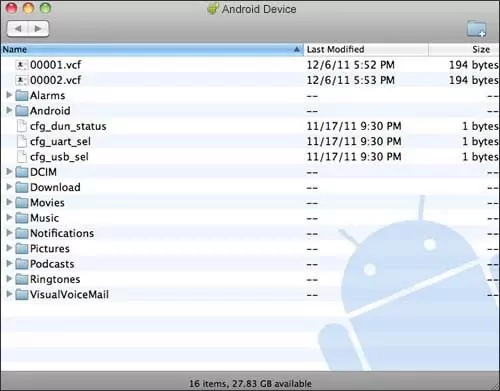
5Through Google Drive
Another great way to connect Android phone to Mac and transfer files between the devices is through Google Drive. Google Drive is a cloud storage service that allows users to securely store, organize, and collaborate on files and folders, accessible from any device at any time.
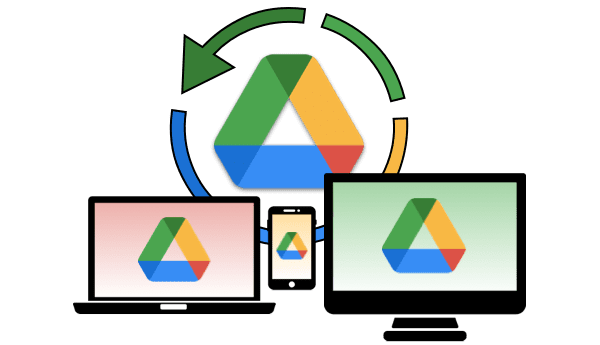
⭐Best For
Great for sharing files with others or collaborating on documents.
⭐Advantages
- Cross-platform Compatibility: Syncs smoothly between Android and Mac, no need to install extra setup.
- Automatic Sync: Changes made to files are automatically updated across both Android and Mac, making file management easier.
💡Drawbacks
- Storage Limits: Free users only get 15GB of storage, extra space need to pay.
Using Google Drive to connect android to macbook is very simple. Sign into your Google Drive account and then upload any file you want from your Android to the drive account. Then sign in to your Google Drive account on Mac computer and download the files you need.
Conclusion
With the five methods we’ve outlined in this article, you can easily connect Android phone to Mac. Simply choose the most suitable method based on your needs. If you want to enjoy additional features like remote control, voice chat, or screen sharing when connecting your Android to your Mac, you can try AirDroid Remote Support.
FAQs

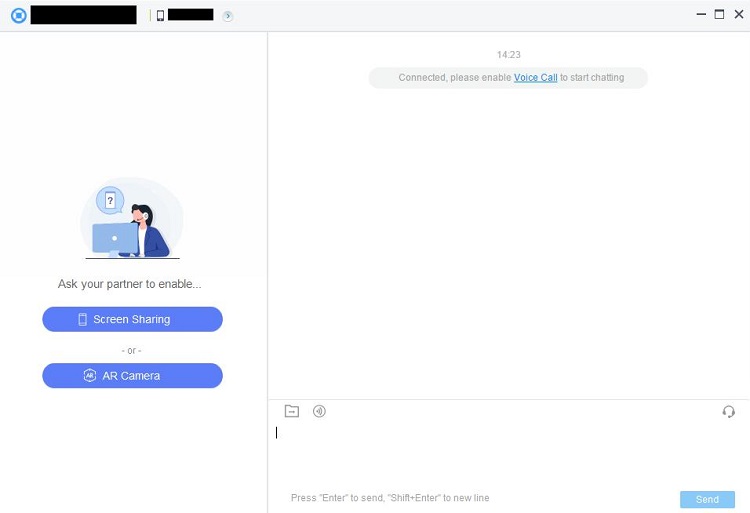








Leave a Reply.