Notifications & SMS Management- AirDroid
- Recevie and reply SMS & notification on computer
- Mirror phone noitification on PC
- Transfer kinds of files between Android, iOS, Web, PC
- Remote control any Android devices with ease
For many of us, text messaging has replaced phone calls as our preferred method of communication. The reason why many individuals prefer it over calling or even meeting in person is because it's fast and easy. Thus, whether it's for work or to keep up with friends, not being able to use your messaging app can be very frustrating.
Whether you use Samsung messaging or any other Android phone messaging app, sometimes glitches can occur, and your app might stop working. There are a lot of different reasons why this might happen. Let's find out all about them and learn how to fix Android messaging not working.
If your text messages are not sending or text messages are not received (or both), then your messaging app might be having issues. There are a lot of different things that might have gone wrong, and the first step to fixing it is to find out what went wrong. If you can find the reason, fixing the problem becomes much easier.
If you are using the default messaging app, then your texts might not be sent because you have no credit on your SIM card. It might also be a network connectivity issue.
If you use other messaging apps that require the internet, then your Wi-Fi connection might be a problem. There could also be server issues or global blockages. If you have been on social media, you might have experienced a few times when apps like Facebook, Messenger, WhatsApp, Instagram, etc., stop working. This can happen because the site is down.
When someone sends you a text message and you're not receiving it, it can be for any of the reasons mentioned above. Or it can also be that they have got the wrong contact number for you. You could also have blocked their number and forgotten about it. It could also be a bug or glitch in the app, in which case you would be able to neither send nor receive texts.
You won't be able to send or receive texts if your flight mode is turned on as well. So you can check for that feature to see if it's off.
If you have figured out why your messages app isn't working, then you can just fix that issue. Otherwise, you can follow these steps and see if any of them work for you.
You will usually find that there are some features or settings that are causing your messaging app to not work properly. So if you're not sure what went wrong, start by checking whether you have credit on your SIM card. Check whether you have a working internet connection. You can do this by checking if other apps are working properly with the internet.
Check whether the flight mode on your phone is turned on or if you have a Do Not Disturb profile setup. This can often be the case because you might have accidentally tapped on the flight button and forgot to turn it off. So the first thing you should do is see that these features are set up properly. If they are, then move on to the other steps.
If you can't open your text messages or can't even launch the app, then it might be a bug or a glitch. No matter what kind of messaging app you use, try force-stopping it and then relaunching it to see if the issue is fixed.
To force stop, follow these steps:
Step 1: Go To The Settings App
Open your Settings app and look for the App Manager. Depending on which Android model you use, this might be a little different. You can usually find this Setting under App Manager or Apps.
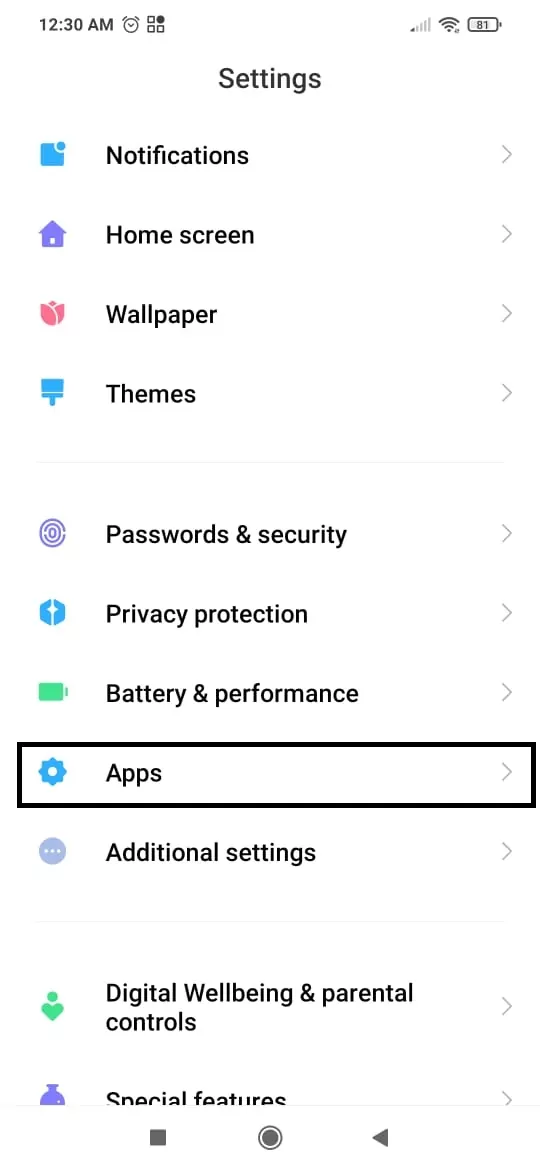
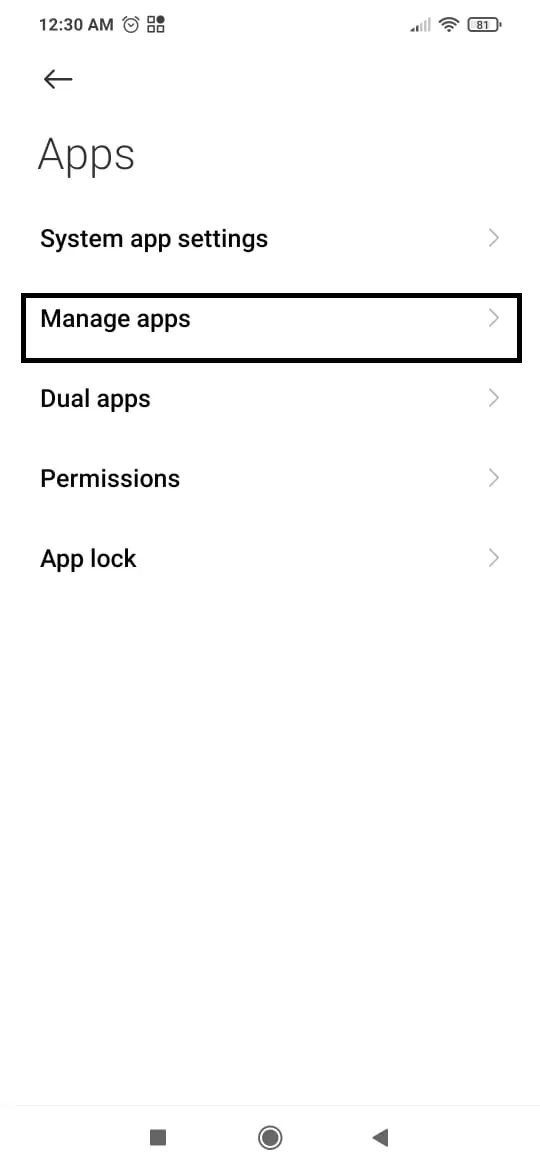
Step 2: Go To Messages
Inside your App Manager, you need to scroll and find the Messages app. If you use another messaging app like Messenger or WhatsApp, find that one instead.
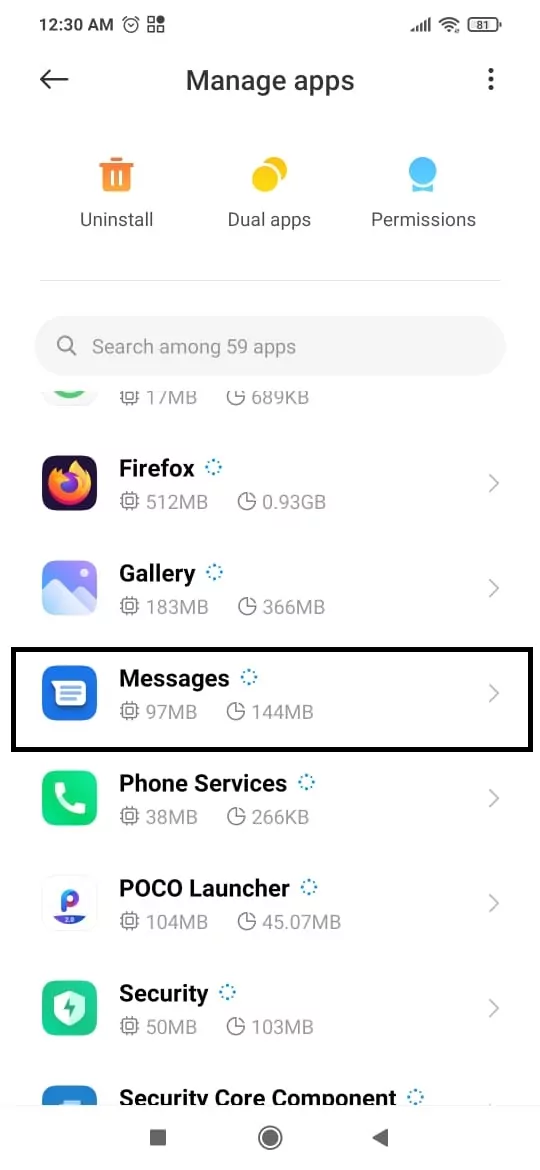
Step 3: Force Stop The App
Once you tap on it, you should see a force stop button. Tap on it to force stop the Messages app. Alternatively, you can also clear the cache instead of force-stopping and see if that works. Now you should open your Messages app and see if it's working again.
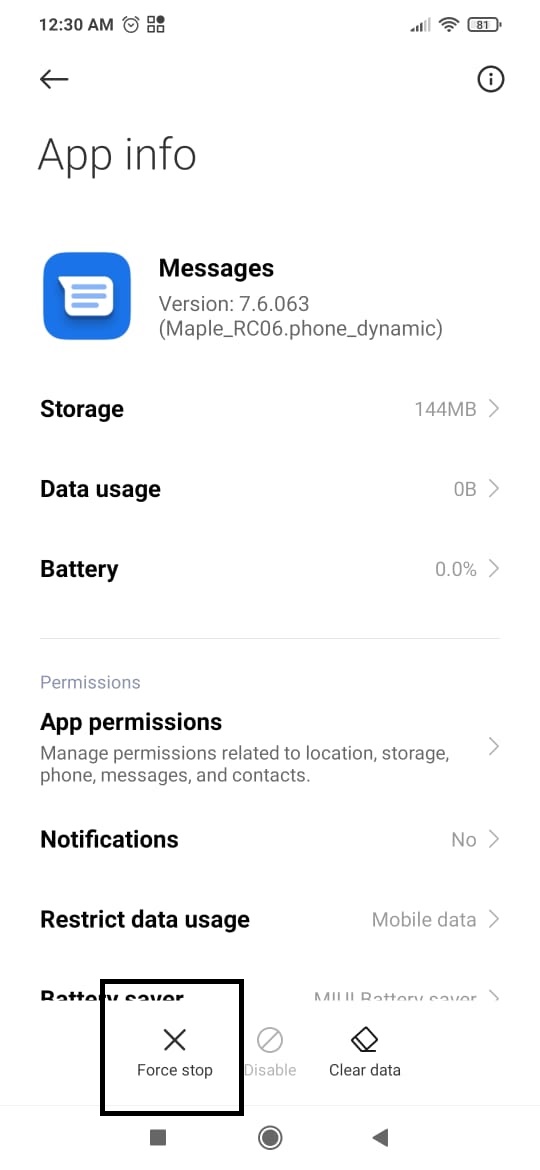
Often a lot of your smartphone's problems can be easily fixed simply by restarting your phone. All internal settings are reloaded, so this can often fix any bugs or issues that might be stopping your messaging app from working.
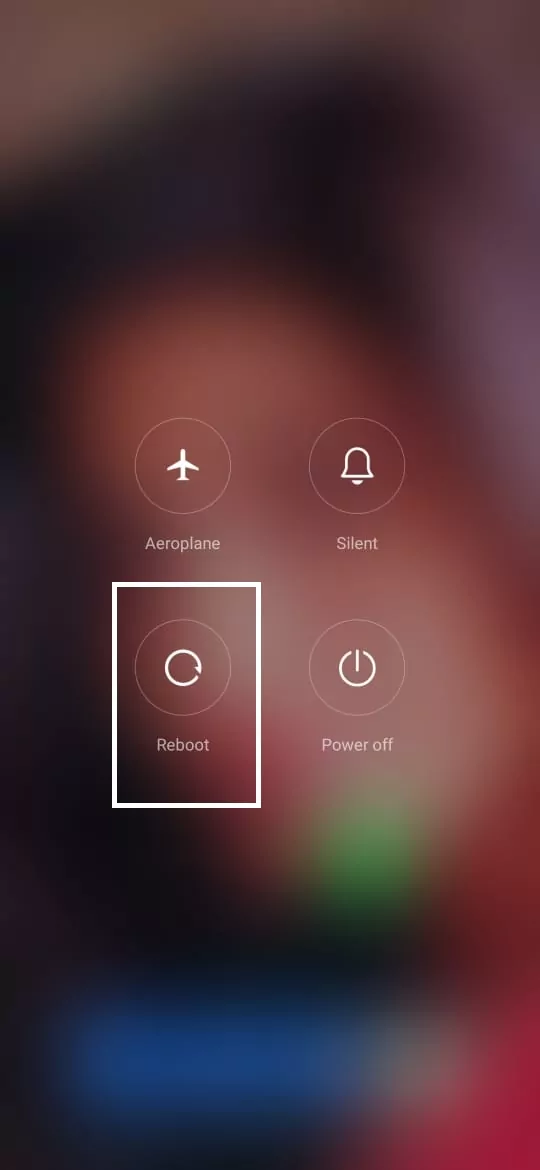
To restart your phone, click and hold the power button until you see the restart button show up on your screen. Tap on it, and your phone will restart. Once it starts up again, open the messaging app to see if you can use it again.
If you have other messaging apps that you use and you have made them the default app by accident, or intentionally, it can often mess with the default messaging app or the stock messaging app for Android. So that might be why you're not able to send or receive text messages with the Message app.
If that's the case, follow these steps to make it your default app again.
Step 1: Go To Settings
On your phone, open the Settings app and navigate to the App Manager or Apps.
Step 2: Go To Default Apps
From the menu, tap on the Default Apps option. Then go to Messages and choose the Messages app as the default messaging app. See if that fixes the problem.

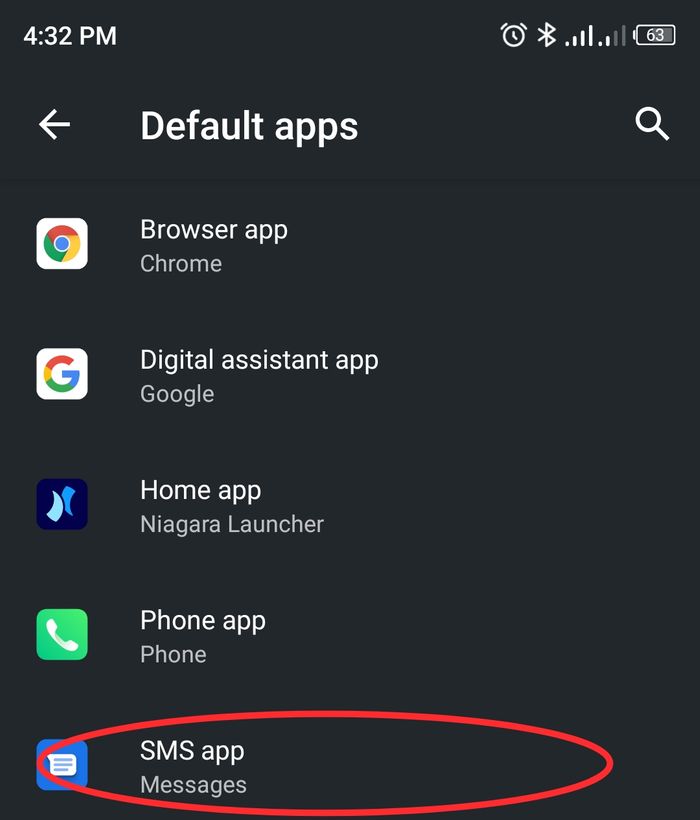
In case none of the solutions work for you, you can use an Android manager to send your messages like AirDroid Personal. AirDroid is a multipurpose app, and you can add friends to it and use the app to message them and send and receive photos! If your messaging apps aren't working, you can use AirDroid instead.
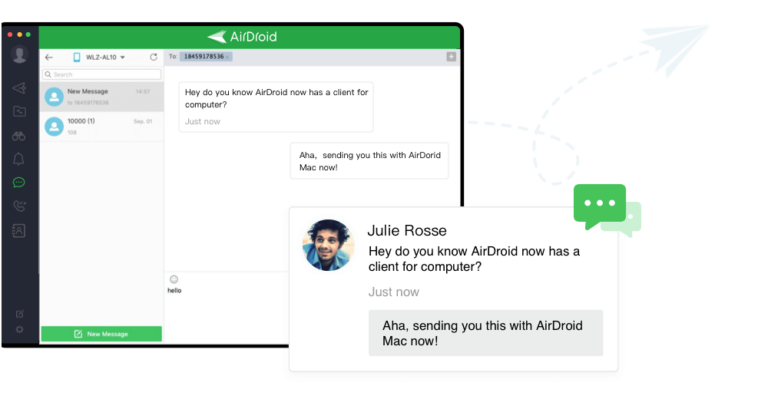
What's more, you can also use AirDroid's web client to remotely use the Messaging app on your phone and see if that works. Not only can you load all your contacts on AirDroid, but you can access all your previous messages and chat histories as well with this app.
So in case your Messages app isn't working, you can use the web client to access your Messages. You can sync up your notifications and alerts and get notified from your computer if you get any new messages as well. It's very useful, even if your Messages app works fine.
You can also use this app to remotely control your phone in case there's a problem with the screen. Navigate through your phone and use the messaging app by remote control as well. So there are many ways to access and use your Messaging app with AirDroid.
So, next time you face an Android messaging not working issue, you can easily fix it yourself without having to go through any trouble. Since the messaging app is a very crucial part of any phone, it's best not to leave this lying around and get it fixed as soon as you can. Luckily, it's usually nothing serious, and a little restart can fix most issues.

Leave a Reply.