How to Fix "Couldn't Install PsExesvc Service - Access is Denied" Error
PsExec is a powerful command-line tool that enables administrators to execute processes on remote systems. For this reason, you might already be using it in your IT team. However, one known issue with this tool is the "Couldn't install PsExesvc service: Access is denied" error message. When you encounter it, your work comes to a halt until you troubleshoot it.
In this article, we are taking a closer look at this error message and give you step-by-step guides on how to fix it.
- Part 1: Why Does the "Couldn't Install PsExesvc Service: Access Is Denied" Error Appears?
- Part 2: How to Fix the "Couldn't Install PsExeSvc Service: Access is Denied" Error
- 1: Run PsExec as Administrator
- 2: Disable User Account Control (UAC)
- 3: Adjust Group Policy Settings
- 4: Allow the Use of Empty Password
- Part 3: Alternative Remote Access Tool to Try
Part 1. Why Does the "Couldn't Install PsExesvc Service: Access Is Denied" Error Appears?
As you can already guess, the "Couldn't install PsExesvc service: Access is denied" error typically occurs when PsExec is unable to install the PsExeSvc service on the target machine. The truth is that there are several reasons why this might happen. The most prominent ones are the following:
- Insufficient Permissions: The most common reason for this error is that you might not have sufficient administrative to run PsExec on the remote system. Keep in mind that PsExec requires elevated permissions to install services on a device machine, and for this reason, administrative rights are crucial.
- User Account Control (UAC): In some systems with UAC enabled, running PsExec without elevated privileges might lead to permission issues. Even if you do have administrative rights, UAC might still be blocking certain actions.
- Network and Security Restrictions: Firewalls, security software, or network policies can sometimes block PsExec from communicating with the remote system or installing the necessary service. For instance, there might be a group policy or a local security setting that prevents it.
Part 2. How to Fix the "Couldn't Install PsExeSvc Service: Access is Denied" Error
Now that you have a clear understanding of the most common causes for the occurrence of the "Couldn't install PsExesvc service: Access is denied" error, you can start thinking of possible fixes. In this section, we have selected and present you with step-by-step guides of the most effective methods for troubleshooting it.
1Run PsExec as Administrator
The most straightforward solution is to ensure that PsExec is run with elevated privileges. As we have mentioned, it is essential that you have administrative rights to install the PsExeSvc service.
Here's how to run PsExec as an administrator:
- Step 1.Type command prompt on the search bar. When it appears, click the Run as Administrator option.
- Step 2.Use PsExec in the elevated Command Prompt. For example, use the command "psexec \\RemotePC -u username -p password cmd".
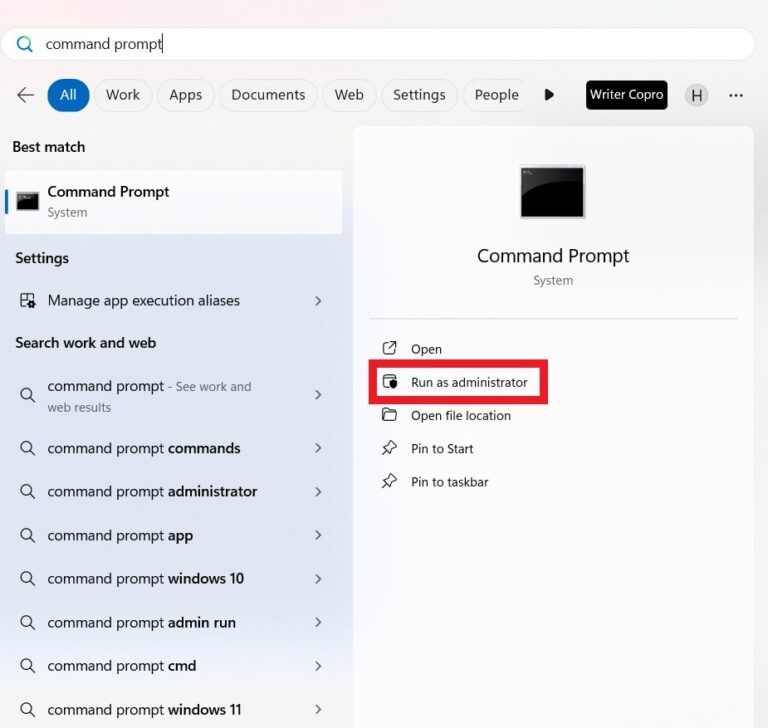
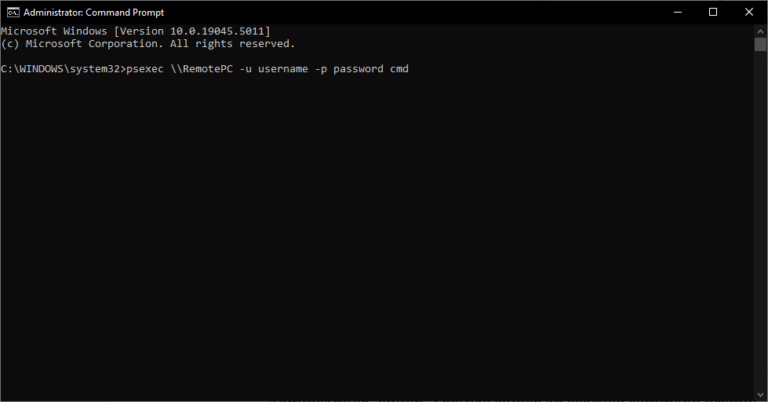
2Disable User Account Control (UAC)
In the case where the UAC is interfering with PsExec, you can temporarily disable it. The steps for doing that are the following:
- Step 1.Press Win + R, type regedit, and click OK to open the Registry Editor.
- Step 2.Go to HKEY_LOCAL_MACHINE > SOFTWARE > Microsoft > Windows > CurrentVersion > Policies > System.
- Step 3.Right-click anywhere on the window, and add a new DWORD value with the name LocalAccountTokenFilterPolicy.
- Step 4.Double-click on it and set its value data to 1.
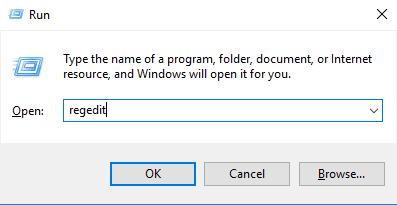
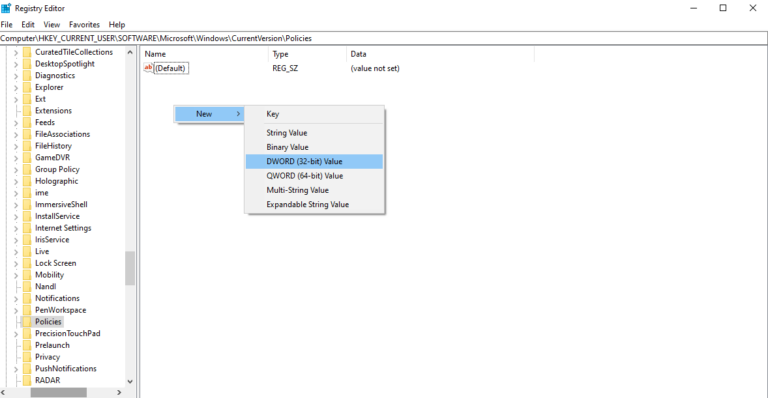
3Adjust Group Policy Settings
Another thing that you can do is to adjust the Group Policy settings. Here are the steps you need to follow:
- Step 1.Press Win + R and type gpedit.msc to launch the Local Group Policy Editor.
- Step 2.Go to Computer Configuration > Windows settings > Security Settings > Local Policies > User Rights Assignment.
- Step 3.Locate the policies Allow log on locally and Allow log on through Remote Desktop Services.
- Step 4.Check if both policies are enabled. If not, double-click on them and select Enabled.
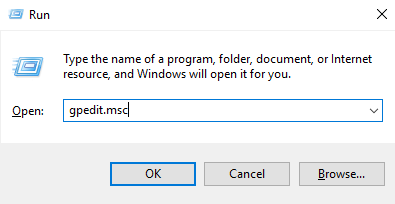
4Adjust Group Policy Settings
Another adjustment you can make to your policies is to allow the use of an empty password. Here's how to do that:
- Step 1.Press Win + R and type gpedit.msc to launch the Local Group Policy Editor.
- Step 2.Go to Computer Configuration > Windows settings > Security Settings > Local Policies > User Rights Assignment.
- Step 3.Locate the policies Allow log on locally and Allow log on through Remote Desktop Services.
- Step 4.Check if both policies are enabled. If not, double-click on them and select Enabled.
Part 3. Alternative Remote Access Tool to Try
If you can't deal with the "Couldn't install PsExesvc service: Access is denied" error, there are other remote solutions you can use. AirDroid Remote Support is one of the top ones that stands out for its services. This tool offers an easy-to-use, secure, and efficient way to access and control remote systems without the complexity of PsExec. In more detail, the key features of AirDroid Remote Support are:

- Real-time Screen Sharing: AirDroid is the best tool for remote assistance as it supports real-time screen sharing that allows you to view the display of the remote device.
- Attended and Unattended Access: You have the option to enroll your devices as attended and unattended, depending on your needs. This speeds up the process and maximizes your productivity.
- Easy File Transfer: Use the app’s intuitive interface to transfer files between your devices.
- Voice Call and Text Chat: With this tool, you can collaborate with your team members efficiently through text messages and voice calls.
- Black Screen Mode: If you are interested in unattended access, this patented feature enhances your privacy. In essence, it blacks out the screen of the remote device to protect you from unauthorized users.
Steps to Use AirDroid Remote Support
- Step 1.Visit AirDroid Remote Support’s official website to download the app for your devices. Get AirDroid Remote Support on the remote device and AirDroid Business on the local device.
- Step 2.Launch AirDroid Remote Support on the remote device and note down the 9-digit code.
- Step 3.Launch ArDroid Business and go to ID Connect tab. Enter the connection code and click Connect.
- Step 4.Click Accept on the remote PC to establish the remote connection.


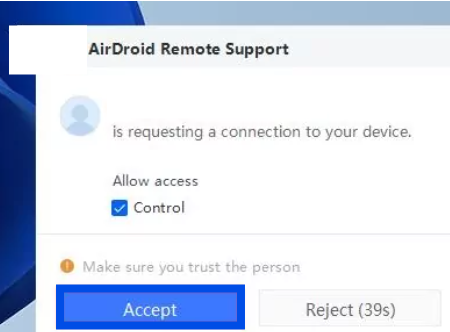
The Bottom Line
Now you know the causes and possible fixes of the "Couldn't Install PsExeSvc Service: Access is Denied" error. However, if you’re looking for an alternative tool that provides remote access and support without the hassle, AirDroid Remote Support is an excellent option. Try AirDroid Remote Support today to elevate your remote access experience.











Leave a Reply.