How to Remote Access and Control Samsung Phone
There are an estimated over a billion Samsung phone users in the world. These phones are the more significant chunk of Android phones. Android OS dominates the mobile phone market with more than 70%. However, Samsung devices are miles ahead of Android devices when considering functionalities. Samsung phones are popular among mobile users because of their multitasking capabilities and customization options. Hence, more attention is given to maintenance because of its higher functionality.
One of the methods for maintaining a Samsung device is through remote support. Technical teams can access the device and troubleshoot it for possible bugs through remote support. Hence, this article explores everything you need about Samsung phone remote access and control. For instance, it discusses how to access and control Samsung phones from a PC remotely. It even examines other benefits, including locating and remotely controlling a lost mobile device. Additionally, it explores how to manage your Samsung TV.
Why Do You Need Remote Control on Samsung Phone?
Remote control on Samsung is a novel way to swiftly proffer solutions to Samsung device users. In other words, technical support teams can remotely identify an issue before it happens. Likewise, the support team can resolve glitches unhitched when a complaint is logged. Check below for some of the most reoccurring reasons for remote control of Samsung phones.
Technical Troubleshooting and Remote Support: Technical troubleshooting is a primary advantage of remote control on Samsung Phones. This feature allows technicians to check at intervals for possible issues on the phone. The benefit here is that the user does not need to be involved in rectifying an error.
Control Samsung on PC for Better Efficiency: Consistent device updates for efficient performance is another critical benefit of remotely controlling Samsung phones. With this feature, support teams can update the software of the device when a new version is available. Hence, the efficiency of the device can be improved consistently.

Locate and Remote Control a Lost Mobile: If a Samsung phone gets lost, remote control apps have features for locating the device. More importantly, you can use these remote control features to limit the access of whoever possesses the device. That way, you can retrieve the phone without sensitive data on it being compromised.
Control Samsung TV on Phone: Your Samsung phone can serve as a remote control for your Samsung TV. Hence, you can remotely control your TV by gaining a remote phone control.
How to Remote Control Samsung Mobile for Remote Support
Enterprises like Samsung use remote support tools to view and control Samsung devices. In this section, we have identified the two main methods enterprises use to help their customers.
Method 1. Smart Tutor
Samsung Enterprise uses the Samsung Remote Service to help its customers. With the Smart Tutor app, a Samsung expert can help you with any issue on your device. The app is available on Play Store or Galaxy Apps for Samsung phones with Android version 2.4 and above. It has intriguing features, like screen sharing, smart lock, and chatting kits. It is a simple tool that you can use by following this process.
Step 1. Download and install the app on your device.

Step 2. Call the Samsung Careline.
Step 3. Launch the app and set the country or region. Read through the terms and conditions, then agree to it.
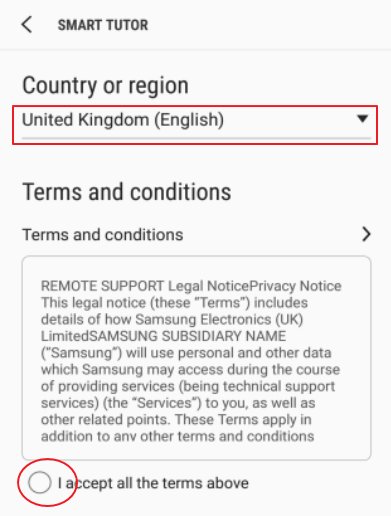
Step 4. Enter the 6-digit connection code the Samsung support team gives you and tap remote contol.
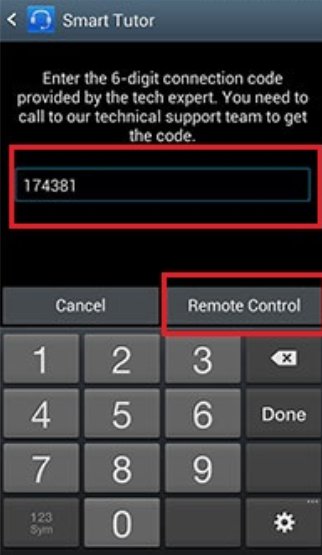
Step 5. Once connected, a technical expert will remotely diagnose your mobile device. If you wish to end the session with "Smart Tutor," please tap on the "Disconnect" option..
Pros
- Several Samsung users can get help seamlessly through it.
- It is simple to set up.
- It is highly secure.
Cons
- It does not have an unattended device feature.
- It is not accessible to other enterprises.
- It does not have a file-sharing feature.
Method 2. AirDroid Remote Support
AirDroid Remote Support is a full-package app for enterprises to view customer Samsung devices and help them. It is a secure remote support tool because of its stable connection and multilayer encryption technology. The app features two-way communication for the enterprise to instruct the customer using real-time messages. To further support the customer, this app allows you to view your Samsung device permission report and store this record for later reference.

Unlimited Device Number: There is no limit to the number of customer devices you can view and control using this tool. AirDroid Remote Support is charged based on the number of technician support seats.
Unattended Remote Access: You can connect and remote control a device without customer consent. With the Unattended Mode, you can access the device without the owner giving permission for the device to be accessed. Hence, you can still maintain the device if the owner is not close to the device.
Light-weight Device Management: Users can manage target devices without device downtime. It has a simple device management system that works seamlessly on all devices. Hence, you can use it for remote inspections, troubleshooting, and maintenance without glitches.
Privacy & Security: This app features a top-notch, multilevel security service. For instance, you can set blockers to prevent unauthorized external access to a device. Furthermore, you can enable the use of a dynamic 9-digit connection code to allow clients to protect their privacy and avoid unwanted disturbance. Also, it has security policies and Black Screen Mode that further ensures customer data is protected.
File Transfer: This app remotely transfers files to your customer. You can transfer APK files, jpg, mp3, xlsx, etc. You can even send your customer their error logs. Additionally, you can turn file transfer services on or off on the target device.
How to Remote Control Samsung Phone from a PC
If you want to control a Samsung device from your PC remotely, we have identified three methods in this section for you.
Method 1. Phone Link App
Another app you can use for Samsung phone remote access is the Phone Link app. The app is made available by Microsoft. This Windows app connects your phone to a Windows 10 or 11 PC. You also need a Samsung device running on version 7 or above. The app allows screen mirroring, viewing notifications, media and file transfers, combining calendars, using apps on your Samsung phone, and attending to calls and messages.
Step 1. Search for Phone Link in your menu search box and click the Phone Link option on your PC.
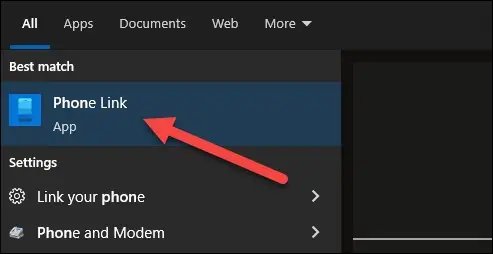
Step 2. Sign in to your Microsoft account when prompted.
Step 3. Install the Link to Windows app from the Play Store or Galaxy App. Alternatively, you can open the link – www.aka.ms/yourpc – displayed on your PC screen.
Step 4. Sign in to the app with the exact Microsoft details as your PC.
Step 5. You can pair the two devices manually or via QR code by selecting the “I have the Link to Windows app ready” box.
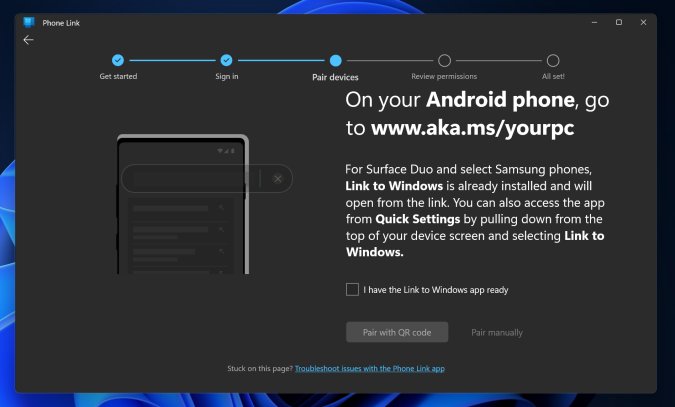
Step 6. Select Pair with QR code or Pair manually for your preference and pick the same on your PC too.
Step 7. Set all the requested permissions and follow the prompts.
Step 8. Complete the process by clicking on Continue, then you can explore your Samsung phone from your PC.
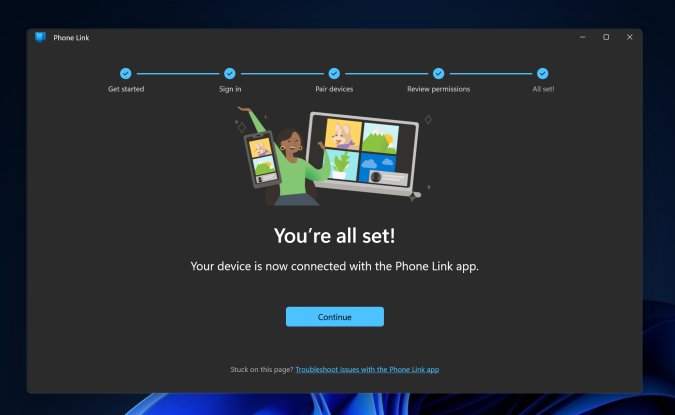
Pros
- It allows users to multitask using different devices.
Cons
- It is not available on MacOS and Linux computers.
- It has an elongated setup procedure.
Method 2. AirDroid Personal
AirDroid Personal is a device management solution for remotely controlling Samsung phones. It has mouthwatering features like transfer files, notification management, SMS management, screen mirroring, etc. Also, you can use it to back up images and videos on your target Samsung device. You can use this app to unlock your Samsung device. You can access this tool online to avoid downloading the app on your PC. You can use it on Windows, Linux, and Mac computers.
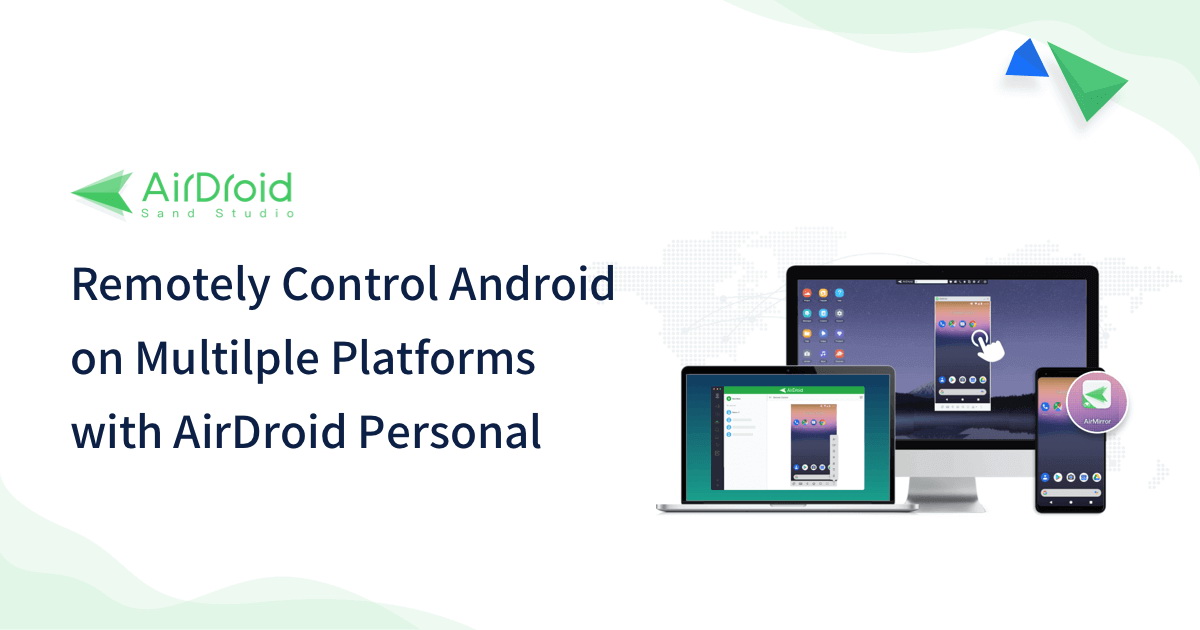
Step 1. Download and install the app both on your PC and Android device.You can also launch the web version on PC.
Step 2. Create an AirDroid Personal account or sign in if you already have an AirDroid account.
Step 3. Follow the on-screen prompt to configure the permissions.
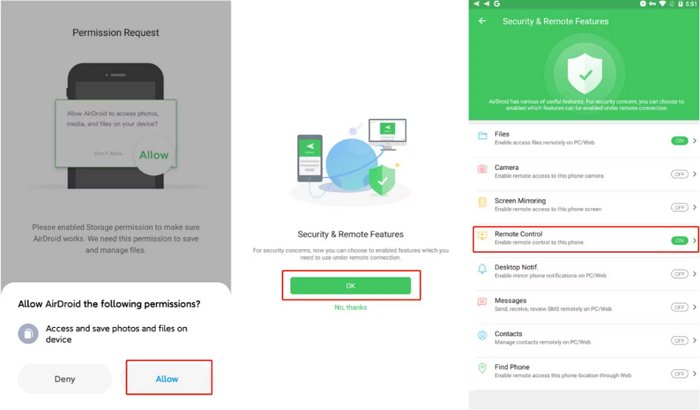
Step 4. Connect your samsung device from the Telescope icon > My Device > "Device name" > remote control.
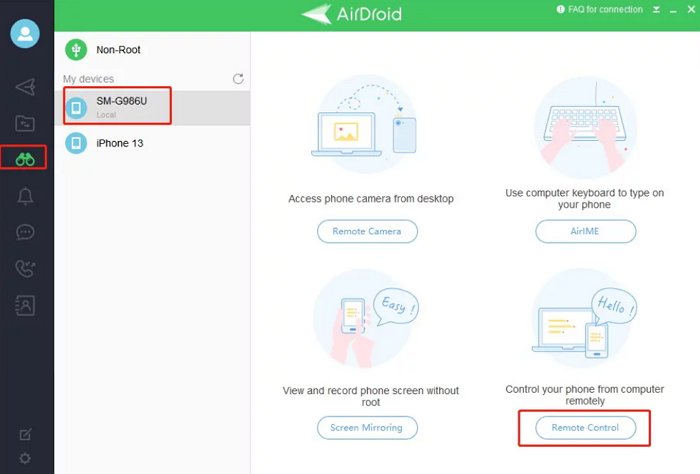
Now you can access your Samsung phone and take full control remotely.
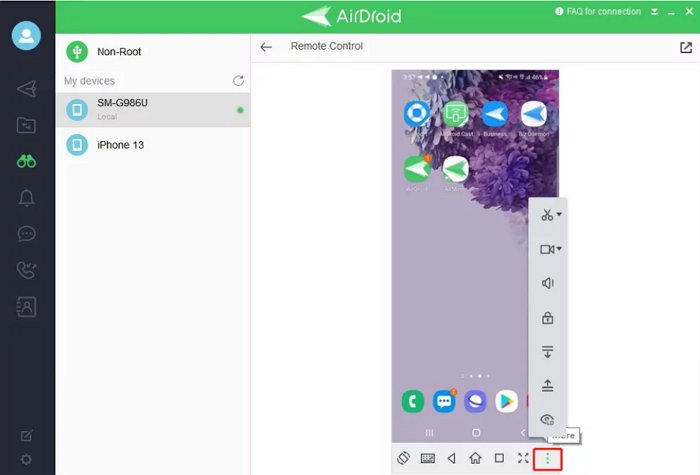
How to Locate a Lost Phone and Remote Control It
SmartThings Find is a Samsung app for locating Galaxy phones, tablets, earbuds, and watches even when they are not connected to any network. It can even be used to find the phone’s last location, share the location with multiple devices, get notification when it changes location, etc. You can control the phone remotely and make the phone ring so that it can be easily found. Follow the steps below to locate your device.
Step 1. Open the SmartThings Find mobile website or app and sign in.
Step 2. Click on Locate your devices anytime, anywhere.
Step 3. Click on the icon of your lost phone.
Step 4. Select the Search nearby option to use maps and AR (Augmented Reality) technology to find the phone.
Step 5. Turn on the navigation to the device once it has been found by clicking navigate.
Step 6. Click You can also use the remote control features of Find My Mobile such as Ring my mobile to make a sound.
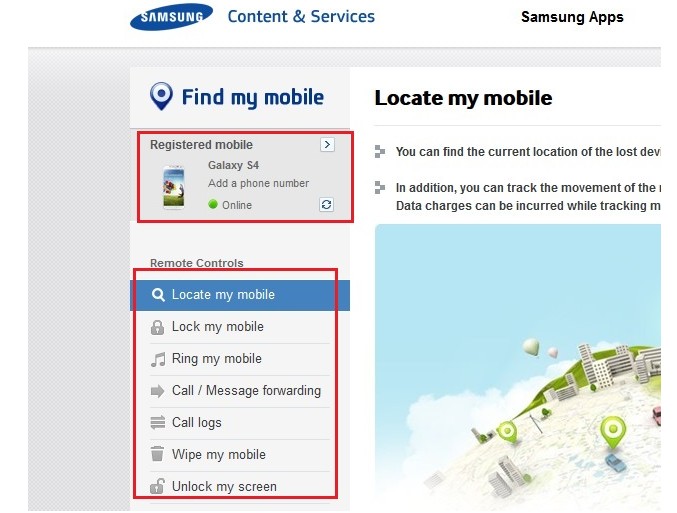
Limitations
Samsung Find My Mobile is a handy option and you can avail all its services for free. But it has several significant downsides. Most importantly, it works if you have already logged in to your Samsung account on the phone.
Plus, if the phone is powered off, Find My Phone won't work. So, you need to check periodically to see if the lost device is turned it on.
How to Control Your Samsung TV on Your Phone
Samsung has several other gadgets besides their Galaxy phones, such as tablets, TVs, phones, buds, watches, etc. These gadgets can also be controlled remotely. For instance, you can control your Samsung TV on your Galaxy phone. With the SmartThings app, several Samsung gadgets can be connected, monitored, and controlled. Follow the steps below to make your Galaxy phone a remote control for your Samsung TV with SmartThings.
Step 1. Open the SmartThings app on your Samsung phone.
Step 2. Click ADD NOW when you see a pop-up on your screen. If there was no pop-up, click on Devices and select TV.
Step 3. Select TV on the Dashboard.
Step 4. Select any option from the Universal Guide to watch on your Samsung TV.
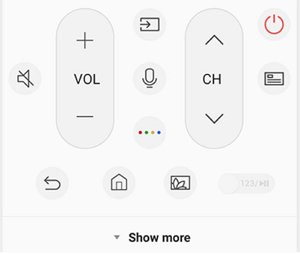
Closing Thoughts
Remote access and Control of Samsung phones make device maintenance seamless. You can control your Samsung phone from your computer or another phone. With Samsung apps like Smart Tutor and SmartThings or Microsoft solutions like Phone Link and You Phone app, experts can connect to your device and proffer needed help. However, many of these solutions need more sophisticated features. Hence, you can use AirDroid Remote Control or AirDroid Personal. Our recommended solutions can be used for enterprise and small-needs uses. Importantly, they have remote control features unavailable on other options.









Leave a Reply.