[2025 Updated] How to Remotely Control Android Phone
Android devices bring convenience to our lives and businesses. So it will bring us some trouble when we forgot our Android devices at home. But Don't worry, now you can easily access and remote control Android with simple tools. This article will present a complete introduction and guide to Android remote control.
Can I Remote Access Android Phone?
To meet people's needs, many excellent remote control software have emerged on the market. These modern apps and built-in features allow control over calls, messages, apps, or even the screen from another device. To Remote Access Android, the following conditions are necessary:
How to Remote Control Android Phone
No matter whether you want to remotely control an Android phone/tablet from a computer or mobile device, there is a step-by-step guide for you.
1Make Phone Control Via AirDroid Remote Access
AirDroid Remote Support is one of the best apps to remotely control Android phones or tablets. It is compatible with Windows, macOS, Android, and iPhone, which means you can remotely access Android from different devices to meet your needs. Besides, it also has multiple great and useful features
Outstanding Points:
- Unattended Access: Unlike other software, AirDroid's unattended access not only supports PC-to-PC connections but can also be used for remote controlling Android devices.
- AR Camera:Allows you to connect to an Android or iOS device's camera and overlay 3D markers on real-world objects, helping to troubleshoot physical equipment with enhanced visual guidance.
- Black Screen Mode:Force a black screen on your Android when remotely accessing it to protect sensitive information.
- Industry-leading Security: Secured by AES-256-bit encryption, TLS 1.2, and other industry-grade security features to ensure the highest level of data protection.
Use AirDroid Remote Support to Remote Access Android from PC
- Step 1.Download and install the AirDroid Remote Support on the Android phone that you will remotely control. Download AirDroid Business on your PC. And don't forget to sign up for an free account.
- Step 2.Launch AirDroid Busniss on your PC and go to ID connect. Enter the 9-digit code in AirDroid Remote Support on your phone.

- Step 3.Tap Accept on your phone to establish the connection.

- Step 4.Then start remote control from your PC.

How to Control Another Phone From Your Phone
- Step 1.Download and Install: Go to AirDroid websites, download and install AirMirror on the phone to provide assistance, and install Airdroid Remote Support on the phone that will receive assistance.
- Step 2.Establish the connection: Find the 9-digit connection code in the AirDroid Remote Support , enter it in the AirMirror app, and then accept the request on the Remote Support
- Step 3.Enable Remote Control Mode: Tap the Tutorial Gesture icon near the textbox, select Remote Control from the pop-up (premium upgrade required), and if prompted to install the AirDroid Control Add-on, tap Continue.
- Step 4.Enable AirDroid Control Add-on on Accessibility:Tap Enable Permission next to the reminder to enable add-on permissions, select More downloaded services, find the AirDroid Control Add-on, and turn it on. Then you can start to remote control Android Phone.
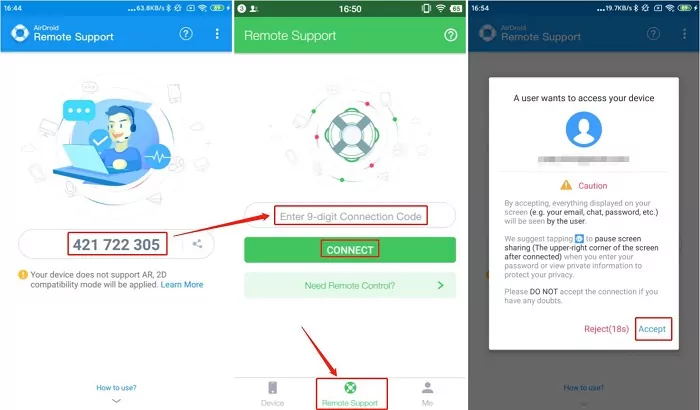
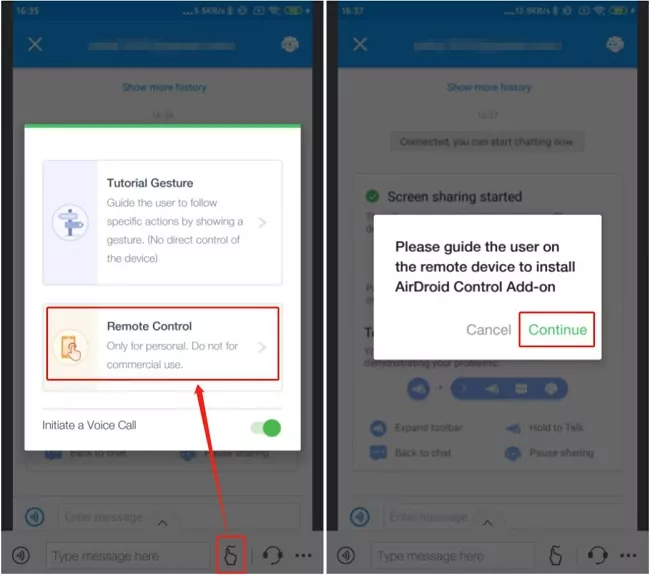
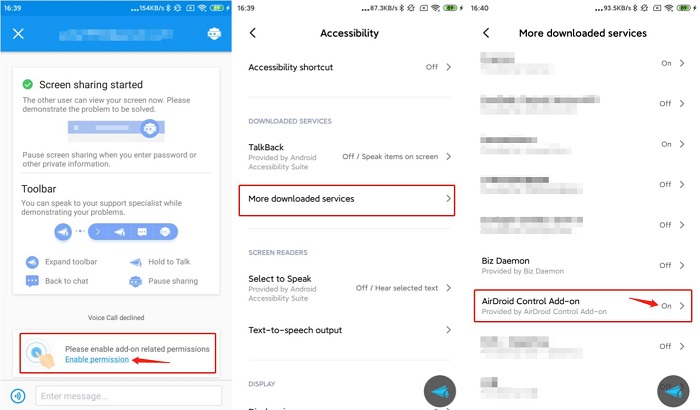
2Remote into Android Phone Via Vysor
Vysor is a program with which you can remotely access and control an Android phone or tablet. Immediately after the connection is established, you will see a copy of the touchscreen on your PC and you can start controlling your Android phone from your computer using your mouse and keyboard. With Vysor, you also don't need to root your Android phones.
Key Features
- Share real-time screen and remotely control iOS/Android phones.
- Take screenshots, record gameplay and workflow remotely.
- View and transfer files by dragging and dropping.
- Compatible with most Android models and versions.
Steps to Remote Control Android Phone from PC via Vysor:
- Step 1.Download and install the Vysor extension in your browser.
- Step 2.Connect your Android smartphone or tablet to your computer or laptop. And wait a few moments while the Android PC management program detects and connects to a new device.
- Step 3.When you see the name of your gadget in the status bar, click the View button.
- Step 4.As a result, you will see a duplicate phone touchscreen on the monitor. Using the mouse, you can manage options, open directories, and play files.
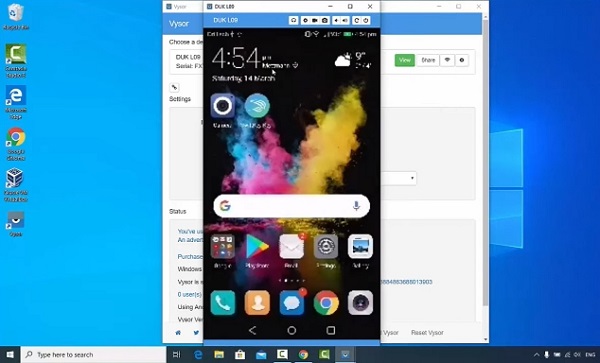
Generally, the application is easier to learn and offers only necessary functions. It is much better suited for home use to solve simple tasks.
3Control Android Phone Remotely Via TeamViewer
If you need to access your Android smartphone remotely to serve your work, TeamViewer is another good choice. It allows users to remotely control Android phones from a PC, Android, iPhone or web. With its simple and fast usage and high security, the remote assistant tool will help you perform all remote control operations on your Android smartphone. The controller device user can do anything on the controlled device, from calling, texting, accessing applications, watching videos, etc.
TeamViewer Features:
- Access keyboard functions
- Access the computer behind the best proxy server and firewall
- Transfer files in both directions (Up and Down)
- Security will be of a high standard
- Intuitive touch and gesture controls
- Transmit audio and video
You only need the TeamViewer ID from the QuickSupport app and enter it in the "Partner ID" box. Then, press the "Connect" button located below the field. You will be linked and have control over the remote Android phones or tablets in no time.
Steps to Remote Control Android Phone from iPhone via TeamViewer:
- Step 1. First, install the TeamViewer application on iPhone and install TeamViewer QuickSupport on Android phones.
- Step 2. Open the TeamViewer QuickSupport application on the controlled device. You will immediately receive a sequence of random numbers called your ID. Send this information to the person who wants to control your phone.

- Step 3. Open the TeamViewer for Remote Control application on the controller. At the main interface, paste the ID received from the controlled machine into the Partner ID box and click the Remote Desktop Control button.
- Step 4. Wait for a moment; the controlled machine will display a popup requesting a connection. Please confirm by clicking Allow to complete. Tap Start now.
4Control Android Device Remotely Via Anydesk
AnyDesk is another remote control tool for Android phones. With AnyDesk, you can access and control your device remotely and transfer files between devices. You can control the remote Android devices with your keyboard and mouse (if you control it with a PC.).
Connecting to remote devices with AnyDesk is also a no-brainer, as it offers a very user-friendly interface, and you can easily find what you want to do with the interface. It is a good choice if you have a huge demand for remote control daily. Another advantage is the proprietary "DeskRT" protocol, which offers high-quality audio and video transmission. Meanwhile, this tool supports PC, Android, and iOS devices.
Key Features of AnyDesk
- Easy to connect: You don't need to sign up an account. Entering the connection code will easily establish a connection.
- Manage and trasfer files between your device and remote device.
- Easy permission management on the controlled devices.
Steps to Remote Control Android Phone from Another Phone via AnyDesk:
- Step 1.Open the AnyDesk App on your Android phone and note the address. (it is usually written in red on the home screen).
- Step 2.Type this address into the AnyDesk app on your second phone and hit the connect button.
- Step 3.Accept the connection request from your second phone on your first Android device. Here, you can also select the permissions profile and permissions level that you will be given to the requesting device.
- Step 4.Once the connection request is accepted on the first Android device, you will have access to the Android device from your requesting phone.
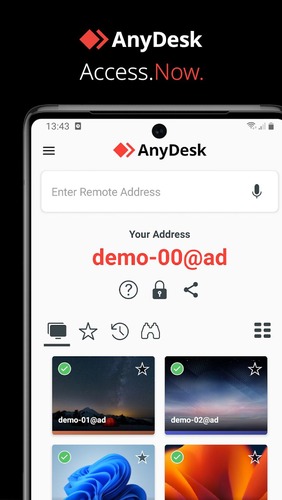
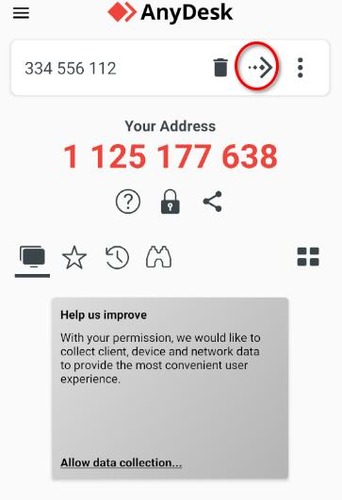
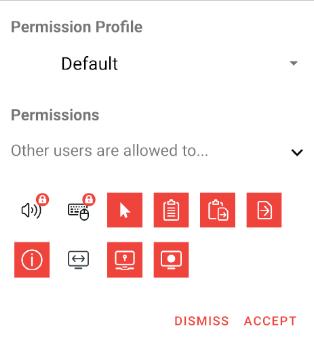
5Phone Control Via Video Chat Apps
If you just need to remotely access an Android phone but don't want to take full control of it, you can try the screen sharing feature of video chat apps.
One of the apps with the most prominent screen-sharing feature is Google Meet. It is Google's native video chatting app. Zooming in on its real-time screen-sharing feature, it allows a maximum of 10 simultaneous presentations in a meeting. Hence, not only the hosts can share their screens, the participants can also control Google Slides presentations during a meeting. However, this feature is limited to using the Chrome browser on a computer.
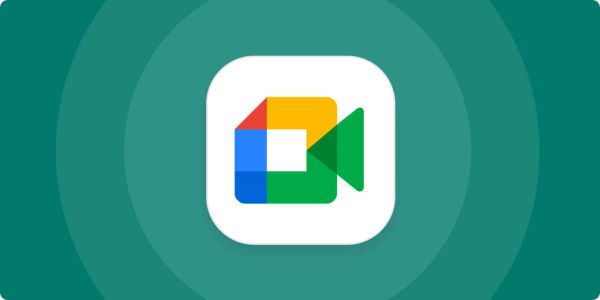
Google Meet screen sharing also has a feature for sharing the file you are presenting, but this feature is far from remote control. It cannot control the functions of any participant, even if their screen is shared. It only allows them to view it while instructing them through voice chat or the in-call message feature. Here is how to share screen on Google Meet.
Tips for Better Android Remote Control Experience
Android remote control can be glitchy sometimes and frustrate you. However, there are tips to improve your Android remote experience. Below are some commonly used methods that can help you improve your remote access experience.
1Use a Reliable Remote Control App
You should check carefully if the app you choose is reliable. Every technique has its benefits and shortcomings, allowing it to be used in specific use cases. You can check user reviews and ratings. Apps like TeamViewer, AirDroid, and AnyDesk are some of the reputable names on the market.
2Ensure a Stable WiFi Connection
Ensure you have a stable network connection on both devices. Low internet bandwidth or an unstable internet connection can lead to connection loss, latency, and packet loss.
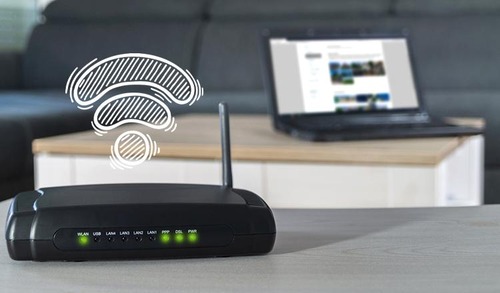
3Keep the Remote Control App up to Date
It is also best practice to keep the apps updated to the vendor's latest version. There may be some bugs in the application causing the latency issue that the vendor has already fixed in the latest version.

Conclusion
In this article, we've looked at a few simple ways to remote control an Android phone/device. Each of the methods is convenient in its way. Focus on your needs, and remember that you can use several options at once. We strongly recommend you to try AirDroid Remote Support. Don't hesitate to start the free trial right now.
Do you still have questions or know more convenient ways to remotely control Android phones? Write in the comments - I will be glad to have interesting opinions!
FAQs about Remote Control Android Phone



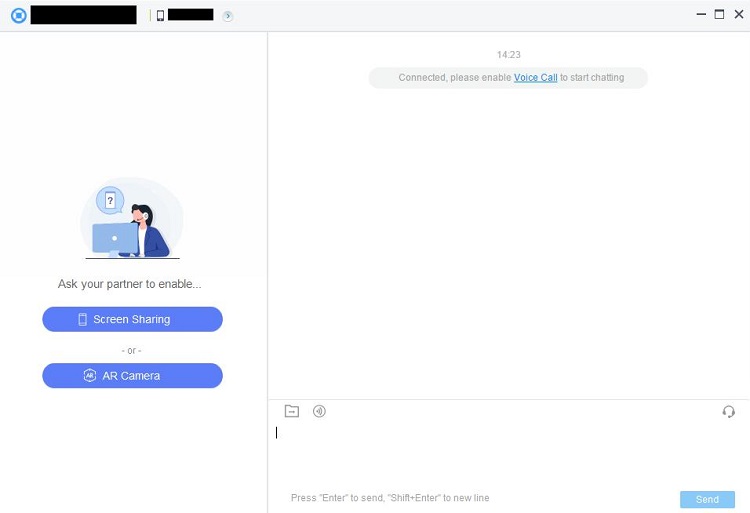
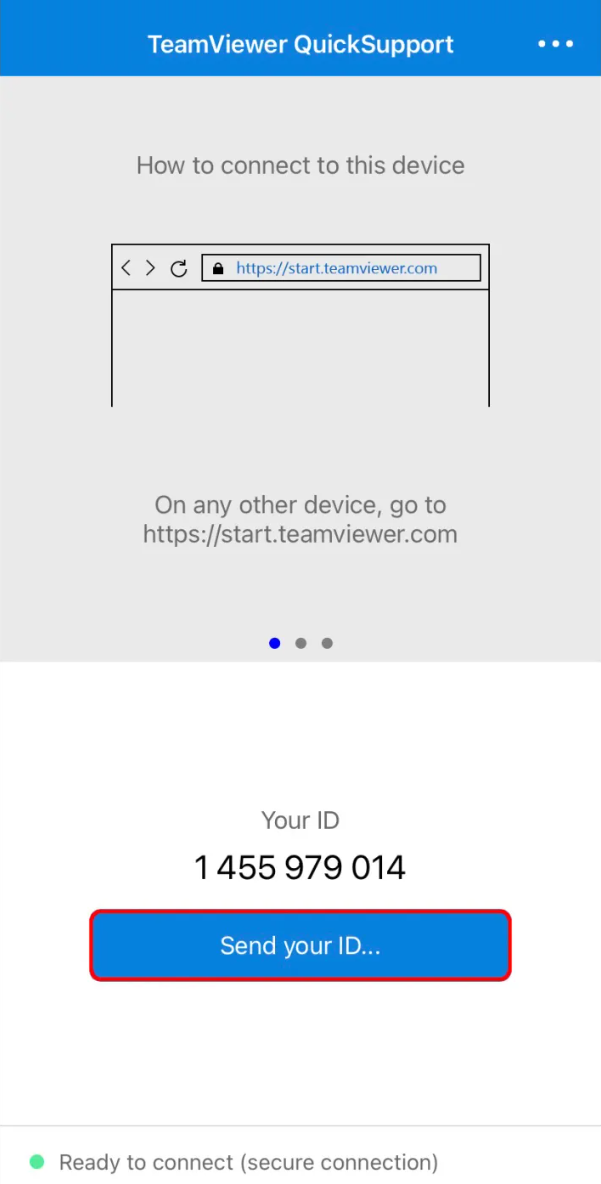








Leave a Reply.