[Must-know] How to Stream Steam Games to Another PC?
In recent years, gamers want to be flexible when it comes to accessing their favorite titles. Many of them are using different devices, where they want to continue their gameplay without the need for an additional account or new hardware. For example, you might want to continue your new Steam game on a computer without the Steam app. Fortunately, you can learn how to stream Steam games to another PC.
In this article, we‘ll explore whether you can play Steam games remotely on another PC and give you step-by-step guides on how to do so.
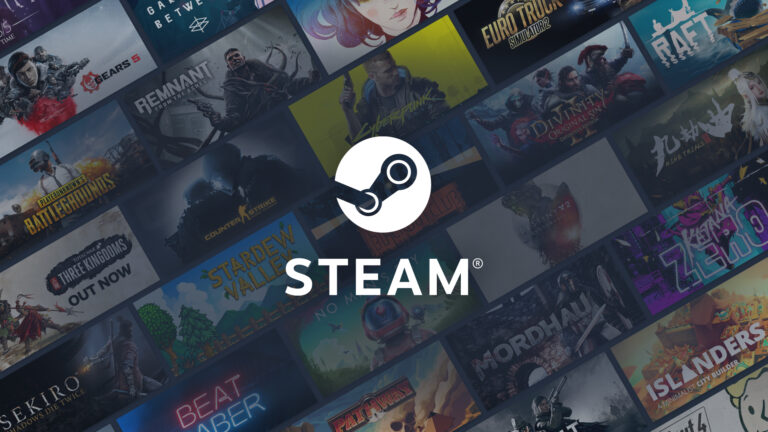
Part 1. Can You Remote Play Steam Games on Another PC?
The short answer to this question is yes, you can play Steam games on another PC. In fact, Steam has released a feature called Steam Remote Play, which lets you stream games from your primary PC to other devices. This way, you don't need to install the game or even have a Steam account on the receiving device.
This is a perfect solution for all the games that want to continue playing their games on different devices, such as secondary PCs or tablets. However, it's important to note that while Steam Remote Play is versatile, it has some limitations that you need to keep in mind. For instance, it requires a network connection and depends on the power of your primary PC.
Part 2. How to Stream Steams Games to Another PC?
If you're interested in learning how to stream Steam games to another PC, you have a couple of options at your disposal. Below, we&'ll look at two popular methods: first, Steam Remote Play, and second, AirDroid Remote Support. Both methods allow you to play games on a second PC.
Method 1. Using Steam Remote Play
Steam Remote Play is Steam's official solution to this gamer problem. This feature allows you to stream games directly from one device to another, both desktop computers and mobile devices.
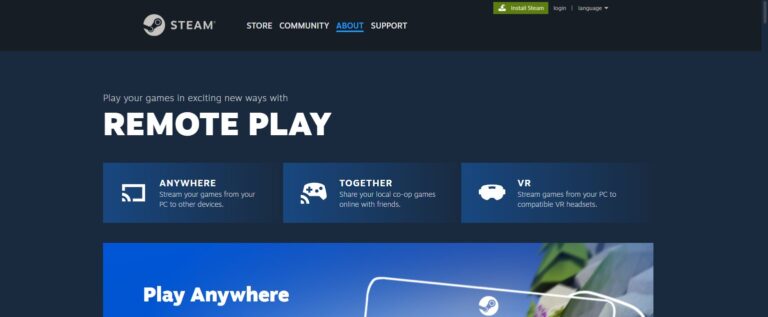
Steam Remote Play relies on a stable internet connection to stream the game from your primary device to another one. You need to install the game on your primary PC, which must also be able to handle the game's processing and graphics. The second device only works as a monitor and controller, meaning that it displays the visuals.
As you can understand, this method is best suited for users who have access to both devices on the same network. For example, it is ideal for gamers who are playing in a different room or on a shared local network. Another use case is for friends and family members who want to play on the same game library.
Prerequisites for Steam Remote Play
- A Steam account and the Steam app are installed on both devices.
- Both the host and remote PC must be connected to the same network.
- A decent internet connection for smooth gameplay.
Steps to Use Steam Remote Play
- Step 1.Open Steam on both the host and the remote PC and log into your account. Moreover, install the game you wish to stream on your primary PC.
- Step 2.Go to Steam > Settings > Remote Play and toggle the switch to enable the feature. Once you do that on both devices, you are ready to use the Remote Play.
- Step 3.Go to your Steam library and find the game you wish to stream.
- Step 4.Click the arrow next to the "Play" button and select the PC you wish to stream it.
- Step 5.Steam Remote Play provides an intuitive and convenient setup process, although it’s limited by network strength and the power of your primary device.
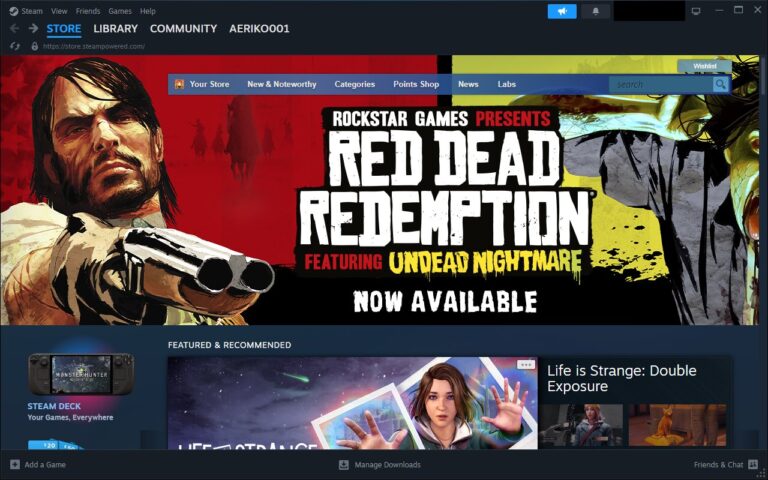
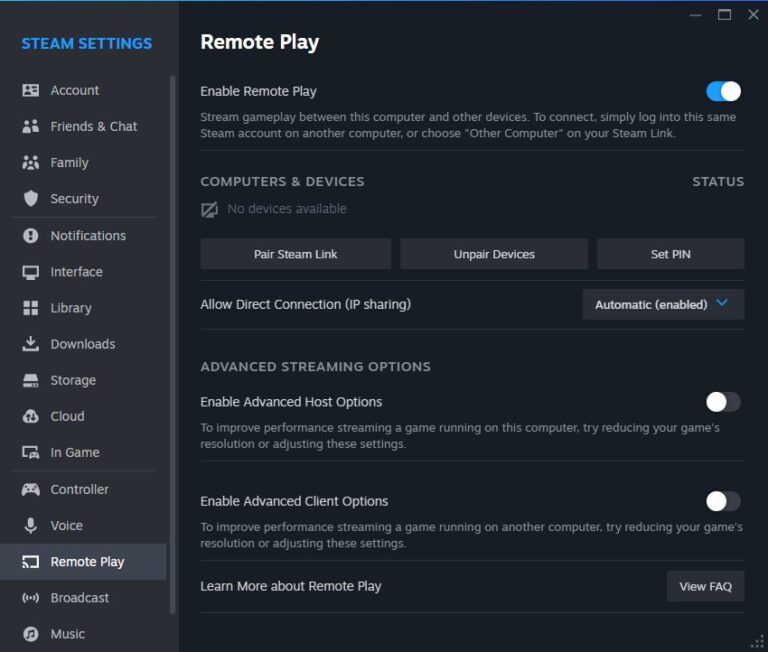
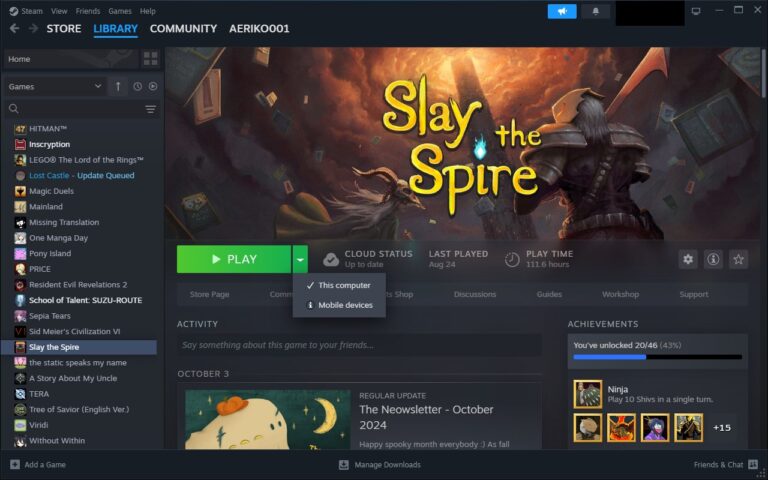
Method 2. Using AirDroid Remote Support
The next method takes advantage of AirDroid Remote Support. This software was designed for more than just gaming, offering remote control and assistance across devices. Nevertheless, it is an excellent choice for gamers who want to quickly access their devices and continue their games from anywhere.

To make things clearer, here are some of the advantages that AirDroid Remote Support has over Steam Remote Play:
- Cross-platform support: AirDroid Remote Support is compatible with multiple operating systems, including Windows, macOS, and Android. On the other hand, the Steam Link app has a very specific list of compatible devices.
- No same-account requirement: Unlike Steam, you don’t need to log into the same account on both devices. This way, you can just start playing from anywhere without the fear of compromising your account.
- Additional features: AirDroid also provides screen sharing, real-time control, and chat features that can enhance your gaming experience.
- Remote Control: Allows you to control another device entirely remotely, thus giving you the flexibility to play from anywhere.
- In-app Text and Voice Chat: Provides you with multiple communication methods, which you can use during gameplay, which is great for multiplayer games.
- Always-On Unattended Remote Access: Allows you to set up your devices as unattended, which reduces the steps you need to take to establish a remote connection.
- Black Screen Mode: Ensures your privacy by turning the unattended PC’s screen to black.
- Step 1.Visit AirDroid Remote Support and go to the download section to get the appropriate apps.
- Step 2.Launch AirDroid Remote Support on the remote PC and note down the 9-digit code.
- Step 3.Launch AirDroid Business on the local PC and go to ID connect tab. Enter the 9-digit code and click Connect.
- Step 4.On the remote PC, click Accept to establish the remote connection.



Wrapping Up
Now you know how to stream Steam games to another PC with both Steam Remote Play and AirDroid Remote Support. Both ways are great at the task, even though AirDroid gives you many more features and enhanced flexibility. Try AirDroid Remote Support today to take your gaming to the next level!









Leave a Reply.