[2025] How to Use Your Android Phone as Webcam?
With the rise of remote work, video conferencing, and live streaming, having a quality webcam is essential. Fortunately, you don't need to invest in a new device; your smartphone's camera can serve as a high-quality webcam.
This article will walk you through the steps for using both iOS and Android devices as webcams, covering popular methods and tools to ensure a seamless setup.

Part 1. Why Use a Phone as a Webcam?
There are many benefits of using a phone as a webcam rather than buying another new camera. Below we list some of the reasons:
- Better Camera Quality: Many smartphones have higher-quality cameras compared to standard webcams.
- Cost-Efficiency: Save money by using a device you already own.
- Portability: Easily move your phone to different locations or angles during a call or stream.
- Versatility: Use your phone for a range of purposes beyond video calls, such as streaming, recording videos, or even surveillance.
Part 2. How to Use Android as Webcam
In this part, we will introduce two methods to turn Android phones into webcam for PC. Method 1 is with the Windows 11 built-in feature, whiil method 2 is with a third-party tool. Let's start.
1Use Link to Windows
Windows 11 version updates a new feature. It allows you to connect your Android phone to Windows via Link to Windows and choose to use this phone as a webcam on your computer.
Before you start, check the version of your computer and phone system. Try to keep it the latest version. Also check the versions of the software Phone Link and Link to Windows. If necessary, update to the latest version. Some Android models don't have Link to Windows app pre-installed, please go to Play Store to download it before you start.
Steps to Turn Android to Webcam for Windows with Phone Link:
Step 1. Open Phone Link on your PC and open Link to Windows on your Android phone. Pair your phone with the PC by following the instruction on the screen.
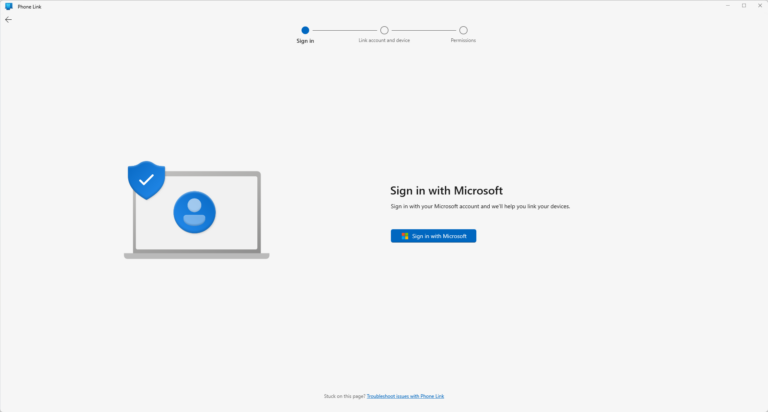
Step 2.After linking Android to PC, on your PC, click Start > Settings > Bluetooth & devices > Mobile devices.
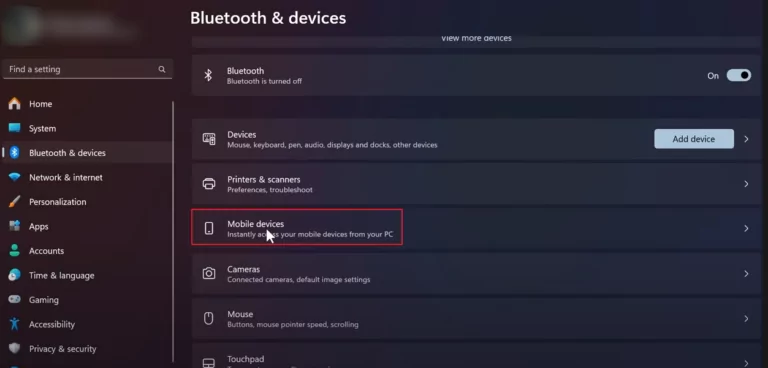
Step 3.Click Manage devices.
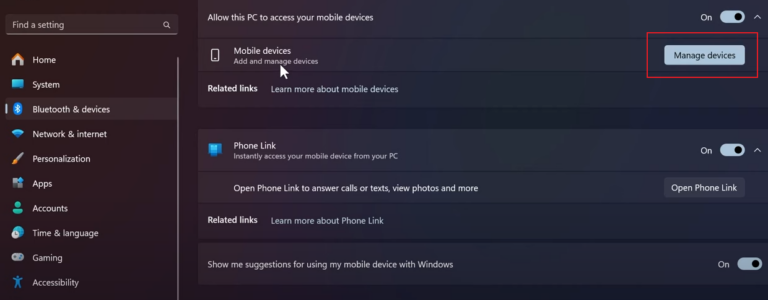
Step 4. In the new window, under My devices tab, you can see the linked device. Then toggle the button beside Use as a connected camera to turn your Android phone into webcam for the PC.
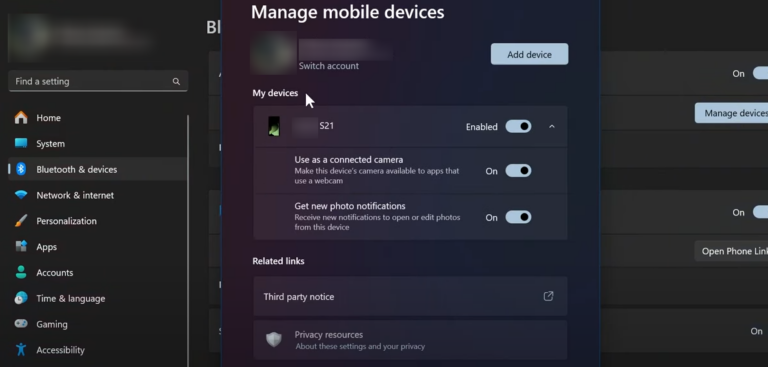
What We Say : This method is free. And this software is launched by Microsoft, most of the Windows and Android devices have this software built-in, you don't need to download any third party software. Meanwhile, Phone Link is guaranteed in terms of connection stability and security. If your device meets the version requirements, then we highly recommend this method.
2Use AirDroid Personal
Since connecting Android to Windows via Phone Link to act as a webcam is a new feature in Win11, if you are on a system below Win11 or if you are using macOS, then here is another app we will recommend AirDroid Personal will turn your Android phone into a webcam for Windows and Mac computer.
With the remote camera feature of AirDroid Personal, you can even turn on your phone camera when you are not at home. It's best for remotely monitoring your kids or pets.
Steps to Use Android as Webcam for PC via AirDroid Personal
Step 1.Download AirDroid Personal both on your PC and phone. Sign up an account and log in on both phone and PC.
Step 2.On your Android phone, tap Me > Security & Remote Features > Camera > Grant Permission. If you'd like to hear the voice from the remote camera, then turn on One-way audio.
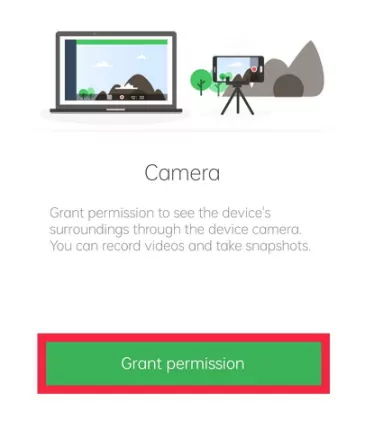
Step 3. On your PC AirDroid Personal, click remote control icon. Then choose your Android phone from the list and click Remote Camera.
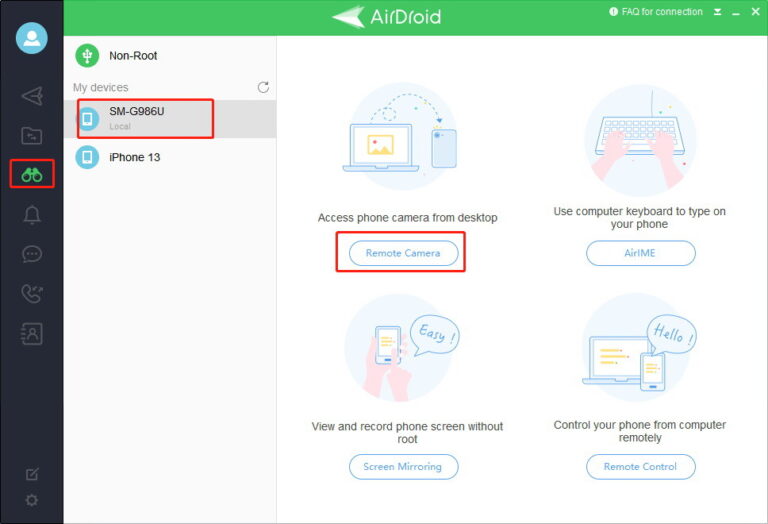
What We Say: The remote camera feature is free when your phone and computer are on the same network. If you want to use this feature from a distance, the price is also just $3.99 a month, so it's a great deal too. This software supports you to use your Android phone as a webcam for Windows and Mac.
Part 3: Other Methods to Use Android as Webcam (With Key Settings)
Here are three additional apps to use your smartphone as a webcam:
3DroidCam
Compatibility: Android, iOS (limited), Windows, Linux, and macOS (in experimental phase)
Connection Method: Both Wi-Fi (LAN sharing the same network) and USB (requires debugging)
Resolution: Free resolution up to 480p and paid up to 1080p.
DroidCam is a highly popular tool that turns your Android or iOS phone into a webcam via Wi-Fi or USB debugging. Even its free version offers the basic functionality you need to stream your feed. It's an ideal solution for beginners and amateurs to experience their webcam skills.
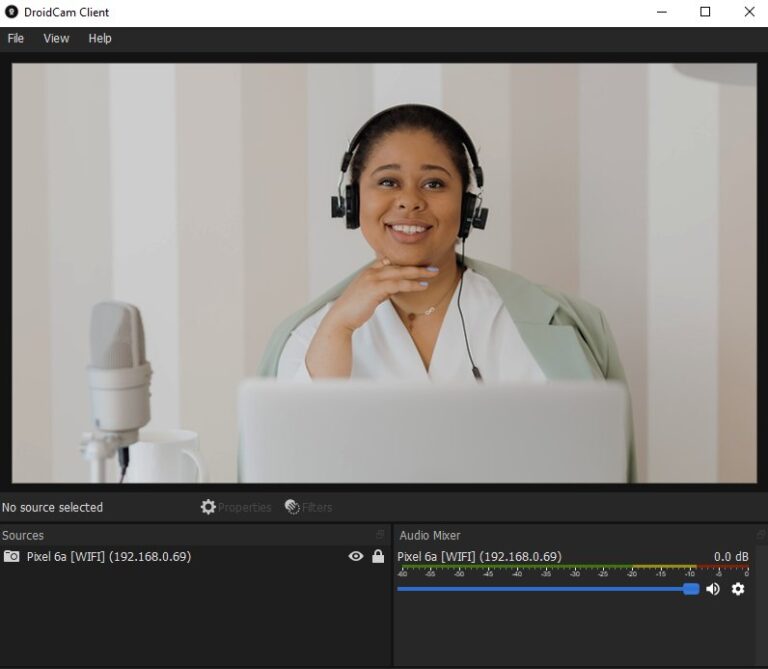
Setup Guide
- First, install DroidCam app on your smartphone and DroidCam Client on the PC.
- Connect the phone to the computer via Wi-Fi or USB.
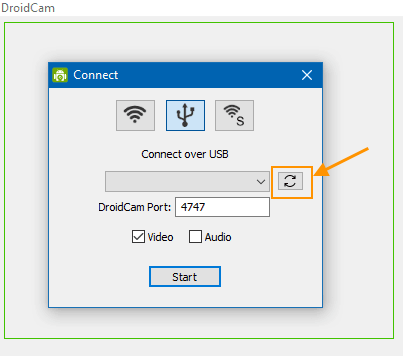
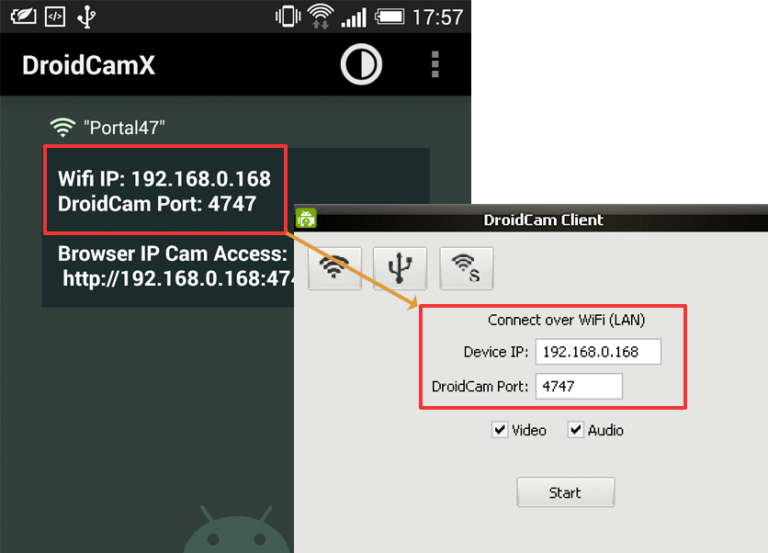
- Enter the IP and port address of your phone in the DroidCam Client.
- Once the connection is achieved, switch the camera option to "DroidCam Source" in the app (like Zoom).
- Hit Start to proceed
Free/Paid Versions
- The free version supports standard resolution, limited advanced settings, and show ads.
- The paid version (one-time purchase) offers 1080p resolution and tons of filters and enhancements.
Limitations
- Inconsistent audio quality in the free version.
- Free version has tons of ads.
4IP Webcam
Compatibility: Android (no iOS), and desktop via a browser
Connection Method: LAN Wi-Fi via browser
Resolution: Up to 1080p depending on your phone's camera and its version (paid or free).
IP Webcam is another powerful software to turn your smartphone into a webcam. It offers more customization options, and this, better suited to regular users who don't mind a little tech-savvy configuration.
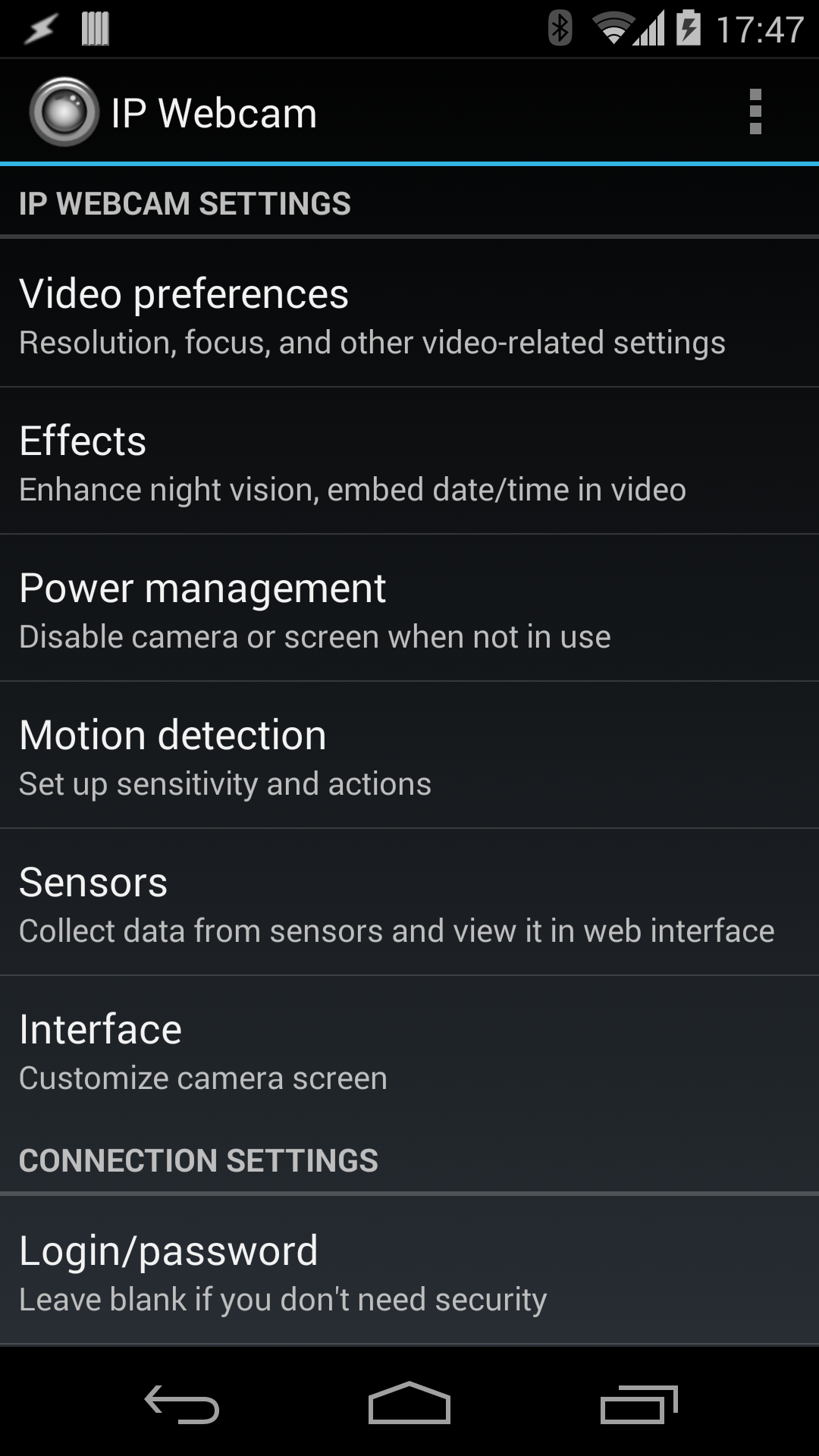
Setup Guide
- Begin by installing IP Webcam on the Android phone.
- Open the app and configure the settings.
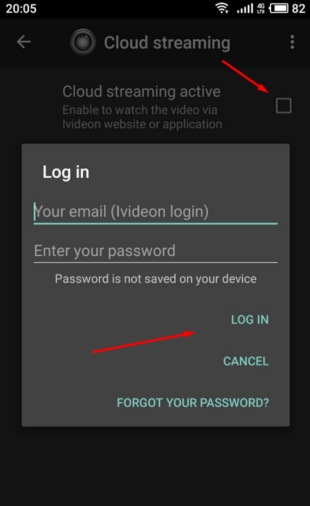
- Start the service to generate the IP address (displayed in the app).
- Paste this address on your browser to access the phone camera's stream.
- Now, use third-party tool like OBS to connect to the stream through a virtual camera plug-in.
Free/Paid Versions:
- Complete streaming capability but lacks advanced resolution and streaming features.
- The paid ($4.99) supports ad-free and cloud streaming.
Limitations
- High latency compared to its competitors.
- No desktop client, and requires web or a third-party app for virtual webcam integration.
- Technical integration procedure
5Reincubate Camo
Compatibility: iOS, Android; Windows and macOS (via Came Studio)
Connection Method: Both Wi-Fi and USB
Resolution: Up to 4k resolution
If you're an iOS user and looking for a premium app to turn the smartphone into a webcam, try Reincubate Camo. The paid version offers 1080p resolution and smooth integration with both macOS and Windows through the Camo Studio desktop app.
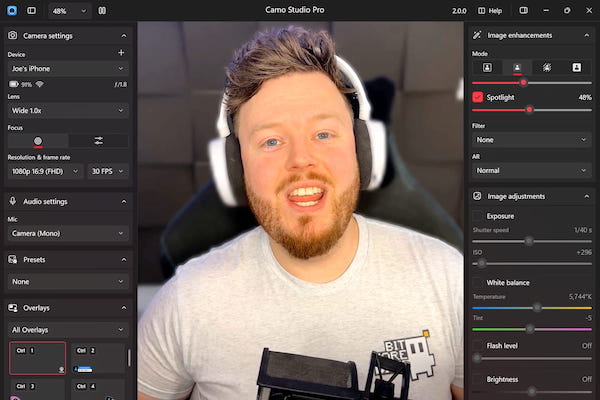
Setup Guide
- Download the Camo app on your phone and Camo Studio on the computer.
- Connect the devices via Wi-Fi (same network) or a USB.
- Open the app and follow the on-screen instructions to pair it with Camo Studio.
- Now, customize the settings in Camo Studio accordingly.
- Also, select the Camo virtual camera in the video conferencing software like Zoom or Skype.
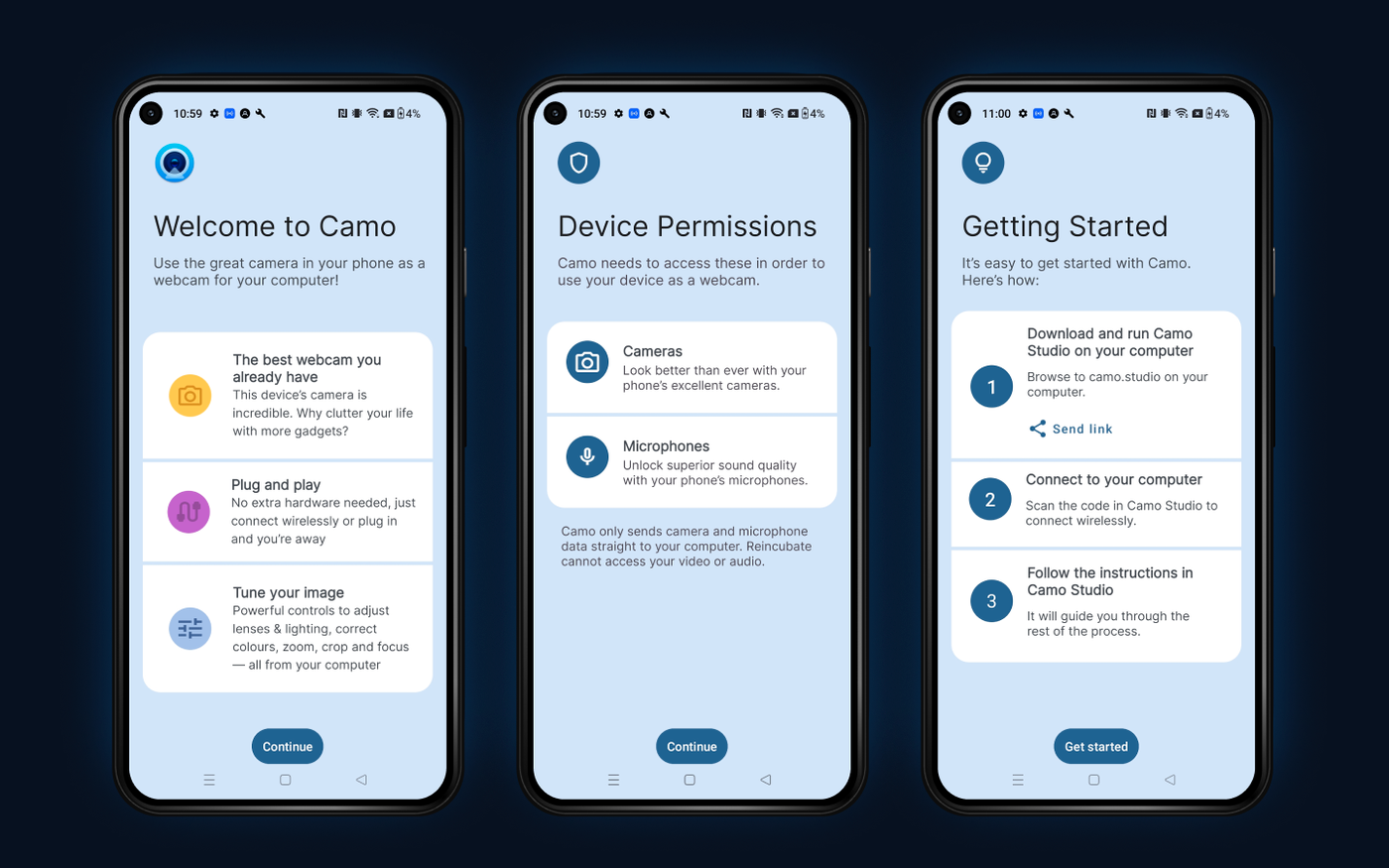
Free/Paid Versions
- The Free version with basic features, low resolution, and a watermark.
- The $39.99/year paid version offers full functionality with up to 4k resolution.
Limitations
- Subscription-based pricing
- A bit tech-savvy
Part 4. Use Using Video Conferencing Software to Turn Android & iOS into Webcam
Some conferencing apps like Zoom, Microsoft Teams, Skype, allow you to directly use your smartphone camera by connecting it as a secondary device. And these apps has strong compatibility. You can use them on Android, iOS, Windows, Mac.
Here are the steps to do that:
Step 1. Join the meeting from your computer.
Step 2. Use your phone to join the same meeting, but only enable the camera on your phone (disable the microphone to avoid audio feedback).
Step 3. Place the phone in a stable position.
(What We Say: Most of the online conferencing apps are free to use and compatible with most devices. But they might lack some specific features. You can consider this method according to your situation.)
Part 5: Recommendations Based on User Requirements
Depending on their key features and user scenarios, these tools can be categorized into:
For Casual Users/Beginners: DroidCam as its free version fulfils your basic webcam needs. It works seamlessly with both Android and iOS.
For Budget-Conscious Users: Link to Windows (for Windows only) and DroidCam. Both these tools are free to use, especially for basic-level streaming requirements.
For Professional Users: Reincubate Camo for iOS users and IP Webcam Pro for Android users. The paid versions of these apps offer more flexibility and customization options, making them ideal for high-level streaming or professional meetings.
For Seamless Remote Management and Remote Security: AirDroid Personal as a one-in-all solution to get remote camera access for monitoring and surveillance as well as transfer files, reply to messages, and mirror the phone's screen on a computer.
Hopefully, you're now able to make an informed decision about the best tool for converting your smartphone into a webcam.
Part 6. Tips of Using Phone as a Webcam
In order to enhance a better experience when you're using a phone as a webcam on a PC, make sure to follow these tips:
- Ensure that both the webcam application and PC drivers are up-to-date.
- Connect to a reliable Wi-Fi network or use a high-quality USB cable.
- Make sure that the phone screen remains unlocked while using it as a webcam.
- To use Android phone as webcam via USB, you should always enable developer options and USB debugging on your Android phone.
- The process often takes a lot of battery. Therefore, make sure that your Android phone is plugged into a power source when using Android as a webcam.
- If your computer still doesn't recognize your phone, try to restart or relaunch the application or devices.
Final Remarks
This article shows that using your smartphone as a webcam for Windows/Mac is easier than ever. We have reviewed 5 most popular apps to turn any smartphone into a webcam in 2025. Now, it's up to you to decide which tool aligns with your expertise, budget, and device compatibility.
As far as editor's recommendation is concerned, you must try AirDroid Personal's remote camera feature.
FAQs about Use Phone as Webcam









Leave a Reply.