"Idle Timer Expired" Error in Remote Connection – How to Fix
Remote desktop connections have become a part of your essentials since they allow you to quickly connect to your devices from anywhere. However, what happens when you encounter the "Idle timer expired" error message?
In this article, we will show you what to do when "Idle timer expired" keeps popping up and how to prevent it from happening again in the future.
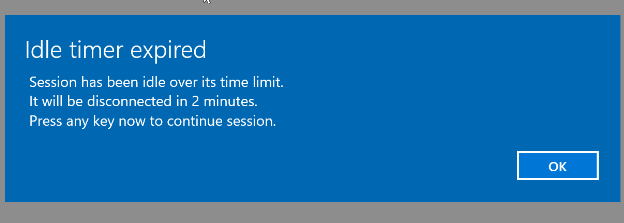
Part 1. What Does "Idle Time Expired" Mean?
Firstly, you need to understand what the "Idle Timer Expired" error means. In essence, this message is a timeout notification that appears when a session has been inactive for a certain period. Therefore, it indicates that your session has been idle for too long, causing the remote desktop server to terminate the connection.
Some of the most common scenarios when the "Idle timer expired" keeps popping up are:
- Inactivity During a Session: If you haven’t been actively using the remote desktop for a certain time, the server assumes that you are not still working on this environment. Therefore, it closes the connection to use the resources elsewhere.
- Timeout Settings: If you are using a remote desktop in an organizational environment, then the Group Policy settings might impose a timeout limit. This happens to save resources and optimize the server’s performance.
- Poor Network Stability: A weak or unstable network connection can lead to disruptions in your remote sessions, including the "Idle timer expired" error.
Part 2. Causes of the "Idle Timer Expired" Error
If you are trying to learn how to disable "Idle timer expired" Windows 10, you must first identify its causes. In more detail, the most common ones are the following:
- Default Timeout Settings: In most cases, this message will appear when the session reaches the default timeout limit. Most remote desktop tools have a pre-configured idle timeout limit. If you’re not aware of it, you might find that the “Idle timer expired” keeps popping up.
- Network Issues: Your Internet connection greatly affects the quality of your remote sessions. Therefore, an unstable or slow connection can lead to many issues, such as this particular one.
- Session Configuration Errors: In some cases, incorrect settings might trigger the cause for a session timeout.
- Security Policies: In big organizations, security policies or firewalls might enforce strict timeouts to limit the duration of remote sessions.
Part 3. How to Fix "Idle Timer Expired"
Now that you understand the causes, you can start learning how to disable "Idle timer expired" on Windows 10. In this section, we show you step-by-step guides for the most effective methods to troubleshoot it.
Method 1: Adjust Remote Desktop Timeout Settings
- Step 1.Press Win + R, type gpedit.msc, and hit Enter to open the Group Policy Editor.
- Step 2.Go to Computer Configuration > Administrative Templates > Windows Components > Remote Desktop Services > Remote Desktop Session Host > Session Time Limits.
- Step 3.Locate the policy Set time limit for active but idle Remote Desktop Services sessions. Double-click on it and select the Enabled option and set Idle session limit to Never.
- Step 4.Locate the policy Set time limit for disconnected sessions. Double-click on it, select Enabled, and set End a disconnected session to Never.
- Step 5.Locate the policy Set time limit for active Remote Desktop Services session and double-click on it. Select the Enabled option and set Active session limit to Never.
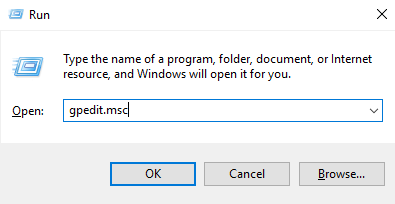
Method 2: Modify Remote Desktop Client Settings
- Step 1.Open Remote Desktop Connection on your computer.
- Step 2.Click Show Options and go to the Experience tab.
- Step 3.Check the Reconnect if connection is dropped option. Furthermore, set the connection speed to match your internet connection quality.
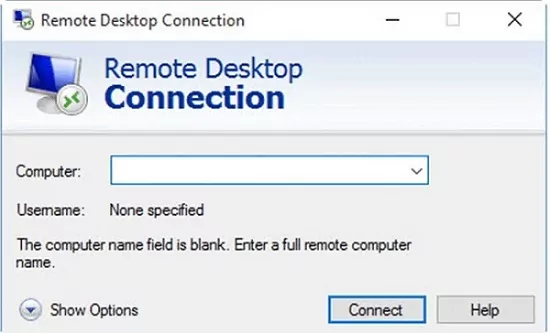
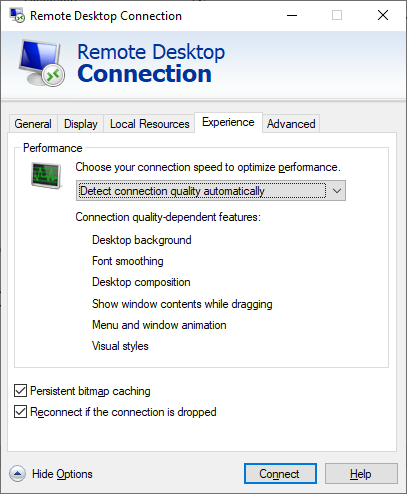
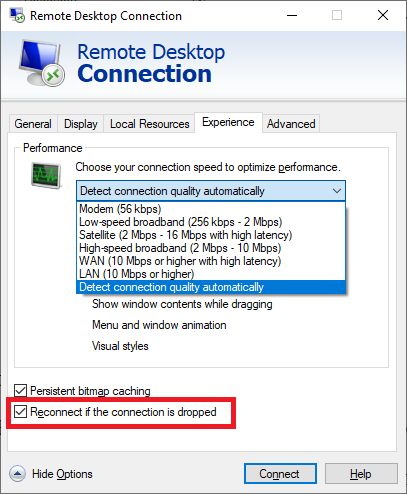
Part 4. Preventive Measures for "Idle Timer Expired" Error
Even though the above methods are effective, it is important to also know how to prevent the "Idle timer expired" error from happening again. The best ways to do that are the following:
- Automated Reconnection Tools: There are tools available that can automatically reconnect you to the remote desktop session if the connection is lost. This way, you can rest assured that you won’t experience any disruptions from timeout limits.
- Session Keep-Alive Settings: Another thing that you can do is to change the settings to keep the session alive by sending periodic signals to the server. By doing this, you are preventing the timeout from occurring since you signal that you are still active on the session.
- Regular Monitoring of Idle Time: The best way to prevent the “Idle timer expired” error is to monitor your activity. This way, you can take proactive measures to avoid long idle periods.
Part 5. A Safe and Stable Remote Desktop Solution for Personal and Business
One way to ensure an uninterrupted remote desktop experience is by getting a tool that understands your needs. AirDroid Remote Support is a reliable alternative that offers a secure and stable solution for both personal and business remote desktop needs. With this tool, you can perform your tasks and optimize your processes without having to worry about your session timeout limits or other interruptions.

Some other key features of AirDroid Remote Support include:
- Real-time Screen Sharing: AirDroid makes remote assistance as easy as it can possibly be by allowing you to share screens in real time. This way, you can see what the other user is experiencing to provide more thorough assistance.
- Remote Control: Not only you can take full control of the remote device with a controllable clipboard and keyboard, but you can also set it up as attended or unattended. In the second case, you don’t need a user on the other end.
- File Transfer: AirDroid allows secure file transfers between devices through its built-in chat interface.
- Cross-Platform Support: Use AirDroid Remote Support on Windows, macOS, Android, or iOS.
Steps to Use AirDroid Remote Support
- Step 1.Download AirDroid Remote Support and AirDroid Business from official website. The first is for your remote devices and the second is for your local computer. Get all the installers for free.
- Step 2.On the remote device, launch AirDroid Remote Support and find its ID, which is a 9-digit code. It will be under the Connect with ID section.
- Step 3.On the local device, open AirDroid Business. Type the 9-digit code from AirDroid Remote Support and click the Connect button.


Wrapping Up
If the "Idle timer expired" keeps popping up, you might feel frustrated as it can put a stop to your work. However, understanding its causes can help you troubleshoot it in a few, simple steps. If you want a reliable and stable alternative though, there is no better option than AirDroid Remote Support. Its rich features and ease of use make it an excellent choice for anything you might want to accomplish. Try AirDroid Remote Support today to discover its capabilities!











Leave a Reply.