[100% Working] How to Install/uninstall Software Using Cmd?
The fast-paced technological landscape we are living in makes managing software efficiently a necessity. That's why, there might come a moment when will need to install or uninstall software using the Command Prompt, or Cmd, in Windows. In fact, this method proves to be particularly useful for automating processes, managing remote computers, and handling installations on systems without a GUI. Luckily, it is easy to install software using Cmd in just a few simple steps.
In this guide, we will walk you through the steps to install program with Cmd, as well as to uninstall software the Command Prompt.

Part 1. How to Install/Uninstall Software with Cmd?
At first, you might feel intimidated by the task as you might think that it requires deep technological knowledge. However, you can learn to install software using Cmd even when you aren’t tech-savvy. Simply follow the steps that you will find in this section to uninstall and install program with Cmd.
But before we get into the guides, it’s essential to explore the prerequisites that ensure a smooth and efficient process. Before diving into the installation process, make sure that:
- You have the administrative rights on your device, and.
- The software installer is available. .
Steps to Install Software Using Cmd
- Step 1.Open Command Prompt with administrative rights – To do that, type Command Prompt on the search bar, and click the Run as administrator option. On the popup window, click Yes to launch Command Prompt.
- Step 2.Type cd c:\users\username\downloads, or the full path to the installer that is already accessible on the device.
- Step 3.Run the installer. If it is a .exe installer, type installer.exe /install. If it is a .msi installer, type: msiexec /i installer.msi. Where you see “installer” type the name of the installer you wish to install.
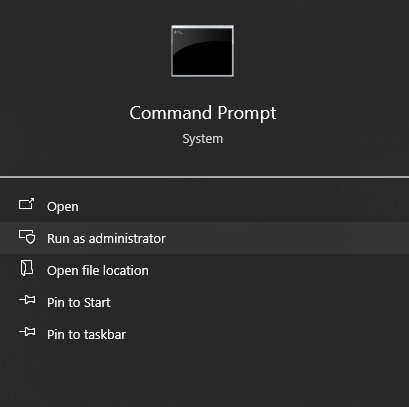
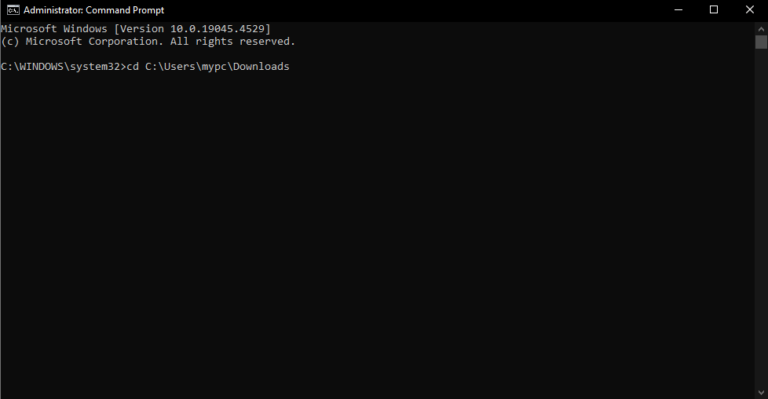
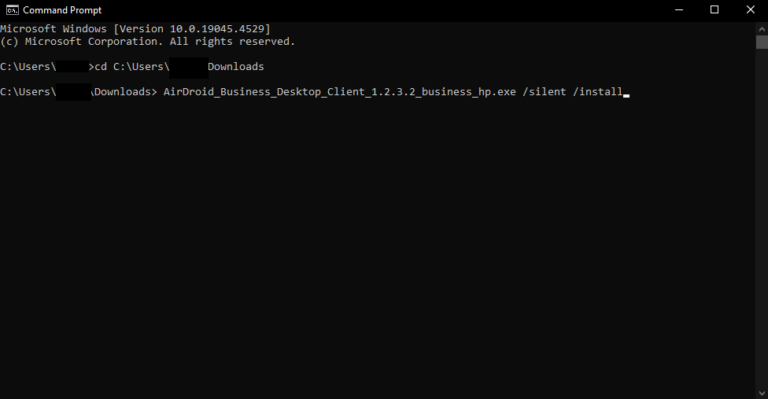
Steps to Uninstall Software Using Cmd
- Step 1.Launch Command Prompt with administrative rights. You can follow step 1 from the previous guide or press Windows + X and click Command Prompt (Admin) or Windows PowerShell (Admin).
- Step 2.First, type wmic.
- Step 3.To find the specific program you wish to uninstall, type product get name. This will list all installed software. Locate the one you are looking for.
- Step 4.Run the uninstaller by typing the command product where name=“Program” call uninstall. Don’t forget to change “Program” with the name you have found in the previous step. Once you do that, Command Prompt will ask for confirmation. Type Y to continue and complete the uninstall.
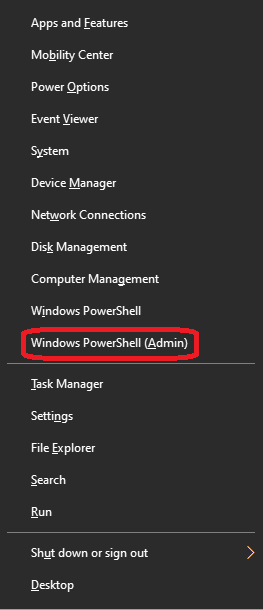
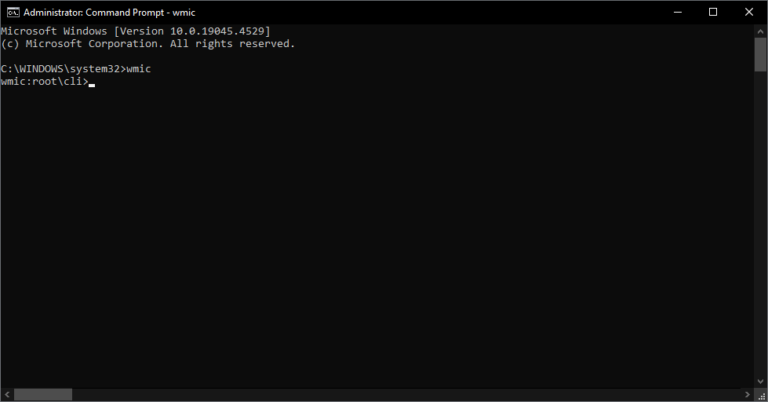
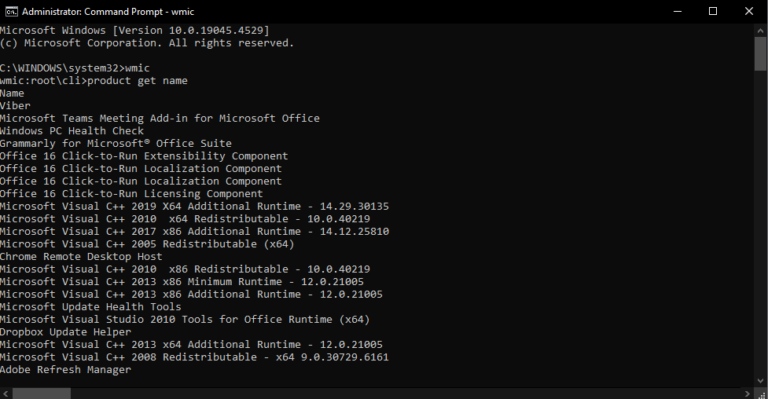
Part 2. How to Install Software with Cmd on a Remote PC?
Now that we have covered local installations, it’s time to see how you can manage software on remote computers using Cmd. Before you continue though, ensure that the firewall settings on the remote device allow “File and Printer sharing” traffic on port TCP 445.
Steps to Install Software with Cmd on a Remote Computer
- Step 1.Launch Command Prompt on the local computer with administrative rights.
- Step 2.Type the command copy c:\users\username\downloads\installer.msi \\REMOTE-PC\C$ to copy the installer to the remote device. In this command, you can either use the remote device’s name or its IP address.
- Step 3.Type cd c:\SysInternals to change the directory. If you haven’t already, you might need to get Windows Sysinternals Tools before using this command.
- Step 4.Finally, type PsExec.exe \\REMOTE-PC\ -i -s msiexec.exe /i “c:\installer.msi” /qn /norestart to execute the installer on the remote PC.
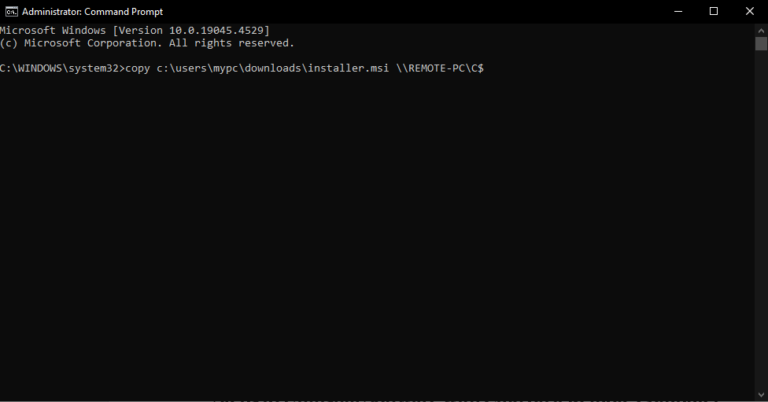
Steps to Uninstall Software with Cmd on a Remote Computer
- Step 1.Run Command Prompt as an administrator and type wmic.
- Step 2.Then, type /node: “REMOTE-PC” product get name to get a list of all installed programs in the remote device.
- Step 3.Uninstall the program. Type /node: “REMOTE-PC” product where name = “program name” call uninstall and tap Enter to uninstall it.
Part 3. Better Way to Install/Uninstall Software on Remote PC
While learning how to install software using Cmd is possible, it is still a bit intimidating for non-tech-savvy users. If you are looking for a more efficient and user-friendly way to manage software on remote PCs, we recommend AirDroid Remote Support. This tool gives you access to a robust set of features that simplify and facilitate remote management tasks, such as installing and uninstalling programs. And now, it is free to use.

With AirDroid Remote Support, you gain access to all the functions you might need for efficient remote management and support of your devices. In more detail, the key features of the app are the following:
- Remote Control: Take full control of your remote devices, both attended and unattended.
- File Transfer: Easily transfer files between local and remote systems as needed.
- Screen Sharing: View the remote screen in real-time to provide better support.
- Black Screen Mode: Keep your privacy with black screen mode while remotely accessing your unattended device.
- Multi-Platform Support: The app is available on Windows, macOS, Android, and iOS.
- Permission & Device Management: You can easily assign permissions to your team or individuals.
Steps to Install/Uninstall Software on Remote PC with AirDroid Remote Support
- Step 1.Install AirDroid Remote Support on the remote computer. Secondly, install AirDroid Business on the host computer.
- Step 2.From the remote computer, launch the AirDroid Remote Support app and note the 9-digit unique ID.
- Step 3.From the host computer, launch the AirDroid Business app, paste the 9-digit ID, and click Connect.
- Step 4.Click Accept from the pop-up that appears on the remote computer.
- Step 5.Select the remote computer from the left sidebar on the AirDroid Business app and click Connect. After the connection is finalized, you can transfer file and install/uninstall apps on the rmeote PC.
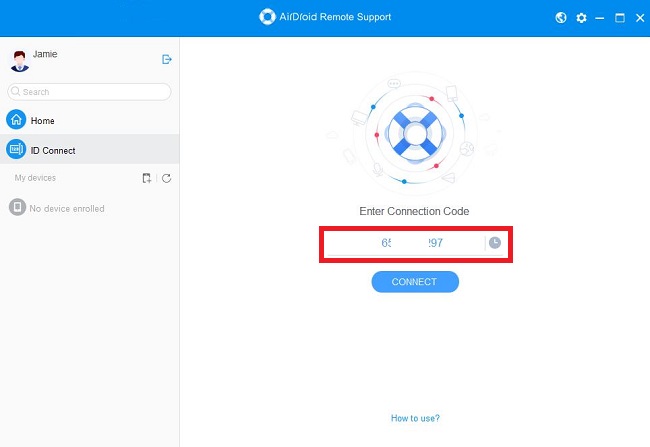


Wrapping Up
Knowing how to install program with Cmd is a powerful skill for IT professionals and advanced users. However, if you don’t feel confident in your IT skills, you can find an easier and more user-friendly way to install and uninstall programs remotely. Download AirDroid Remote Support today to explore its innovative features that allow you to efficiently manage your remote devices to enhance your productivity.
FAQs about Installing Software Using Cmd









Leave a Reply.