Everything about Link to MyASUS You Should Know
Link to MyASUS is a popular tool found in the MyASUS application. Its main purpose is to enhance connectivity between your ASUS PC and mobile devices. In this article, we will explain everything about Link to MyASUS and how to use it.
Part 1. What is Link to MyASUS?
ASUS has created a handy tool Link to MyASUS that allows seamless connection between ASUS computers and smartphones specially Android devices. As per their official website, there are lots of powerful things that you can do with this app. Let’s discuss all of them.
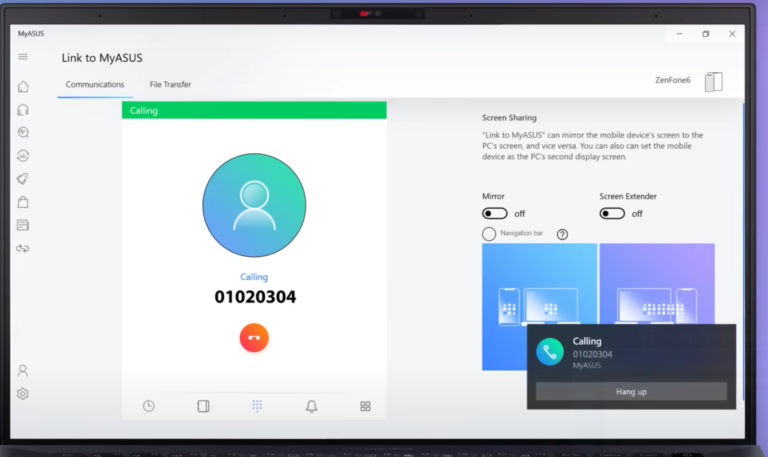
- File Transfer: It allows you to transfer files between your PC and mobile devices by using the drag-and-drop option.
- URL Transfer: You can quickly share your website link directly on your mobile device. However, you need to use the Microsoft Edge browser for this.
- Screen Mirroring: You can mirror your mobile device screen on your ASUS laptop, but this option is only available for Android devices, not iOS. This option is useful for creating presentations, playing games, and more.
- Hands-Free Phone Calls: You can easily make and take calls directly on your PC. Before you use this feature, ensure that you adjust your PC's speakers and microphone settings.
- Screen Extender: This feature allows you to use your mobile device as a secondary display for multitasking. However, you can only use this option on your Android devices, not iOS.
- Remote File Access: ASUS users can try this feature to access their files remotely on their mobile devices.
These are the top features that you can find in myASUS application. Now, let’s discuss how to setup Link to myASUS.
Part 2. How to Setup and Use Link to MyASUS?
Here is a step-by-step guide for beginners using this feature for the first time. Follow the steps properly to setup Link to myASUS.
Make sure to fulfill these requirements before using this tool.
- Windows 10 or later version
- Android 9 or Higher version
- iOS 10 or Higher version
How to Setup Your Account on Both PC and Mobile
Once you have completed all the above requirements, here are some steps that you can follow to setup your myASUS account.
On PC:
- Step 1.Go to the official website and download the latest version of this application. Next, complete the installation process and launch the app.
- Step 2.Now, enter your ASUS member details and password. You can also register using your Google Account or Facebook credentials.
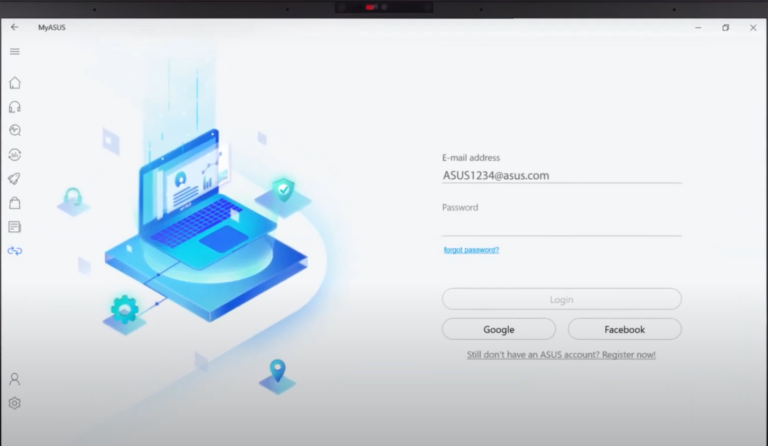
On Mobile:
Once you have setup an account on your PC, you also need to download the “Link to MyASUS” application on your mobile devices to use the Link to MyASUS feature. Here is how you can do that.
- Step 1.Download and install Link to MyASUS app on your mobile devices from Google Play or App Store.
- Step 2.Launch the app and tap the Login button, as shown in the image below.
- Step 3.Enter your ASUS account details and password. Once done, tap the Sign in option. Make sure to use the same credentials that you used during your PC registration.
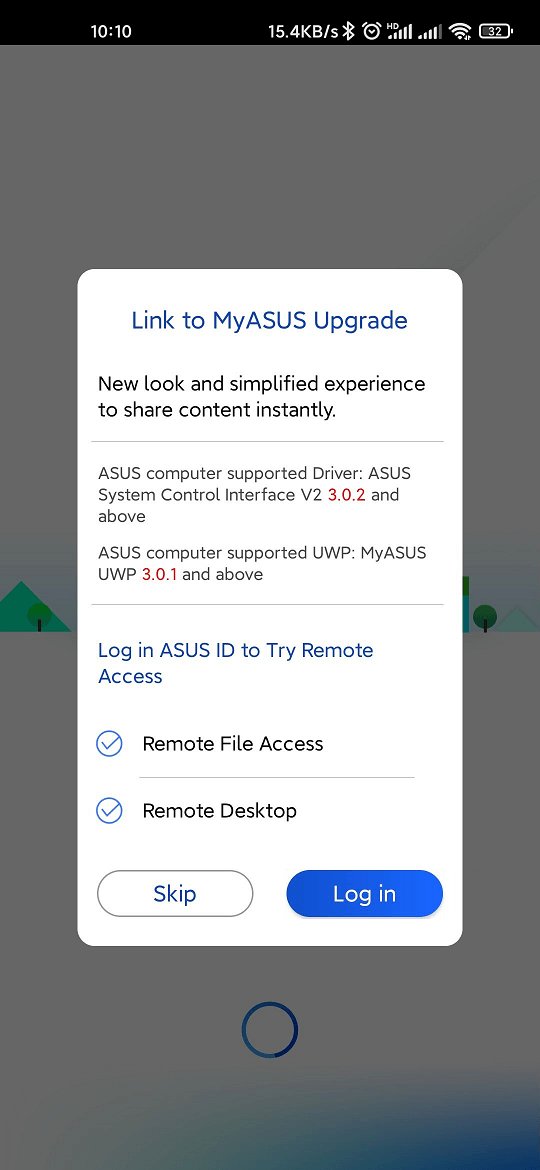
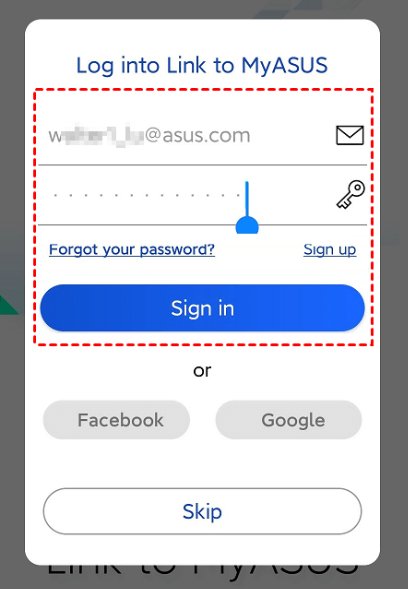
Once you have setup your account on both PC and mobile devices, you can use the Link to MyASUS feature. Below, we discuss how to connect your phone to PC via Link to MyASUS.
Part 3. How to Connect Phone to PC via Link to MyASUS
After connecting your phone to your PC via Link to MyASUS, you can use the Remote Control option, transfer files, and more. With this feature, you can also quickly access all your phone data directly on your computers. Let's see how to use this feature to connect your phone to your PC.
- Step 1.Launch your application and select the Remote Desktop option from the dashboard.
- Step 2.Enter your computer power on password and choose the Sign in option.
- Step 3.On your mobile device, you will get your PC screen. For security reasons, your PC will show a lock screen, so click the Menu icon.
- Step 4.From the menu, you can adjust some settings, such as screen rotation, mouse and keyboard settings.
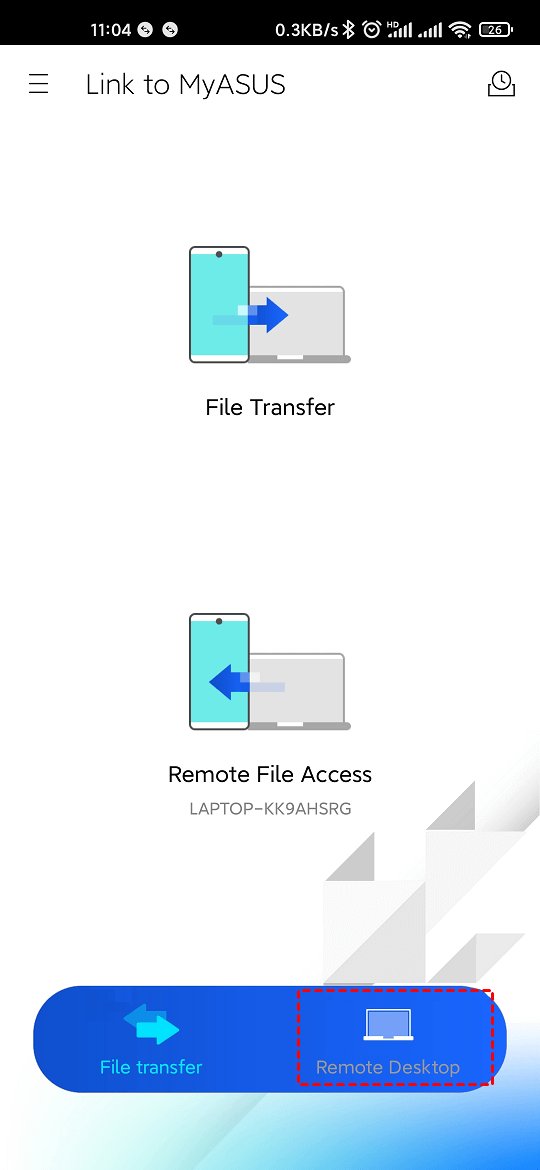
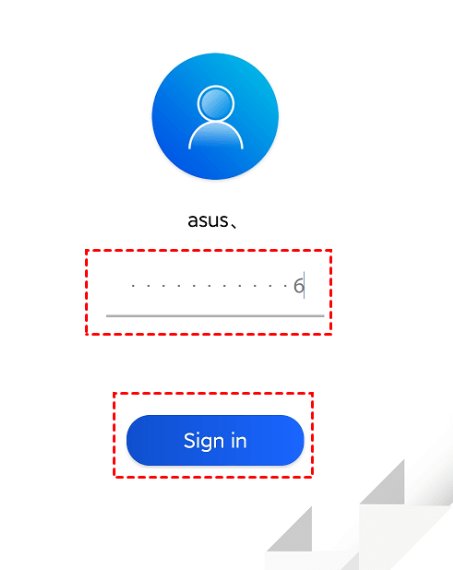
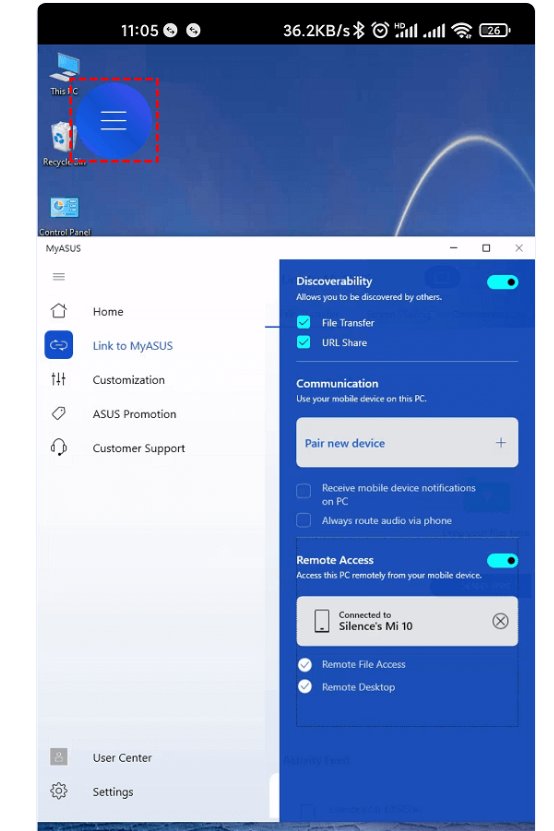
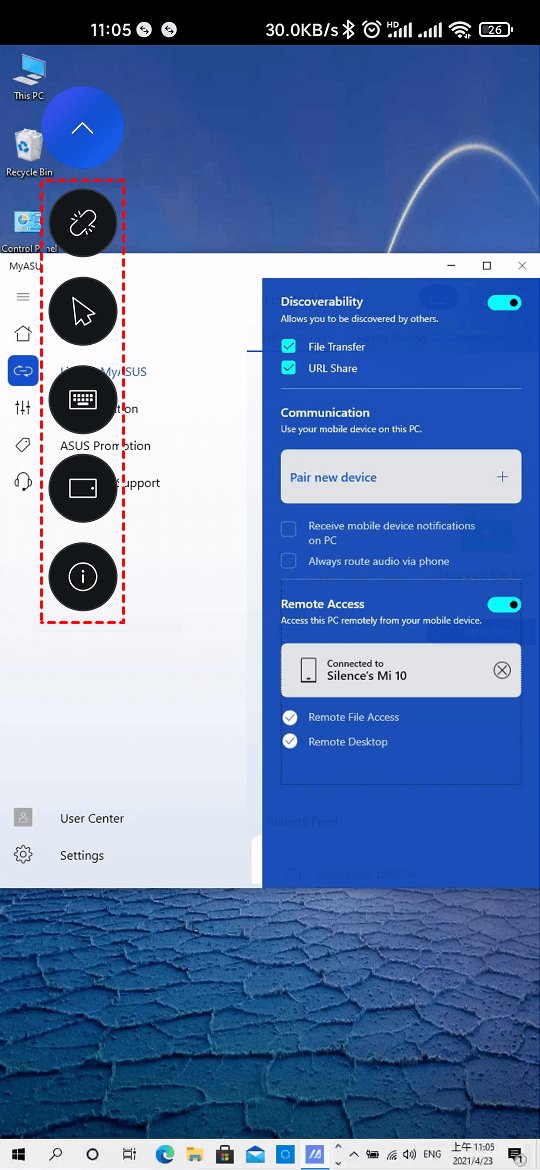
That’s it! By following these 4 simple steps, you can access your PC remotely from a mobile device.
Part 4. Better Solution to Remote Control Phone
Are you searching for a better solution to remote control phones? AirDroid Remote Support is the perfect solution for you. With this software, you can easily access and manage your mobile device from your PC. It offers comprehensive remote control features that let you manage devices as if you were physically present.
The software works seamlessly for both beginners and enterprises. You can use it to manage your devices anywhere, anytime. Moreover, it is easy to use and has a straightforward interface.

Other key features of AirDroid Remote Support:
- Remote Control: You can remotely control your PC and mobile devices using the secured sessions.
- Screen Sharing: With one click, you can mirror your screen and control your devices without hassle.
- Voice Chat: The app offers an HD voice chat feature for better communication during the sessions.
- Messaging & File Transfer: You can quickly send messages, documents, and more from one device to another.
Conclusion
Link to MyASUS is a reliable choice for connecting your PC with your mobile device, though it lacks some functionalities. However, it remains a good option for users seeking seamless integration between their ASUS PC and Android devices.
For those searching for a more versatile and comprehensive solution, AirDroid Remote Supportis an excellent alternative. It offers powerful features like screen sharing, remote control, voice communication, and more. Try it for free now!











Leave a Reply.