What Is Microsoft Quick Assist and How to Use
There is no denying that your computer is nowadays an important part of your daily life, as it has become essential for your work, studying and even entertainment. Therefore, when it performs badly, it can be a source of inconvenience and frustration. This is where the Microsoft Quick Assist app comes into play.
The Windows Quick Assist is a simple application that you can use to get remote or give remote help. In this article, you are going to learn everything you need to know about using Quick Assist for Windows 10 and Windows 11.
1What Is Microsoft Quick Assist
Before learning how to use the Microsoft Quick Assist app, it will be useful to learn what it actually is. Even though this application was introduced in Windows 10, Windows Quick Assist has been around for a long time. The feature appeared in Windows XP for the first time under the name Remote Assistance, and later it became Remote Help.
Despite the name of the app, its essence remains the same. This means that in the Quick Assist for Windows 10, you can perform all tasks that you could in the earlier versions. This means that you can:
- Establish a remote connection.
- Generate a code with which a remote user can allow you to connect to their computer.
- Help another user by sending them a code.
The great thing about this app is that it comes preinstalled in Windows 11. If, however, you haven’t upgraded your operating system yet, you can easily find and download it for free from the Microsoft store.
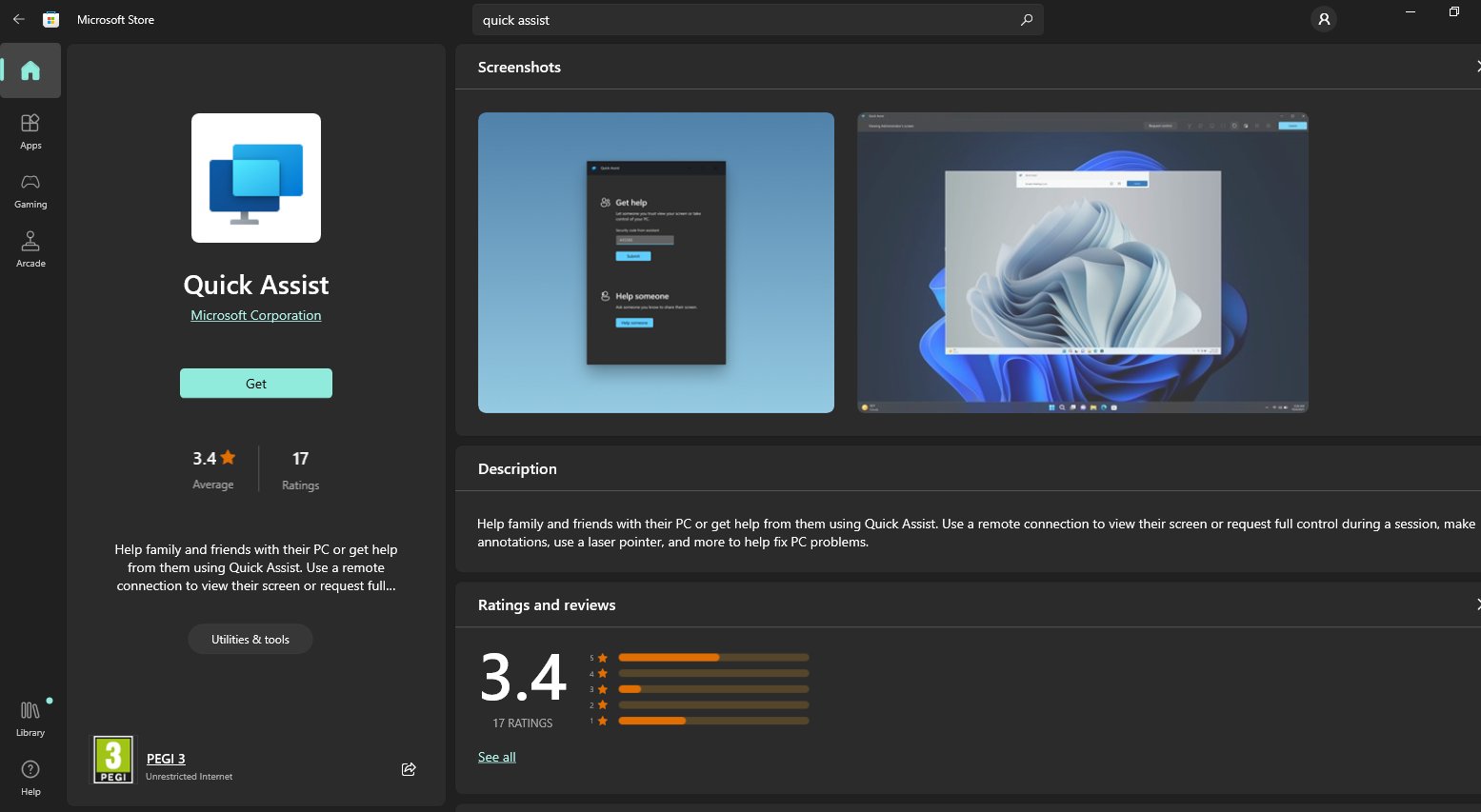
The steps for doing that are the following:
- Step 1. Open the Microsoft Store on your Windows 10 computer.
- Step 2. Type Quick Assist on the Search Bar.
- Step 3. Click the Get button to download the latest version of the app.
- Step 4.After the app has finished downloading, you can find it among your other apps.
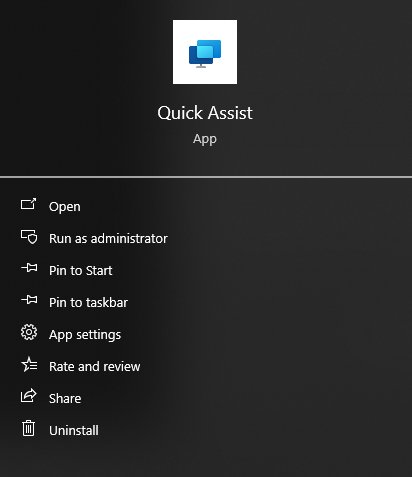
2How to Use Microsoft Quick Assist
If you have installed Quick Assist on your computer, you can immediately start using it. Below, we will show you how to use this application to get and send help remotely.
How to Get Help from a Remote User with Microsoft Quick Assist
The first case that we are going to explain is how to get help with the Quick Assist Windows 10 app. With this process, you will allow a remote user to connect to your computer and perform various tasks. Here are the steps to do that:
- Step 1. Launch Quick Assist. You will find the app under the letter Q when you click the Start button, or by searching for it using the Search bar. Alternatively, you can tap ctrl + Win + Q to launch it.
- Step 2. The next screen you will see lets you decide whether you want to get help or help another user. In this case, you need to look at the Get Help section. Type the 6-digit code that you will receive from your assistant and click the Submit button.
- Step 3. Then, the app will try to establish the connection. Before that happens, you must allow the app to share your screen. Click Allow to continue.
- Step 4. If the remote user needs to check settings or try things, they might request full control of your computer. Click Allow to give them access. When they don’t need control anymore, click the Cancel control option.
- Step 5. Once you have got the help you need, click Leave to break the connection.
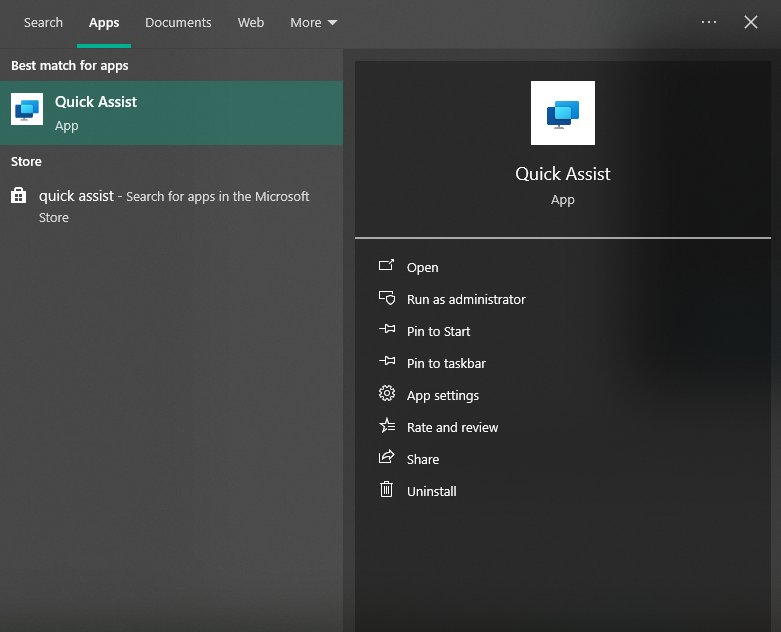
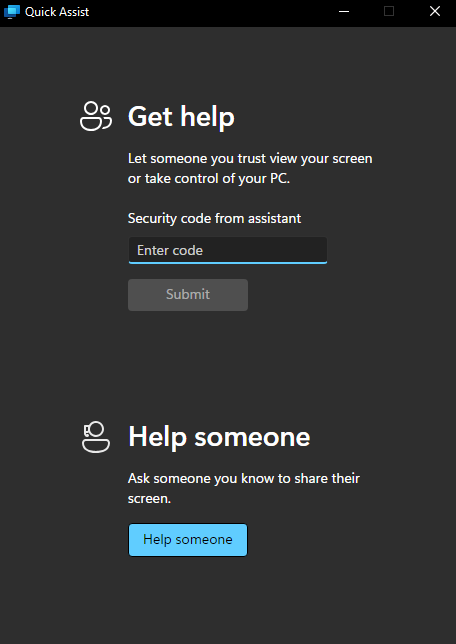
How to Send Help to a Remote User with Windows Quick Assist
With Microsoft Quick Assist, you can also send help to someone remotely. Therefore, you can connect to their computer and help them out. The process is quite simple as you only need to follow these steps:
- Step 1. Open the Quick Assist.
- Step 2. From the initial screen, go to the lower section and click the Help someone button.
- Step 3. To continue, you will be asked to sign in to your Windows account with your email address, your phone number, or your Skype username.
- Step 4. Then, you will see a 6-digit code that you must share with the user you are trying to help remotely. Wait for them to allow screen sharing. Keep in mind that the user has 10 minutes to use that code. If they don’t connect within that time limit, you must generate a new one.
- Step 5. Once you have established the connection, you can use multiple functions, such as laser pointer, chat, and annotations.
- Step 6. If you want to take full control of the user’s computer, you will have to request full control. To do that, click the “Request control” button and wait for the user to allow it.
- Step 7. After you have completed everything, you can break the connection by clicking Leave.
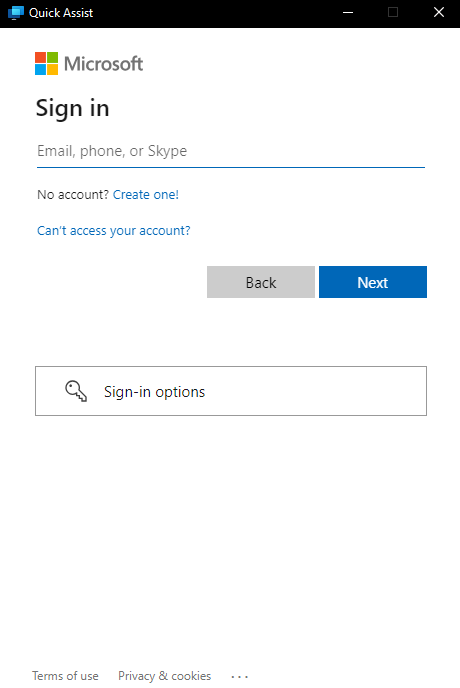
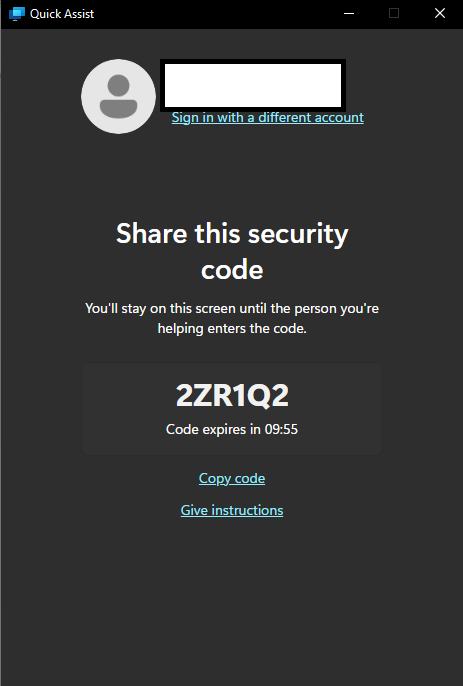
3Troubleshooting When Using Microsoft Quick Assist
As you can understand, the Windows Quick Assist app is a very useful and free application that you can use anytime you need it. However, there are some issues that users have encountered. Here, we have compiled the most common ones and what you can do if you find them:
- The Quick Assist app isn’t downloading properly from the Microsoft store – in this case, you need to make sure that you have installed the latest Windows update and check that your time and location settings are correct. Moreover, you can reset the Microsoft Store cache by tapping Win + R, typing the command wsreset.exe, and clicking OK.
- You see two icons of Quick Assist in your programs list – in this case, you must load the Store app. If you are running version 2.0.6.0 or higher, the shortcut of the old app will automatically be deleted.
- Quick Assist isn’t generating a session code – this issue might appear for various reasons. For instance, it might be due to a bug that can easily be fixed by reloading the app. Moreover, updating your operating system might also solve this issue.
4Alternatives to Microsoft Quick Assist
Apart from the Microsoft Quick Assist app, there are several other applications for remote support. Some of the most well-known ones are TeamViewer, AnyDesk, Remote PC, Chrome Remote Desktop, and Zoho Assist.
Most of the remote support apps function similarly, as they allow users to establish connections to their devices remotely. Taking AnyDesk as an example, we can see that they allow users to:
- View the screen of another computer.
- Manage files between the two devices.
- Control the keyboard and mouse of the remote computer.
- Print documents remotely.
Conclusion
Learning how to use a remote support app is essential, and Windows Quick Assist is a great free option. In this piece, you have learned how to use this application to get and send help.
If you are looking for a great solution to offer remote assistance to Android devices, then you can discover AirDroid Remote Support.









Leave a Reply.