What Is Microsoft Remote Desktop and How to Use?
Remote access solutions have grown in popularity with the world's digitalization. There are now many reasons to access computers remotely, such as accessing files, troubleshooting, providing technical support, and much more. Out of many remote access tools available today, Microsoft Remote Desktop offers a free and secure way to access desktops remotely.
In this guide, we will uncover everything about Microsoft Remote Desktop, including its overview, features, pros/cons, and steps. Lastly, we will also shed light on a few alternatives to Microsoft Remote Desktop. So, let's get started!
1What is Microsoft Remote Desktop
Microsoft Remote Desktop is Microsoft's remote access tool that allows users to control the other computer remotely. It enables you to view and access everything on the remote computer from the other computer or even through Android or iOS devices.
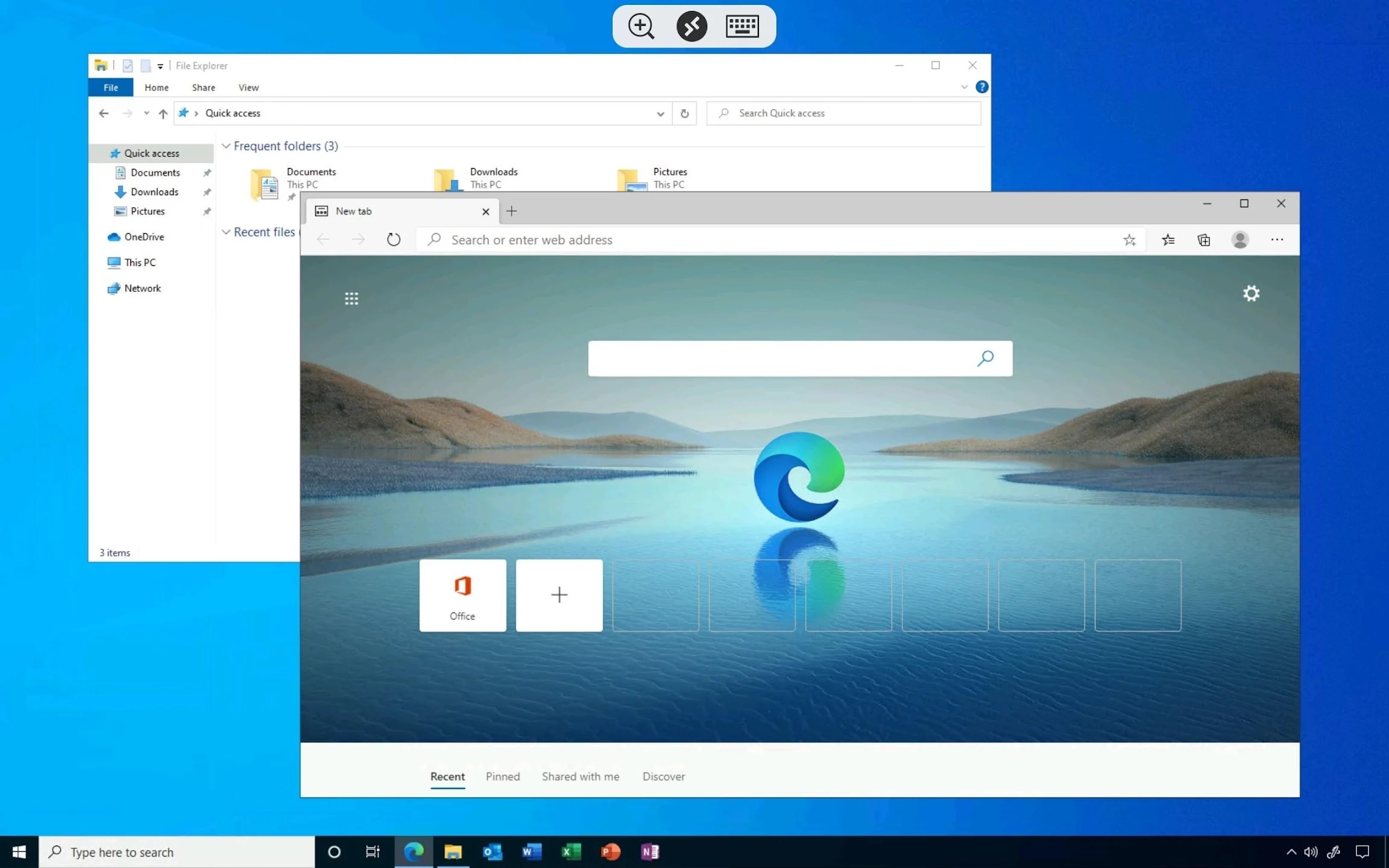
With Microsoft Remote Desktop, you can do the following activities on the remote PC:
- View the screen
- Access and transfer files and folders
- Run installed apps
- Install new apps
- Update software
- Monitor and manage system performance
Simply put, Microsoft Remote Desktop allows you to use the remote desktop as if you are sitting in front of it.
The Microsoft Remote Desktop comes built-in in Windows 11 Pro. However, if you are using Windows 11 Home or Windows 10 Pro (or Home), the app may not be pre-installed. So, you have to install the app through Microsoft Store. Furthermore, the app is also available in Play Store and App Store to allow you to control the PC from Android and iOS devices.
2Pros and Cons of Microsoft Remote Desktop
Microsoft Remote Desktop has many pros and cons, as follows:
Pros
- Free: It is completely free to use.
- Intuitive: It is easy to use and configure with no steep learning curve.
- Wide Connectivity: It can connect the remote desktop computer via another computer Windows/Mac and Android or iOS device.
Cons
- Same Network Requirement: It will by default only work on your local network, which means the remote computer and the device from which you want to access the remote one should be connected to the same network.
- Difficult to Access Remote Desktop Outside Network: It is complicated to access remote desktops outside the network (over the internet). For that, you need to use forward ports on your router or VPN, which requires technical expertise.
- Network Security at Risk: It requires configuring the firewall settings to use the app. This leads to increased network security risk and the chances of potential security breaches.
3How to Use Microsoft Remote Desktop?
Now that we have cleared the basics of Microsoft Remote Desktop, the next question is how to use it to create a remote connection. So, follow the below steps to create the Microsoft Remote Desktop connection on Windows and Mac:
How to Use Microsoft Remote Desktop on Windows
- Step 1.Enable Remote Access
- The first step is to enable remote access on the Windows computer you want to share. For that, open the Settings app and go to the System tab. Click the Remote Connection option and enable it.
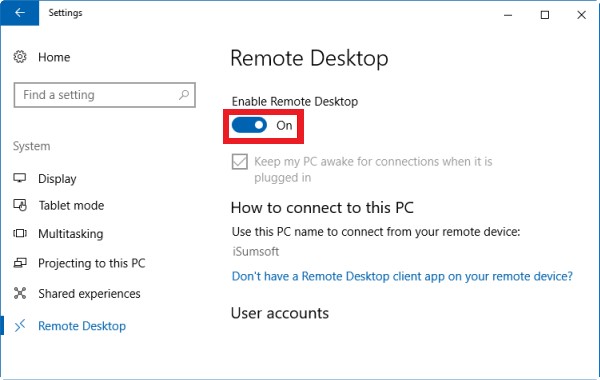
- Step 2.Open the Microsoft Remote Desktop App
- If you are running Windows 11 Pro, the app will be by default installed. So, open the Start menu, search for Remote Desktop, and click the best match option.
- Enter the name of the PC or IP address and click Connect.
- If you want to access the PC via a specific user account, click the Show Options button. Enter the name of the PC or IP address and the user name. Once done, click Connect. You may also be asked to insert the password for that user account.
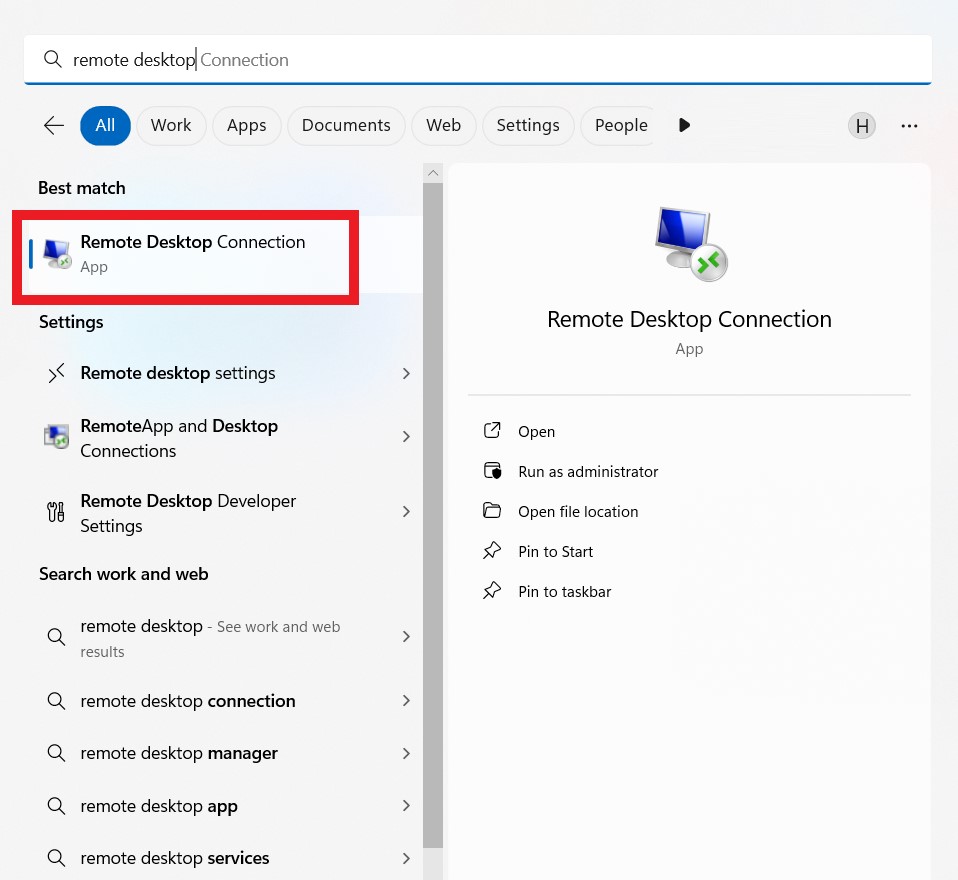
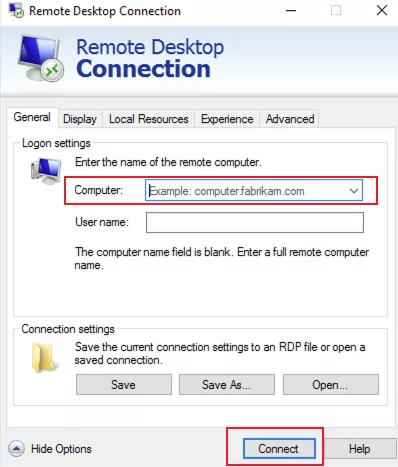
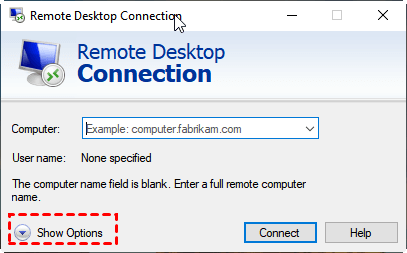
How to Use Microsoft Remote Desktop on Mac
- Step 1.Enable Remote Access
- The first step is the same, i.e., enable remote access on the Windows computer you want to share. For that, open the Settings app and go to the System tab. Click the Remote Connection option and enable it.
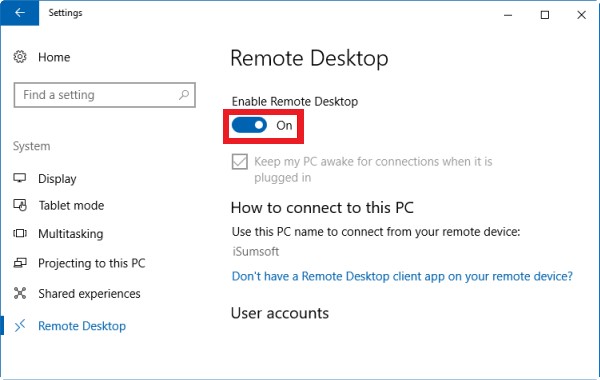
- Step 2.Install and Open the Microsoft Remote Desktop App
- Install the Microsoft Remote Desktop app from the Mac App Store and launch it.
- Step 3.Add the Remote PC to Connect
- From the main home screen, click the Add PC button.
- Enter the PC name or IP address. Afterward, enter the username and password (if you want to connect through a specific user account). Once done, customize the general, display, and other settings and click Add.
- After completing the configuration, you will be able to see the remote desktop to join. Simply double-tap it to connect to the remote desktop.

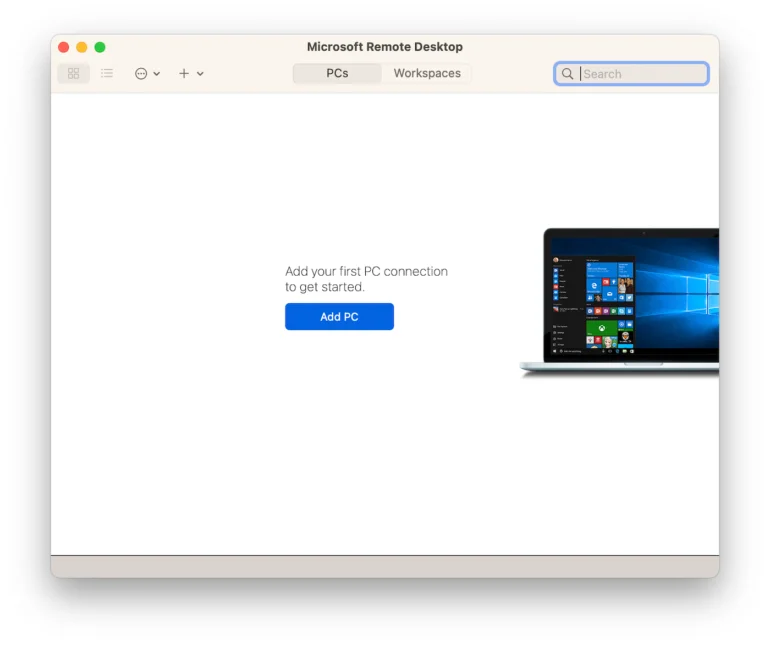
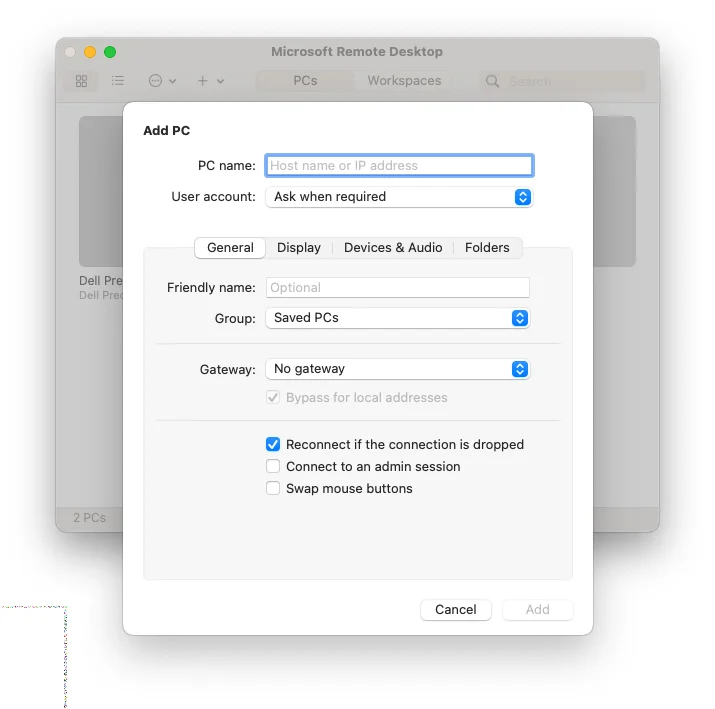
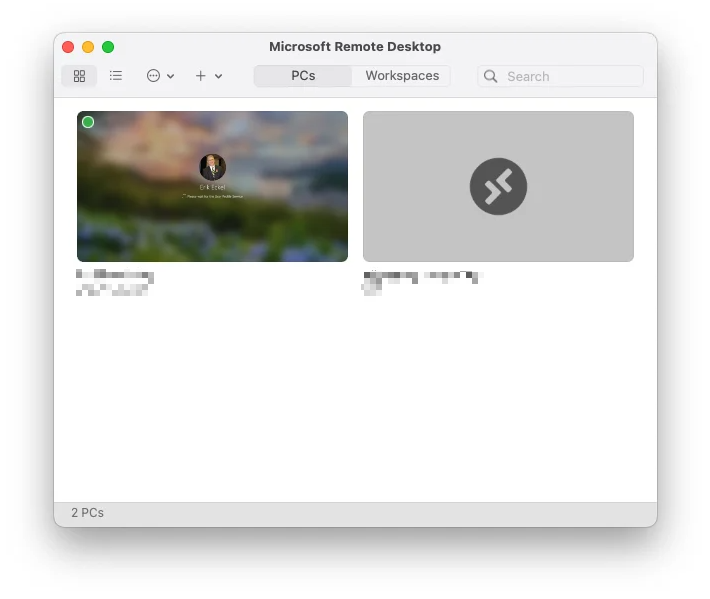
This way, you can easily leverage Microsoft Remote Desktop connection on Mac to remotely control a Windows PC.
3How to Use Microsoft Remote Desktop?
Other than Microsoft Remote Desktop, there are a few alternative apps as well to remotely connect desktops. Below we have shortlisted 3 apps you can use:
1. Chrome Remote Desktop
Another alternative to Microsoft Remote Desktop is Chrome Remote Desktop. It uses Chrome browser as the source to connect to the desktop remotely. To use it, you have to set up remote access using the Chrome browser from the remote PC. Afterward, you can use the "Chrome Remote Desktop" app to remotely access and control the PC from another Windows or Mac system.
2. TeamViewer
TeamViewer is a popular remote access software that you can use to remotely control a Windows computer through another PC, Mac, or smartphone (Android or iPhone). With TeamViewer, you can view the screen, copy-paste files, and have a complete remote control experience. Furthermore, it also secures the connection with AES 256-bit encryption.
Conclusion
Microsoft Remote Desktop app is a simple yet effective way to remotely control desktops. You can easily follow the above steps to configure the Microsoft Remote Desktop connection and access the screen and files from another Windows, Mac, or iOS/Android device. However, if you want to provide remote support to Android devices, then AirDroid Remote Support is a much more powerful and reliable tool. So, evaluate your needs properly and then use the right app.











Leave a Reply.