[Detailed Guide] How to Use Microsoft Remote Desktop on Mac
Nowadays, you can complete almost any type of task on a computer, regardless of the operating system it uses. But what happens when you need to change from a Windows PC to a Mac while you are still working on a project? Fortunately, the Microsoft remote desktop Mac app allows you to connect to a Windows desktop remotely, and continue your unfinished tasks.
In this article, we will show you how to use Microsoft Remote Desktop on Mac to remotely access your Windows PC.
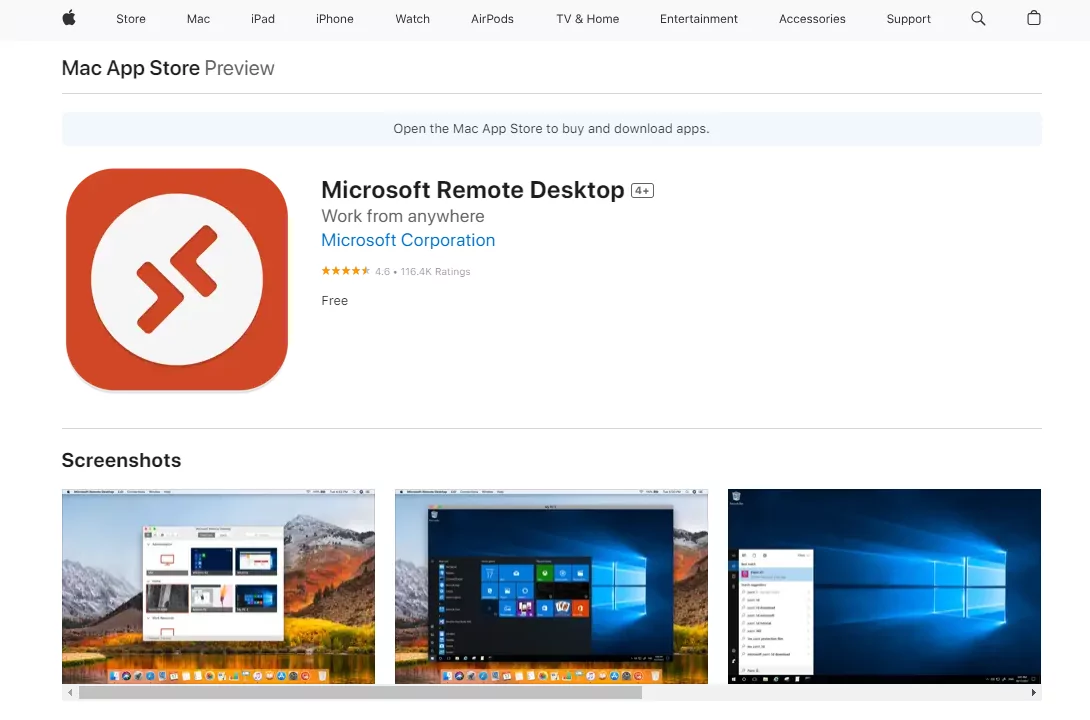
Part 1. Can You Get Microsoft Remote Desktop on Mac?
In the past, users had difficulty in using the same apps in both macOS and Windows. Nevertheless, it is possible for users to connect to a Microsoft remote desktop to Mac.
The answer to this question is that the Microsoft Remote Desktop app is available for free on the Mac App Store. Once the users have downloaded and installed the app, they can connect to a Windows desktop and gain remote access to Windows apps, resources, and files stored on a Windows PC.
Part 2. How to Use Microsoft Desktop on Mac
The Microsoft remote desktop app has given numerous users the peace of mind that they can remain productive from anywhere. If you also want to start utilizing this invaluable application, you will have to follow some simple steps to establish the connection between the Windows PC and your Mac. Below, we will go through each step in more detail:
- Step 1.Enable Remote Desktop on the Windows PC
- Before you download the Microsoft Remote Desktop Mac app, it is important that you ensure that Remote Desktop has been enabled on the Windows PC. Go to Settings > System > Remote Desktop and toggle the switch to enable remote connection.
- Step 1.
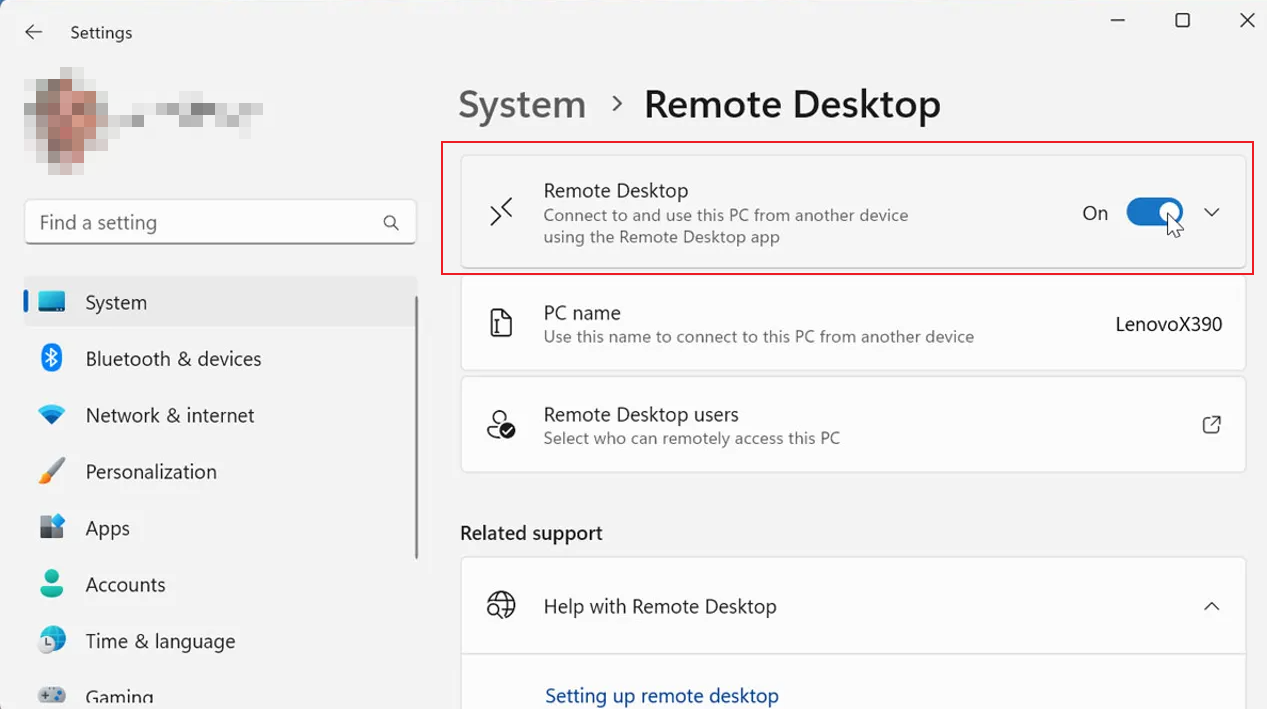
- Note: Remember that this function only works for Professional Windows versions. If you have a Home edition, you will need to upgrade it before you can use it.
- Apart from this setting, make sure to note your PC’s name and your IP address, as you will be required to use these pieces of information later. You will find your PC’s name by going to Settings > System > About, and your IP address by going to Settings > Networks & Internet > Properties.
- Finally, remember to turn off sleep mode. To do that, go to Settings > System > Power & Sleep and select Never from the Sleep drop-down option.
- Step 2.Download the Microsoft Remote Desktop Mac App
- The next step is to download the Microsoft remote desktop on the Mac App Store. Simply launch the Mac App Store, search for Microsoft Remote Desktop, and click “Get” to download the app. It is available for free and you will only need to wait for a couple of seconds until the download is completed.
- Step 2.
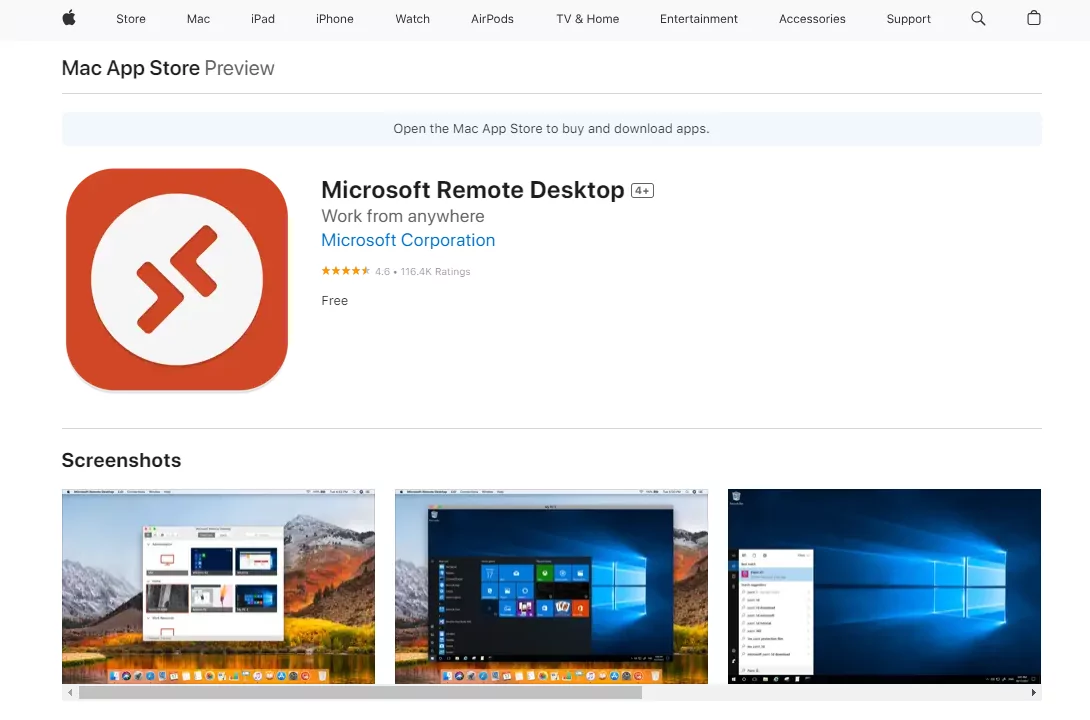
- Step 3.Launch the Microsoft Remote Desktop on Mac
- Once the download is over, type “Microsoft remote desktop” in Finder and click the app when it shows up to launch it.
- Step 4.Add PC to the Microsoft Remote Desktop App
- Now, it’s time to add your Windows PC so that you can connect to it with Microsoft remote desktop to Mac. To create this new connection, click the Add PC or + button. When you click one of these buttons, a new popup window will emerge, where you will be asked to type your PC’s name. Alternatively, you can also type the PC’s IP address.
- Step 4.
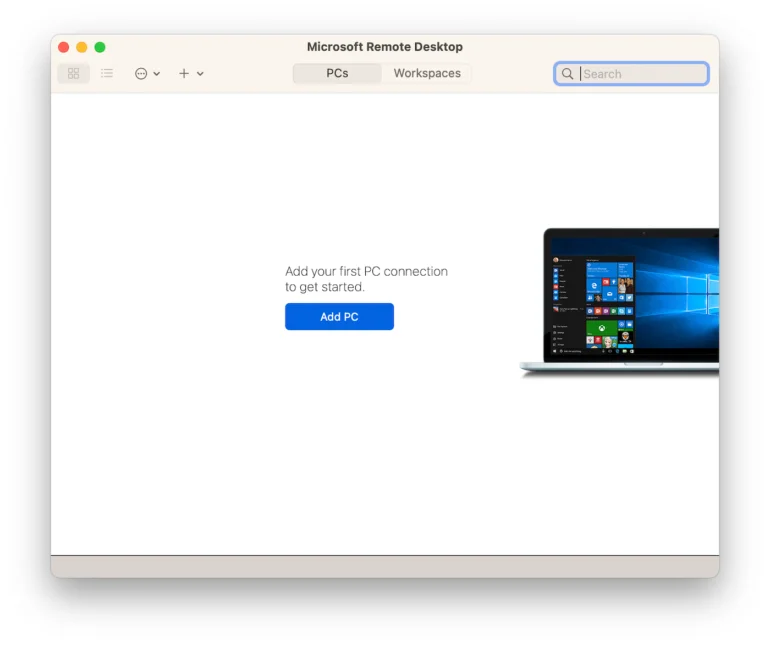
- If you add the PC as is, you will have to type a username and password every time you try to establish a connection.
- Tips: If you want to make the process quicker, you simply must change the “User Account” field from “Ask when required” to “Add User Account”. Type your info and click “Continue” to save the changes.
- Once everything is ready, click the Add button to add the PC.
- Step 5.Configure Your Connection Settings
- At the same time, the Microsoft remote desktop app allows you to configure various settings. For instance, you can set your display resolution, use devices connected to your Windows PC, and even set shortcuts that will make your work easier.
- Step 6.Establish the Connection
- Upon completing all of the above steps, you are ready to connect to your Windows desktop from your Mac remotely. Select the PC that you have created on the app and double-click on it or click the Start button.
- Step 6.
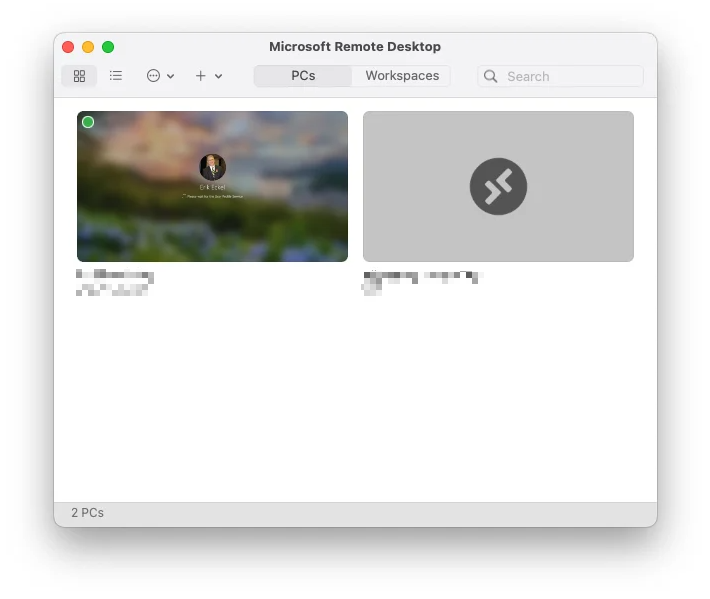
- When you wish to disconnect your Mac from the PC, simply close the Microsoft remote desktop app.
Part 3. Trouble Shooting for Microsoft Remote Desktop Mac
If you can’t seem to establish a connection with the Microsoft remote desktop Mac app, then there are a couple of things that you can try to fix the issue. The most common ones are the following:
- Check your Internet connection – in order to connect to your PC remotely, both PC and Mac need to have access to the Internet. Check if your Internet connection is fast and steady.
- Make sure that you have enabled remote desktop on your PC – this step is one of the most important ones. Go to Settings > System > Remote desktop and toggle the switch to enable it.
- Ensure that you are using the latest version of the Microsoft remote desktop app – Go to the Mac App Store and check for updates.
- Type the right user credentials – check if you have been using the right user credentials to connect to your PC.
- Firewall settings – in some cases, your firewall might be blocking the remote connection. Therefore, check both your Mac and PC’s firewalls to ensure that that’s not the case.
Part 4. Benefits of Using Microsoft Remote Desktop Mac
Accessing Microsoft remote desktop to Mac has numerous advantages, and that's why it has become an indispensable tool for everyone. Namely, the most notable benefits that you will enjoy from using this app are the following:
- Access your Windows apps on Mac – the truth is that there are apps that don’t work on macOS. Therefore, if you need to keep working on your projects, you will need to establish a connection with the Microsoft remote desktop app.
- Seamless integration – this app provides you with a seamless experience, where you can interact with a Windows PC from another device.
- Use all of your available resources – in many cases, you need to utilize resources and files that are stored on various devices. With this app, you simply connect to your PC and gain access to everything that you might need.
- Flexibility and collaboration – using the Microsoft remote desktop app, you no longer face any geographical limitations. This is also helpful when you are trying to collaborate with team members who work remotely.
The Bottom Line
If you want to keep using a PC from your Mac, the Microsoft remote desktop Mac app is your best option. In this piece, you have learned how to establish the connection so that you start using the app immediately. If, nevertheless, you require an all-around remote access to mobile devices such as Android phones or tablets, you can use AirDroid. Try the app for free to remotely manage your unattended devices quickly and easily.











Leave a Reply.