4 Solutions for Printer Not Showing in Remote Desktop Session
With remote work becoming more and more common, businesses are using Remote Desktop more than ever before. Employees nowadays rely on remote desktop sessions to access their workstations and complete their daily tasks, which usually include printing. However, there are many instances where they encounter the "printer not showing in Remote Desktop session" error.
In this article, we will explore the "printer not showing in RDP session" error in depth and try to find its causes and possible solutions.
- Part 1: Why is My Printer Not Showing in Remote Desktop Session
- Part 2: How Do I Get My Printer to Work with Remote Desktop?
- Fix 1: Enable Printer Redirection
- Fix 2: Update or Install the Correct Printer Drivers
- Fix 3: Adjust Group Policy Settings
- Fix 4: Contact the Server Administrator
- Part 3: Better Remote Desktop Solution You Should Know
Part 1. Why is My Printer Not Showing in Remote Desktop Session
When you connect to a remote desktop, it can be disheartening to find that your local printer is not showing in Remote Desktop. If you have encountered this issue, you might be wondering why it happened in the first place. Once you find the answer to this, you can make an informed decision on what solution you need to employ.
The possible causes for this issue are the following:
- Printer Redirection Not Enabled: One of the most common reasons for a printer not showing up Remote Desktop session is that printer redirection is not enabled. In this case, none of your printers will be recognized.
- Incorrect Printer Drivers: The printer drivers must be updated and compatible on both local and remote computers. If not, the printer may not appear in the session.
- Group Policy Settings: In some cases, this issue arises due to some Group Policy settings that might restrict the redirection of local devices and resources.
- Server-Side Restrictions: Sometimes, servers are configured to disallow the redirection of printers for security or performance reasons. If there are such restrictions on your server, then your printer will not appear in the session.
Part 2. How Do I Get My Printer to Work with Remote Desktop?
Now that you have a good idea of the possible causes for the "printer not showing in Remote Desktop session" error, it is time to take a look at some solutions based on them. In this part, we will show you some step-by-step guides on how to solve this problem.
Fix 1: Enable Printer Redirection
As we have already mentioned, printer redirection is often the culprit. Therefore, the first step is to ensure that it is indeed enabled.
Here is how to enable printer redirection:
- Step 1.Press Win + R to launch the Run Dialog, type mstsc and click OK to open the Remote Desktop Connection client.
- Step 2.Locate and click on Show Options to expand the advanced settings.
- Step 3.Go to the Local Resources tab. Under Local devices and resources, make sure that the box next to Printers is checked. If not, check it.
- Step 4.Click the Connect button to start the remote desktop session.
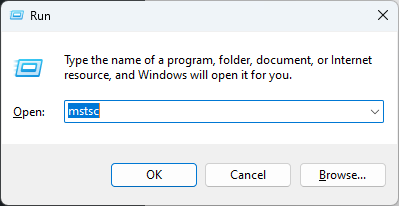
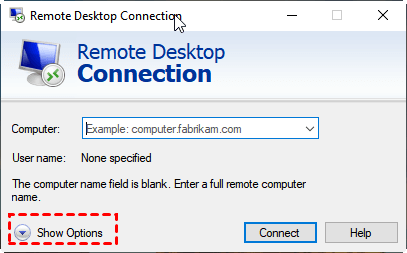
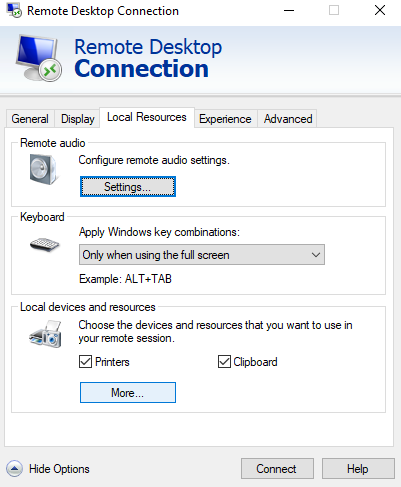
Fix 2: Update or Install the Correct Printer Drivers
Before using the printer over a remote connection, it is important to ensure that the drivers are compatible. Here is what you need to do to check if the drivers are installed:
- Step 1.Go to your Control Panel and click on Devices and Printers.
- Step 2.Click on your printer, and then click the Print server properties button.
- Step 3.On the new window, go to the Drivers tab and check whether the appropriate drivers are installed.
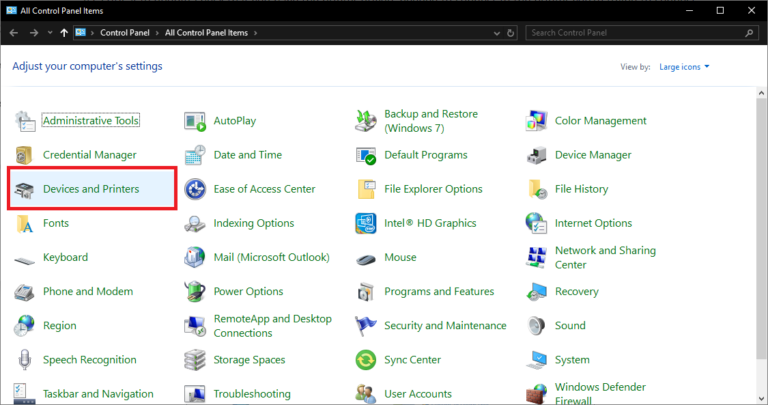
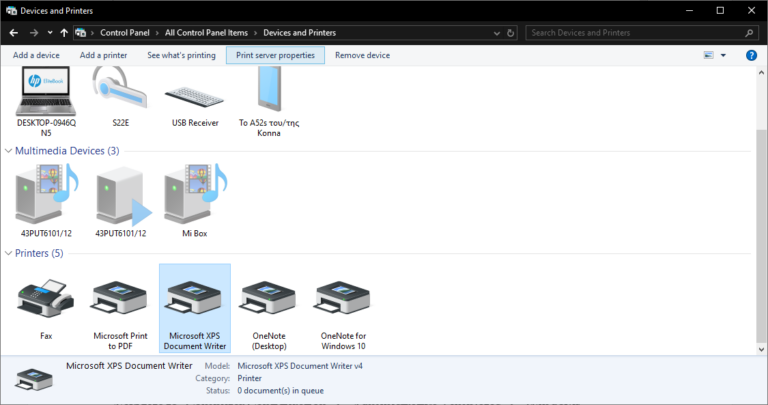
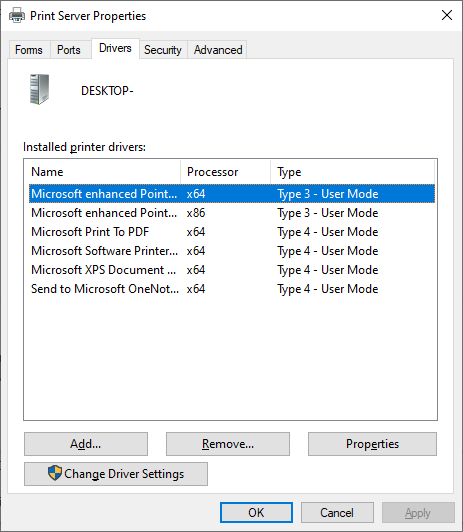
Fix 3: Adjust Group Policy Settings
If group policy settings are causing the "printer not showing in RDP session" error, you might need to adjust them. However, to do that, you need to have administrative access.
Here is how to adjust the group policy settings:
- Step 1.Tap Win + R and type gpedit.msc to open the Group Policy Editor.
- Step 2.Follow the path: Computer Configuration > Administrative Templates > Windows Components > Remote Desktop Services > Remote Desktop Session Host > Printer Redirection.
- Step 3.Ensure that the Do not allow printer redirection policy is set to Not Configured or Disabled. If not, double-click on it and change it to Disabled.
- Step 4.Restart the remote desktop session.
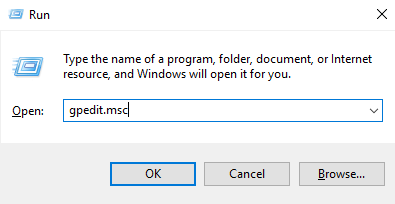
Fix 4: Contact the Server Administrator
If you have tried all the above solutions and the printer still isn't showing up in the Remote Desktop session, the issue might be related to server-side restrictions. If that's the case, you have to contact the server administrator to find and change the restrictions on printer redirection.
Another important thing that we must note is that all users need to go to c:\windows\system32\spool, open the "Printer" folder, and give the necessary permission.
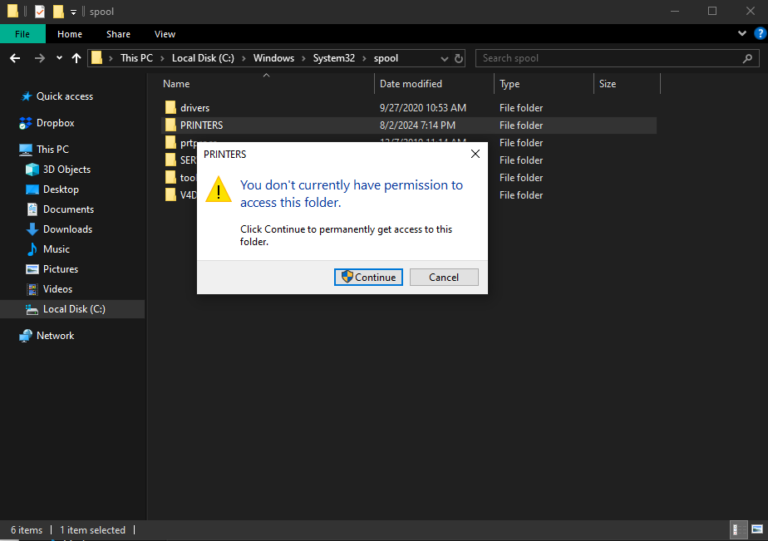
Part 3. Better Remote Desktop Solution You Should Know
The "printer not showing in Remote Desktop session" error might become a huge hindrance in your day-to-day work. For this reason, we recommend that you find a reliable alternative that allows you to perform all the necessary tasks without issues. The tool that truly stands out is AirDroid Remote Support.
This platform is the comprehensive solution that you were looking for, designed to facilitate your remote desktop experience and improve your productivity. What's the secret of AirDroid Remote Support? It has a robust set of features that make remote work smoother and more efficient. Indicatively, the features that make it such an invaluable tool are the following:

- Easy Setup: The platform is user-friendly and easy to set up, making it ideal for users of all technical levels. For this reason, you can start using it as an individual, as a small startup business without an IT team, or even as a big corporation.
- Real-Time Support: This tool is perfect for real-time support as it has features like screen sharing and remote control.
- Collaborative Features: You can easily communicate remotely through text messages and voice chat, as well as transfer files, and control the clipboard and keyboard.
- Black Screen Mode: This patented feature enhances the privacy of your unattended devices. When you establish an unattended device, its screen turns black, ensuring that no unauthorized user will see what you’re doing.
The Bottom Line
Follow these fixes to deal with the “printer not showing in RDP session” error. Of course, if the issue persists you can find a reliable alternative that brings you all the features you need for a smooth remote experience. Take control of your remote desktop sessions today and give AirDroid Remote Support a try!









Leave a Reply.