How to Fix RDP Error Code 0x3?
RDP Code 0x3 is a common error that appears on your screen when you try to connect to a Windows server on a Remote Desktop. Don't worry- this issue can easily be fixed by following simple techniques. Below, we have mentioned everything about it and how to resolve it.
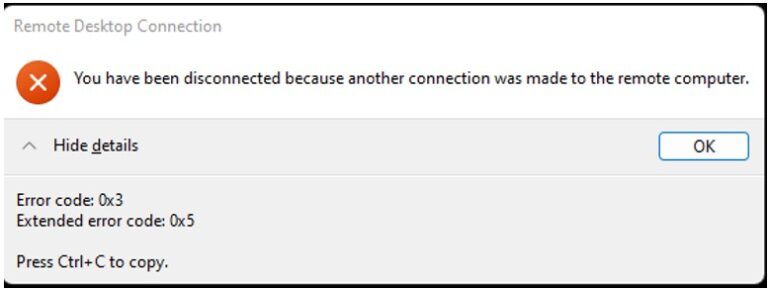
Part 1. What is Error Code 0x3 on Remote Desktop?
Before resolving this error, you first have to understand what is RDP code 0x3 and why it appears. Many users on Reddit have reported the "ERROR_PATH_NOT_FOUND" issue on Remote Desktop. This error appears when your remote desktop application can't find a specified file or directory during the session. There could be many reasons for the error code 0x3, such as a slow internet connection, incorrect path reference, corrupted or missing files, permission issues, security settings, etc.
Part 2. Causes of RDP Error Code 0x3
As mentioned above, the top causes of RDP error code 0x3 are network connectivity issues, incorrect login credentials, and configuration problems. Let's now discuss all these causes in depth.
- Network Connectivity Issues: If your internet connection is weak during the session, your Remote Desktop app will not be able to work properly and become unavailable due to network disruptions.
- Outdated or Incompatible Application: Another big reason could be using an outdated RDP application, as it cannot locate the necessary files or directories.
- Corrupted or Missing Files: Remote Desktop sessions fail if the ".rdp" file is missing.
- Incorrect Login Credentials: If you are not using the correct username and password, you will likely see this error code on your screen.
- Permission Issues: The last reason could be not having the necessary permissions to access specific files or directories.
Part 3. How to Fix the RDP Error Code 0x3
Now that we know the causes of the RDP error code 0x3, we now need to figure out how to fix this error. There are many different techniques that you can try. Below, we have discussed all the possible solutions to resolve this error.
1Check Network Connection
Ensure the client and server have a stable internet connection during the session. There are two methods of checking your network connection. The first one involves verifying the speed by visiting www.speedtest.net. The second method involves checking your internet status from the PC directly.
- Step 1.In the search bar, type Settings.
- Step 2.Click the Network & Settings option.
- Step 3.You will get the status of your network connection on your screen.
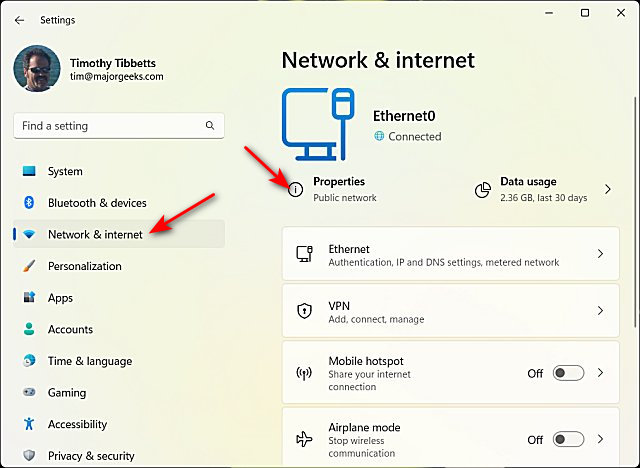
2Verify Login Credentials
Ensure that your username and password are entered correctly. Sometimes, adding wrong credentials during the login process can prevent you from using the application, and you will get error code 0x3 on your screen. Also, verify that your account is active.
3Update Remote Desktop Client
Using an outdated Remote Desktop application could be the biggest reason for Error Code 0x3. To avoid this issue, ensure to update your PC regularly. Below are detailed steps to update the Remote Desktop Client on your Windows.
- Step 1.Open the Settings app on your Windows. Select Windows Updates from the menu.
- Step 2.Click the Check for Updates option.
- Step 3.Windows will automatically download and install updates for your Remote Desktop app if they are available.
- Step 4.After installing the updates, restart your computer to complete the installation process.
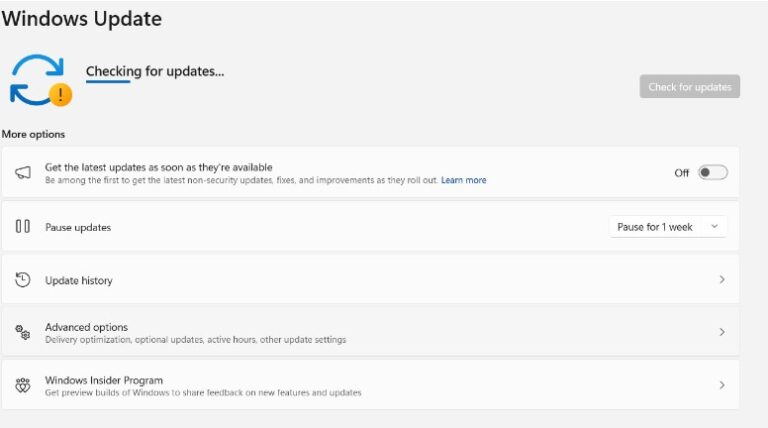
4Adjust Firewall Settings
Another way you can try to resolve the RDP error code 0x3 is to adjust your firewall settings. To do that, you can follow the steps below:
- Step 1.Go to the Control Panel and click the System and Security option.
- Step 2.Select the Windows Defender Firewall option and choose Allowed Apps.
- Step 3.Ensure the Remote Desktop option is checked for private and public networks.
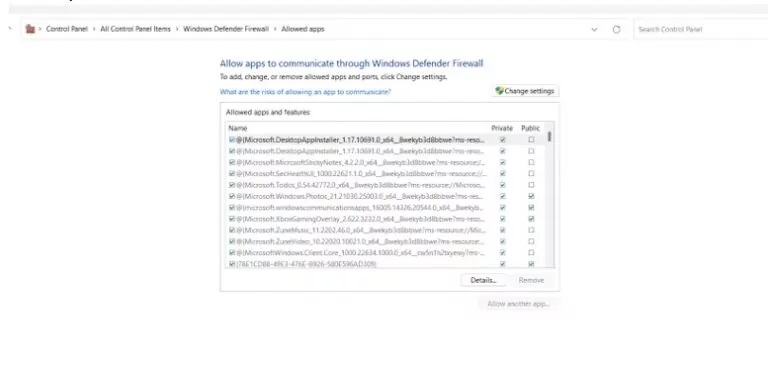
5Check Remote Desktop Services
Checking the Remote Desktop Services on your remote machine is important when fixing RDP error code 0x3. You need to ensure that necessary services run properly during the Remote Desktop connection. For that, follow the steps below on Windows 11 and Windows 10.
- Step 1.Open Settings and click on System.
- Step 2.Now, enable the Remote Desktop option from there.
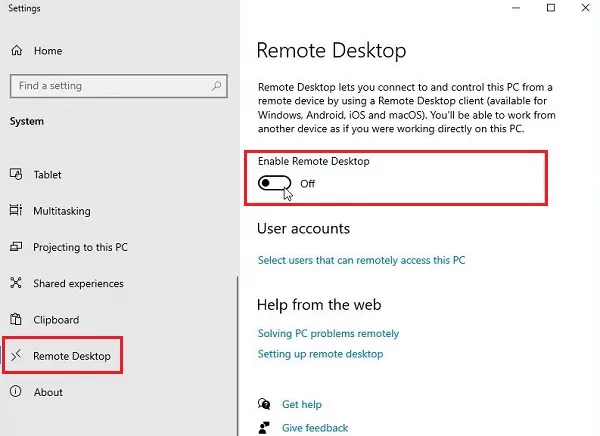
6Review Event Logs
You can also review event logs to find more information about this error. Event Viewer is an application in Windows that shows everything about the specific events happening on your PC. The steps to review event logs are:
- Step 1.Type Event Viewer in the search bar. Then click to open Event Viewer in the results.
- Step 2.Now, choose the type of logs that you want to review. For example, you can choose Error to look for any errors related to Remote Desktop Services. This will provide more detailed information on what might be going wrong.
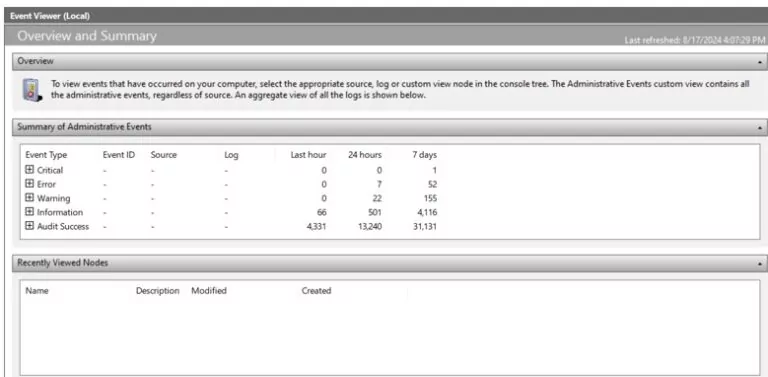
7Use Correct Remote Desktop Port
Wrong remote desktop port can also lead to RDP error code 0x3. The last solution to resolve RDP error code 0x3 is to use the correct Remote Desktop port. The steps to configure the right remote desktop port is as following:
- Step 1.Press Win + R, type regedit, and hit Enter.
- Step 2.Look for the Remote Desktop Port Key Computer\HKEY_LOCAL_MACHINE\System\CurrentControlSet\Control\Terminal Server\WinStations\RDP-Tcp and locate the PortNumber key.
- Step 3.The default port is 3389, but you can change it to any port number between 1025 and 65535. Make sure Base is set to decimal.
- Step 4.Restart your PC to ensure all the changes are applied.
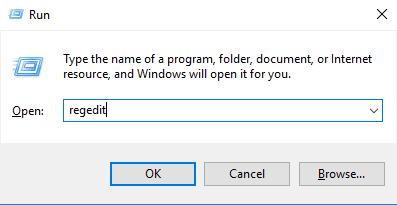
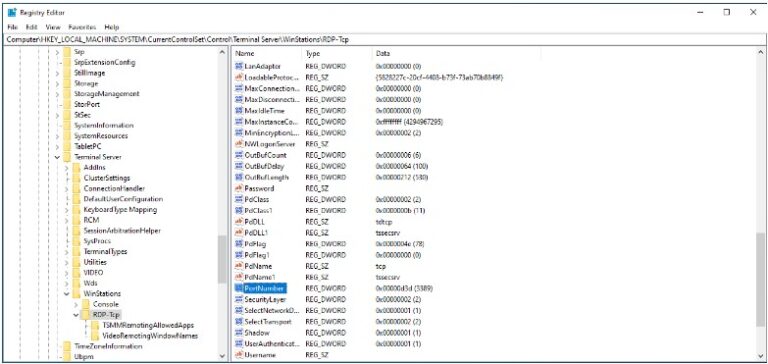
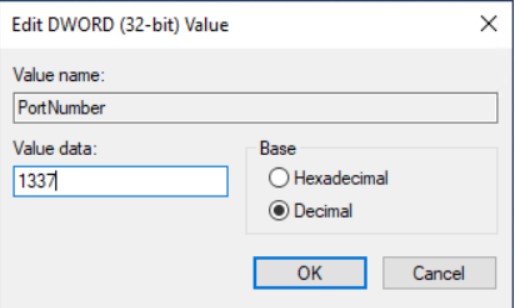
Part 4. Advanced Solutions for the RDP Error Code 0x3
After trying the above technique, if you cannot remove RDP error code 0x3, we recommend reinstalling the Remote Desktop Client or using an alternative Remote Desktop software. These two solutions will work for you.
1Reinstall Remote Desktop Client
Here is how to reinstall Remote Desktop Client if you get an RDP 0x3 error on your screen.
- Step 1.Open Settings and click the Apps option.
- Step 2.Look for Installed Apps and search Remote Desktop Connection.
- Step 3.On the right side, you will see the Uninstall option, so click it.
- Step 4.Restart your PC and download the Remote Desktop Connection installer file again.
2Use Alternative Remote Desktop Software
One of the best remote desktop software is AirDroid Remote Support. It offers seemless remote connection, which will benefit your remote work or remote support. It offers the following features as well:

- You can remotely control your Windows and Android devices.
- You can use the voice chat feature during the sessions.
- You can directly transfer your messages, files, and more.
- It allows you to mirror your screen during meetings and collaborations.
- It supports unattended mode.
Part 5. Best Practices to Avoid RDP Error Code 0x3
If you want to avoid an RDP 0x3 error in the future, it is recommended that you follow some of the best rules, so you don't see this error again. Consider the following best practices:
- Ensure your operating system is up to date to avoid unwanted errors and malware. Don’t forget to update your drivers and third-party applications.
- Sometimes, the RDP error code 0x3 is caused by a recent change to system files. So, you should regularly backup your files to revert your previous state when RDP was working correctly.
- Maintain a stable system configuration and use error monitoring tools like the ones mentioned above.
- Regularly cleaning your PC by removing unnecessary applications, clearing the cache, and deleting residual files will improve your overall system performance and avoid the RDP 0x3 error.
Conclusion
RDP error code 0x3 can be a major hassle, preventing you from effectively using your Remote Desktop Software. However, following the best practices outlined above can significantly remove this error from your devices.
Looking for a top-notch Remote Desktop application? AirDroid Remote Support is just for you. It is easy to use and packed with unique features. Start the free trial now!









Leave a Reply.