[2025]Proven Solutions for RDP Sound Not Working
🌟Time Saver
Tested! Key Methods to Try First:
Specific Scenarios with Solutions: Please Check
Common Scenarios with Solutions: Check the details
"I use Remote Desktop Connection to access my remote Windows 10 computer over RDP. It was working fine until today as I no longer can hear anything playing on the remote desktop. Please help me fix it"
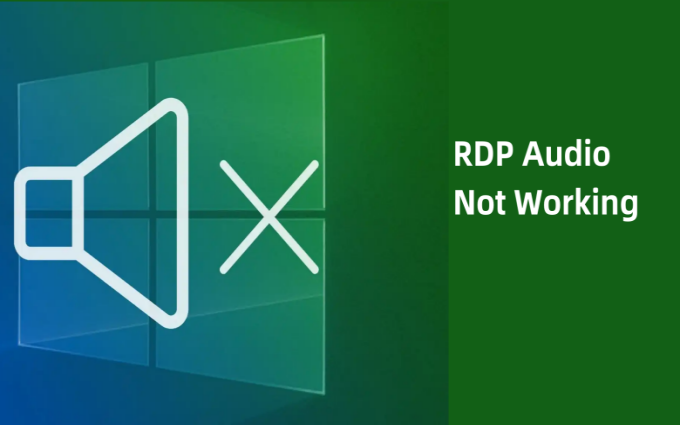
If you're also getting frustrated by RDP sound not working on the remote desktop, fret not. A number of factors ranging from misconfigured sound settings to firewall restrictions can cause this issue. In this article, we will walk you through step-by-step instructions to fix sound issues on RDP within minutes. Let's dive in!
Quick Tips
- Restart the Remote Desktop Connection client on both devices.
- Reboot both devices.
- Make sure the volume is not mute or too slow. Try playing any video clip on your device to confirm it.
- It's best to check and install the pending Windows or Mac updates as this also removes any issues in the computer's Audio drivers.
3 Key Methods to Fix Remote Desktop Audio Not Working Issue
# 1: Enable RDP Sound on Remote PC
Step 1: Search "Remote Desktop Connection" in the bottom search menu and open the app.
Step 2: Click "Show Options" and go to the Local Resources tab.
Step 3: Under "Remote Audio", click Settings.
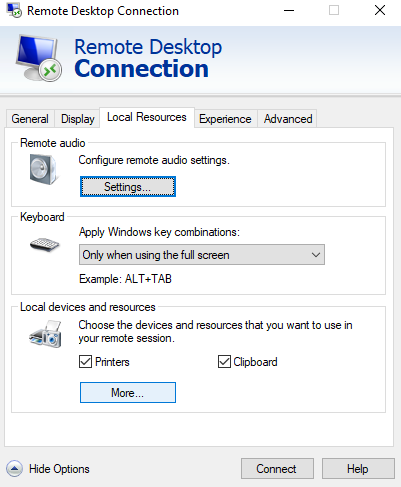
Step 4: Make sure the Audio Playback is set to "Play on this computer" as well as tick the "Record from this Computer" option.
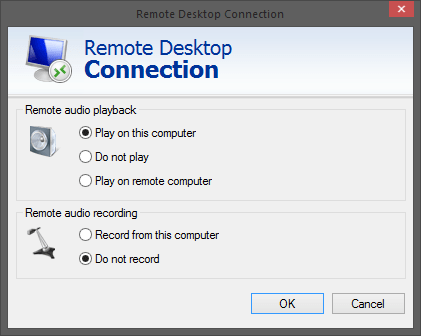
#2 Check output settings in the media player
- Open Windows Media Player.
- Click on "Organize" in the top-left corner, then select "Options."
- Go to the "Devices" tab.
- Select "Speakers" from the list and click on "Properties."
- Ensure that the correct audio device is selected. If you are using Remote Desktop and have configured it to play audio on your local machine, it should automatically use "Remote Audio."
#3 Check the Remote Desktop Redirector service
Any misconfigured settings in the Windows Group Policy is directly responsible for remote desktop sound not working. You need to make sure the remote computer's Resource redirection and Audio redirection are not blocking the RDP sound.
To do this:
Step 1: Press Win + R to open the Run dialog box. Type in "gpedit.msc" to proceed.
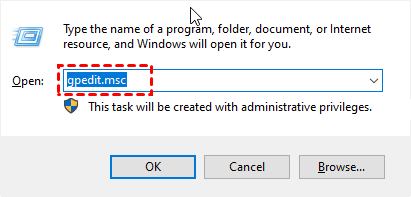
Step 2: Expand each option to navigate to the below path:
Local Computer Policy > Computer Configuration > Administrative Templates > Windows Components > Remote Desktop Services > Remote Desktop Session Host > Device and Resource Redirection.
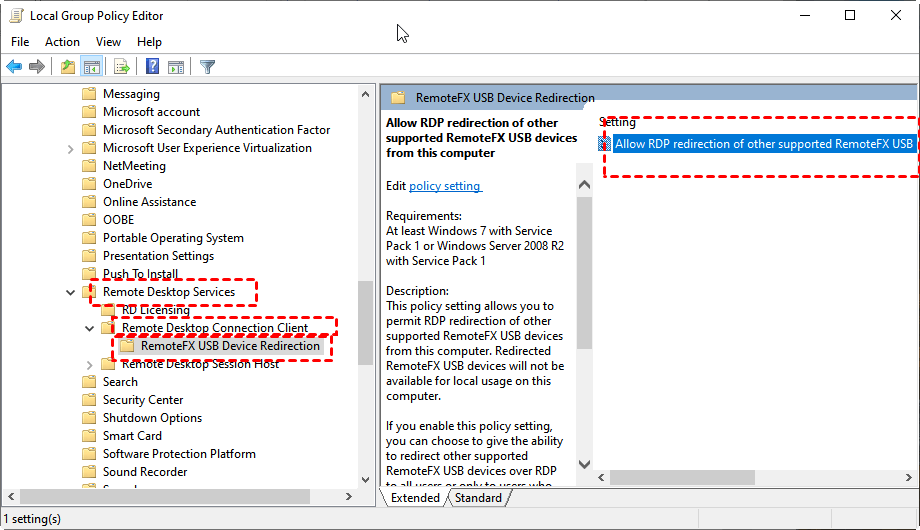
Step 3: Double the below options and make sure each is set to Enable:
- Allow audio and video playback redirection
- Allow audio recording redirection
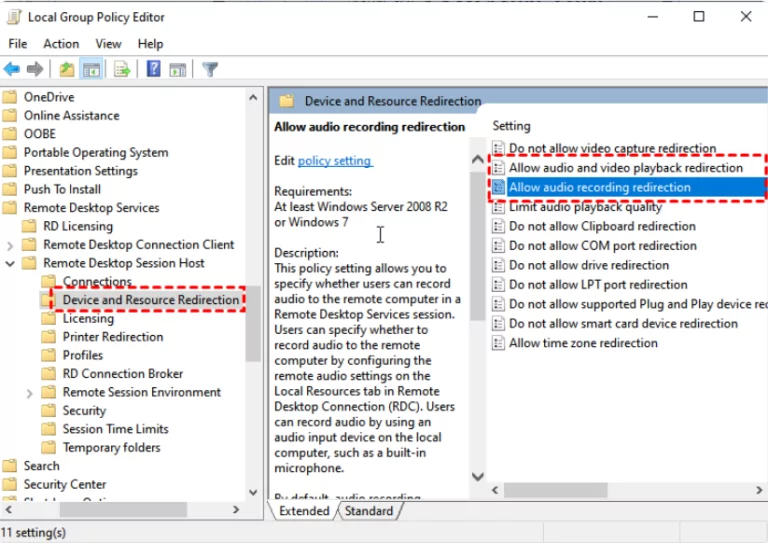
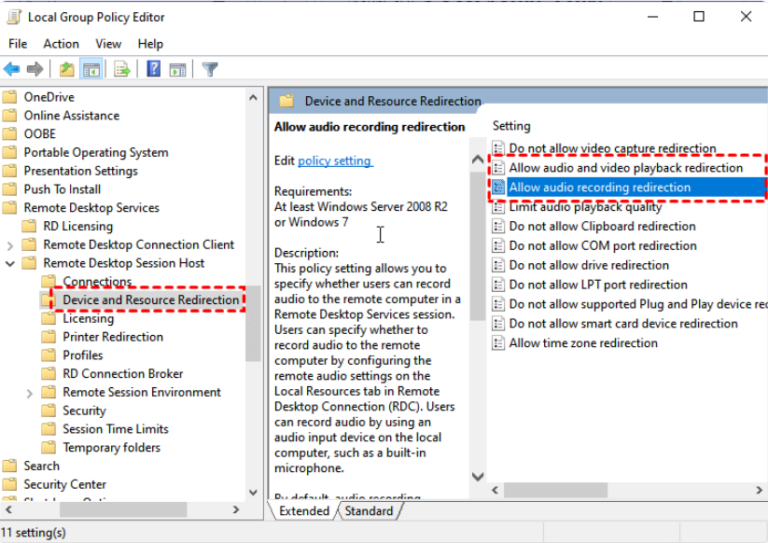
Step 4: Close the window.
Solution 2: Adjust Group Policy on Local PC
If the RDP remote audio microphone is not working, it's time to tweak the Group Policy on the local device as well.
Step 1: Open Group Policy Editor on the local machine.
Step 2: Carefully navigate to the below destination:
Local Computer Policy > Computer Configuration > Administrative Templates > Windows Components > Remote Desktop Services > Remote Desktop Connection Client > RemoteFX USB Device Redirection.
Step 3: Here, double-click the "Allow RDP redirection of other supported RemoteFX USB devices from this computeroption" to open its Properties.
Step 4: Set its value to Enabled.
Specific Scenarios with Solutions
Special User Case
- Stop playing Audio on websites: Try using a different browser can be solved most of the time.
- Using plug-and-play devices: If you're experiencing RDP sound issues while using plug-and-play devices.Just simply configure Plug-and-Play Devices, here's how: Under the "Local Resources" tab, look for the "Local Devices and Resources" section. Click on the "More" button, and check the box labeled "Plug and Play devices" to allow these devices to be used during your RDP session.
Common Scenarios with Solutions
Many users have reported faulty audio settings on either device as the primary reason for the RDP sound not working. Luckily, it doesn't take longer to adjust Windows audio settings.
Solution 1: Check Audio on the Remote PC
Whenever the RDP remote audio is not working, the first thing you should do is to check the audio settings on the remote device. To do this:
Step 1: Right-click the speaker icon at the bottom-right corner and click "Open Sound Settings."
Step 2: Click "Sound Control Panel" and navigate to the Sound settings option.
Step 3: Confirm if the correct audio device is set as default.
Solution 2: Restart Windows Audio Services
A minor glitch in the remote desktop's audio settings can also make it inaudible on your local device. All you need to do is restart the audio service and set it to automatic. For that:
Step 1: Search for "Services" on your remote PC and open the top-most option.
Step 2: Swipe down and double-click the "Windows Audio" option.
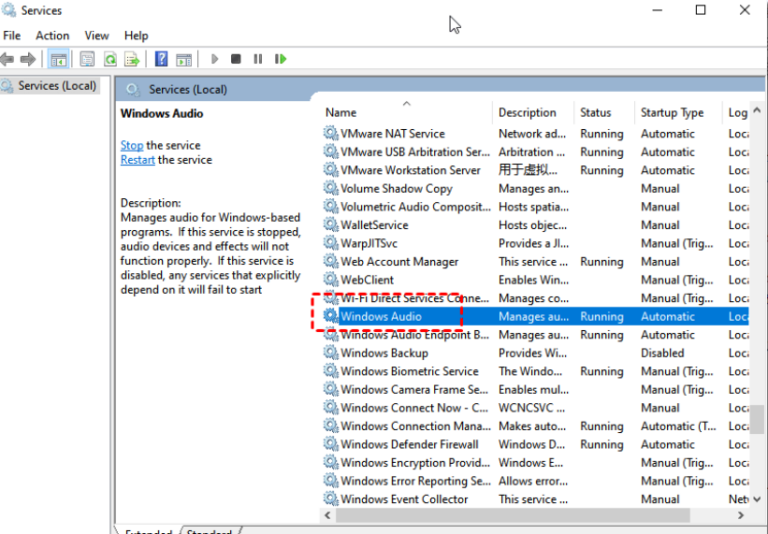
Step 3: Now, change its value to Automatic, if not already.
Step 4: Also, click Stop followed by Start to refresh its settings. Click Ok.
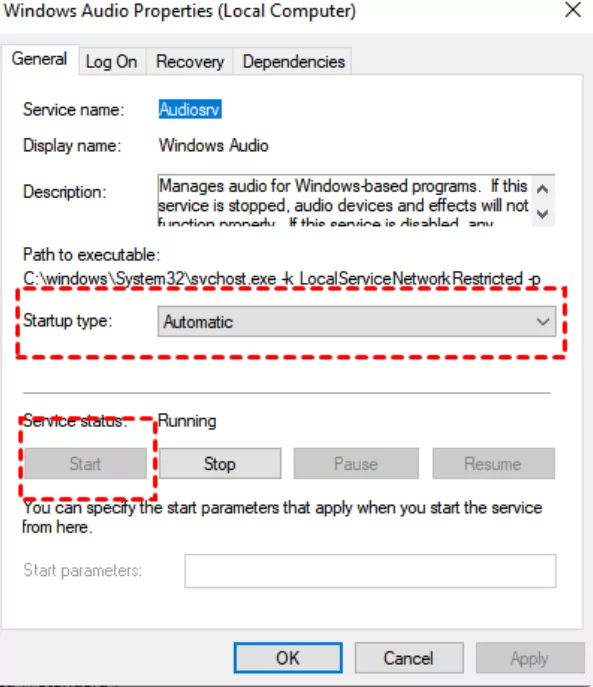
Now, try playing anything on the remote device. If nothing changes, keep reading.
Solution 3: Set RDP Service to Automatic
Users get the RDP audio not working error when the RDP service is malfunctioning on the remote PC for any reason. The quickest workaround is to set the RDP service status to Automatic and restart it.
For that:
Step 1: Open Services and locate the Remote Desktop Services option.
Step 2: If it's set to Manual, double-click it and set the Status to Automatic. Start the service.
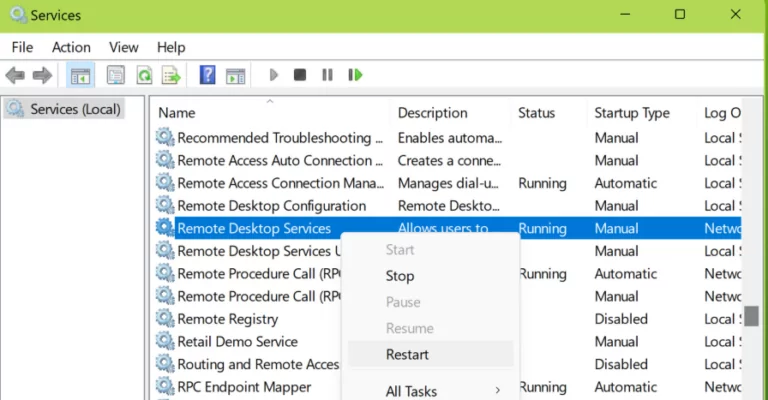
Step 3: Also, enable the "Remote Desktop Services UserMode Port Redirector" option.
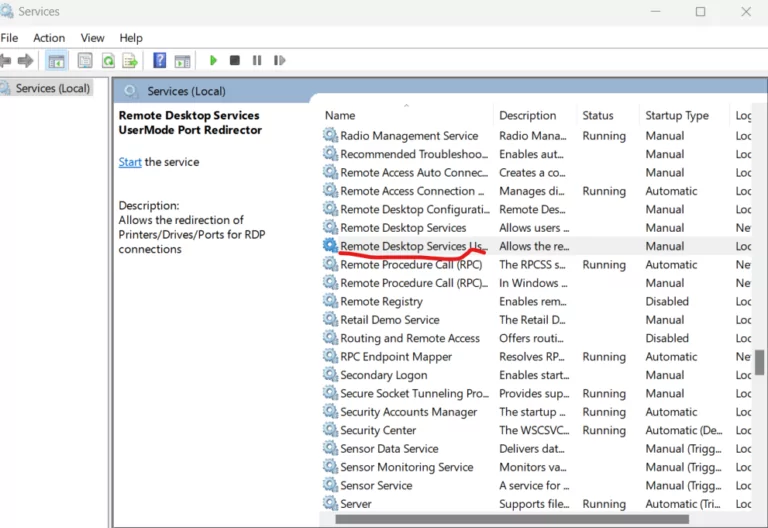
In many cases, the issue is with the Remote Desktop Connection app itself due to faulty settings. Users need to check and set the right "Sound" settings on both devices.
Solution 3: Enable RDP Sound on Local PC
Repeat the same steps to enable RDP sound on your local computer. Save the settings and try playing the audio.
Incorrect values of certain RDP-related services in your computer's Group Policy and Registry Editor lead to no RDP sound issues.
Do you recall updating the PC recently or installing a third-party program? This can alter the remote computer's Registry settings, leading to the desktop remote audio still not working on Windows 10 error.
To address this:
Step 1: Open Run and type in regedit.
Step 2: When the Registry Editor window opens, go to:
Computer > HKEY_LOCAL_MACHINE > SYSTEM > CurrentControlSet > Control > Terminal Server > WinStations > RDP-Tcp
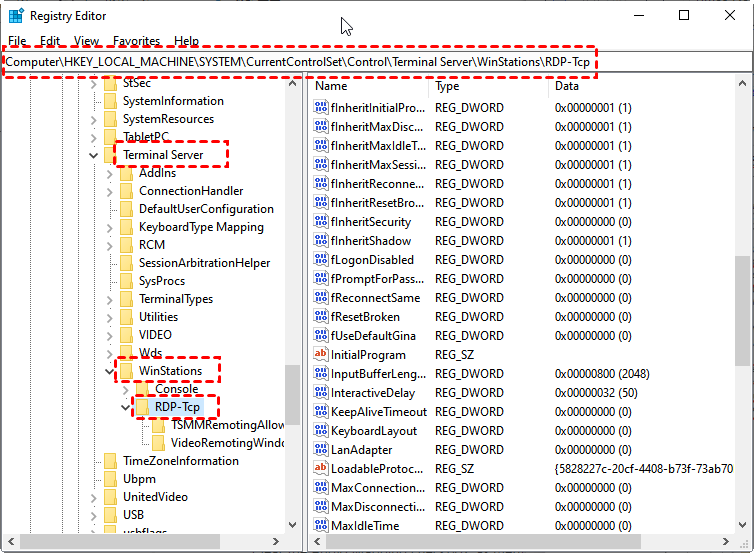
Step 3: Find and double-click the DisableAudioCapture option.
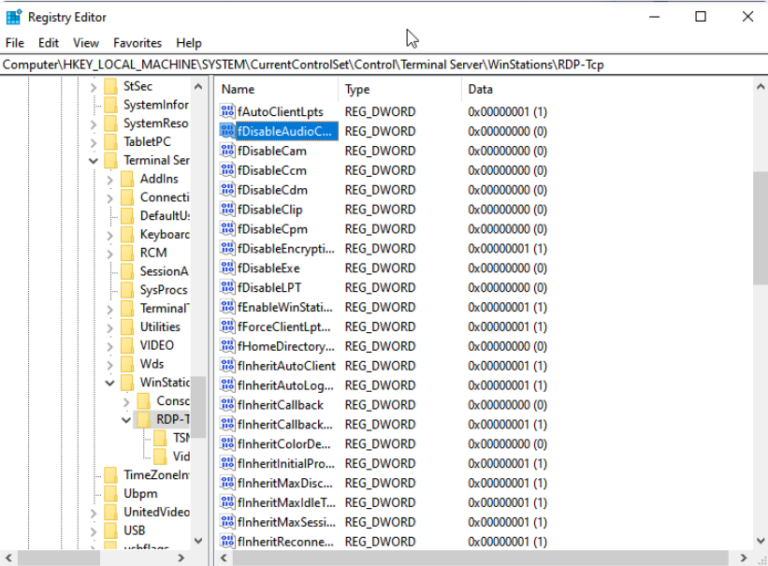
Step 4: Set its value to 0 and hit OK.
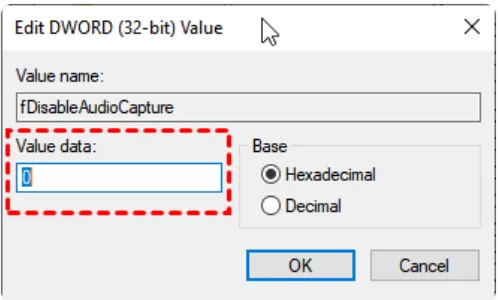
Solution 4: Audio Driver Outdated
If the audio drivers are corrupt or outdated on either device, you'll get the Windows remote desktop audio not working error. Updating the audio drivers is very simple as demonstrated below:
Step 1: Open Device Manager and expand the "Sound, video and game controllers" option.
Step 2: Right-click Realtek High Definition Audio or Realtek Audio driver and select Update.
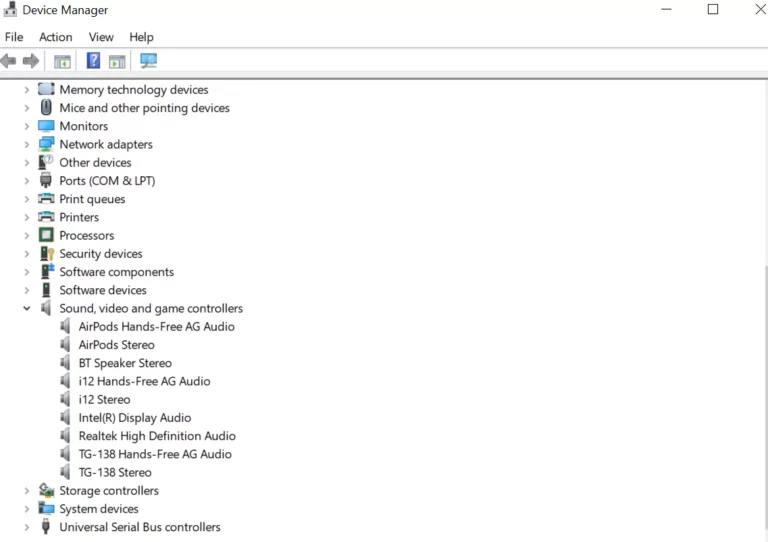
Step 3: Choose "Search automatically for …" to let Windows find and install the driver.
Step 4: If it doesn't find the driver automatically, you can try two workarounds:
- Right-click the driver and select Uninstall device. Then, restart the computer to allow Windows to reinstall it for you.
- Use a third-party tool like Drivers Easy to update the sound drivers on your PC.
Try AirDroid Remote Support: A Worthy Remote Desktop Alternative
One name that stands out in the world of remote desktop software is AirDroid Remote Support. It is known for high-end security, ease of use, reliability, and error-free remote experience. With this tool, you never have to worry about RDP sound not working or remote connectivity issues whatsoever.

Why Use AirDroid
AirDroid stands head and shoulders above its competitors due to:
Rich Features: One-click uncontrolled access, multi-device control, bulk file transfer, screen share, remote camera for iOS/Android, permission management, view logs, and more.
User-Friendliness: Very easy to install, set up, and use.
Advanced Security Protocol: No security breaches and also allows users to force a black screen on the controlled end.
Flexible Packages: Offers multiple premium packages to cater to different users.
FAQs
Q1: What should I do if RDP audio still isn't working after troubleshooting?
Try restarting the Windows Audio and Remote Desktop services, updating sound drivers, and enabling the audio redirection in Registry Editor and Group Policy settings.
Q2: How to fix remote desktop sound not working Mac?
Check the audio settings on both remote and local devices followed by analyzing the sound options of the remote desktop software installed on the Mac. Be sure the software is updated and running properly,
Final Remarks
With these solutions at your disposal, you can easily troubleshoot the remote desktop audio not working error. Be sure to carefully tweak the Policy Editor and Windows Registry settings to avoid disrupting other crucial services on your device.
More importantly, you should try a more professional tool like AirDroid Remote Support if you deal with remote working frequently. It is fast, user-friendly, and feature-rich to cater to both individual and commercial requirements.









Leave a Reply.