[Solved] RDP Wrapper Not Working After Windows Update
The RDP Wrapper is a tool that allows multiple users to connect to a single Windows device at the same time. For this reason, it has become a popular choice for businesses that are looking for a remote solution for their employees.
However, what happens when the RDP Wrapper not working after Windows update? This issue might put a roadblock in your team‘s work. In this article, we are going to show you what you can do to fix it.
- Part 1: Why RDP Wrapper May Fail After a Windows Update
- Part 2: How to Fix RDP Wrapper Not Working After Windows Update
- 1: Check RDP Wrapper Version
- 2: Verify Configuration Files
- 3: Restart Remote Desktop Services
- 4: Reinstall RDP Wrapper
- 5: Rollback Windows Update
- Part 3: Alternative Solution - Use AirDroid Remote Support
Part 1. Why RDP Wrapper May Fail After a Windows Update
First and foremost, it will be useful to understand why the RDP Wrapper not working after Windows update. Once you realize what causes the issue, you can find the appropriate solution to troubleshoot it.
Therefore, we can highlight these as its most common causes:
- Changes to Windows Security Protocols: In a Windows update, there is a high chance that you will receive the latest security protocols of the operating system. While these updates are beneficial to your system, they can sometimes interfere with third-party applications like RDP Wrapper.
- Updates Affecting System Files or Configurations: Windows updates can also affect system files that are critical for RDP Wrapper’s function. When the system updates, these files might be overwritten, causing issues with the app. In addition to this, some configurations might get changed, such as the termsrv.dll.
- Compatibility Issues with the New Windows Version: Oftentimes, a Windows update might create compatibility issues with the installed apps on the device like the RDP Wrapper. For this reason, apps need to release updates on their own to ensure that they will keep functioning correctly on the new Windows version.
Part 2. How to Fix RDP Wrapper Not Working After Windows Update
When RDP Wrapper not working after a Windows update, there are several solutions you can try to get it up and running again. In this section, we will show you step-by-step guides for the most effective ones.
1Check RDP Wrapper Version
The first thing you should do is verify if you are using the latest version of RDP Wrapper. To check your version, do the following:
- Step 1.Open the RDP Wrapper configuration tool by running RDPConf.exe.
- Step 2.Check the Wrapper state and Service state sections.
- Step 3.If you are not using the latest version, download and install the latest version of RDP Wrapper from its GitHub repository.
2Verify Configuration Files
Sometimes, the configuration files that RDP Wrapper depends on are overwritten during Windows updates. To ensure everything is correctly set up:
- Step 1.Go to C:\Windows\System32. Locate termsrv.dll, right-click on it, and click Properties.
- Step 2.Go to the Security tab and click the Advanced button. Click the Change option next to Owner.
- Step 3.Return to the Security tab and click the Edit button. Click on Administrators and check the boxes to give them full control.
- Step 4.Type Command Prompt on the search bar and right-click on it to open it as an Administrator.
- Step 5.Use the command net stop termservice to stop termservice.
- Step 6.Type the command copy c:\Windows\System32\termsrv.dll termsrv.dll_old to back up and copy the old termsrv.dll.
- Step 7.Copy termsrv.dll from termsrv.zip to the System32 directory.
- Step 8.Install the latest version of RDP Wrapper.
- Step 9.Find the codes in the GitHub repository and copy them to C:\Program Files\RDP Wrapper\rdpwrap.ini.
- Step 10.Run Command Prompt as an Administrator and type the command net start termservice.
- Step 11.Reboot your computer.
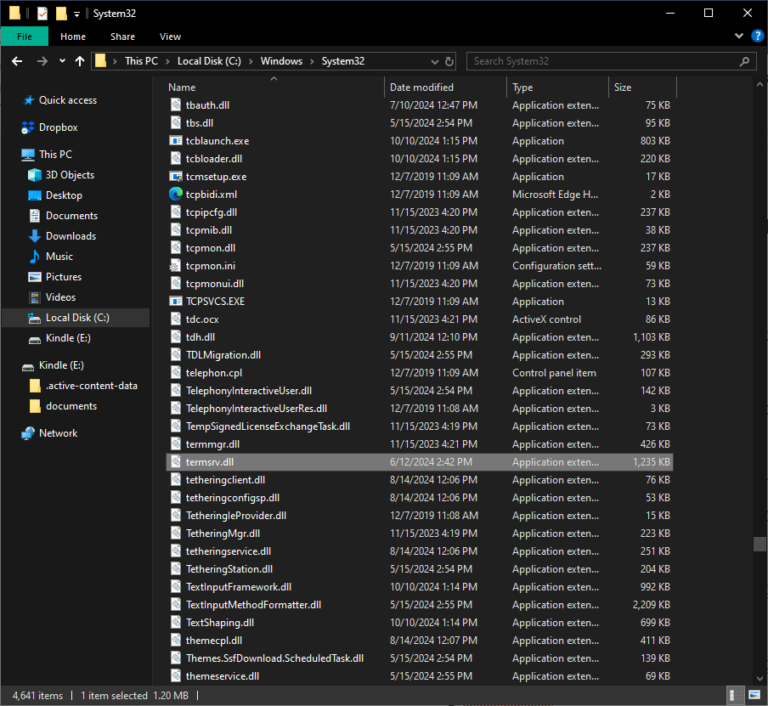
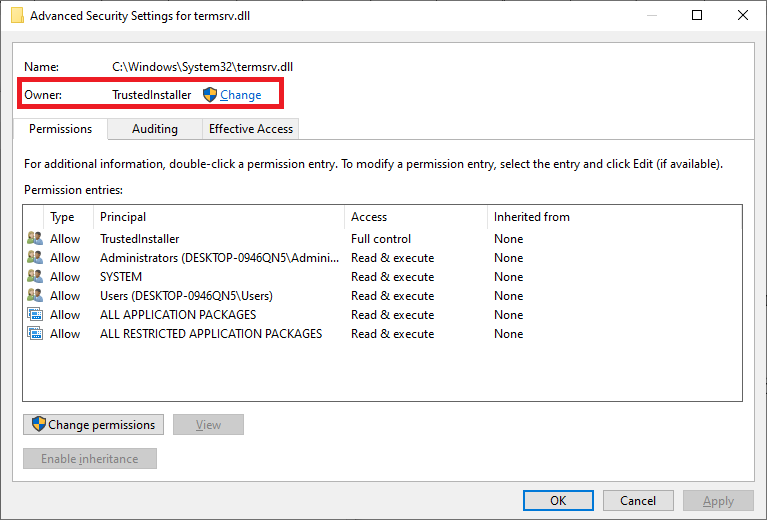
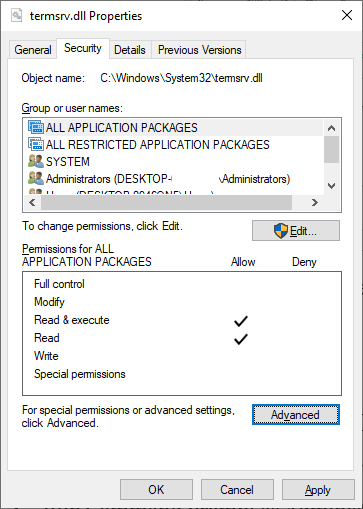
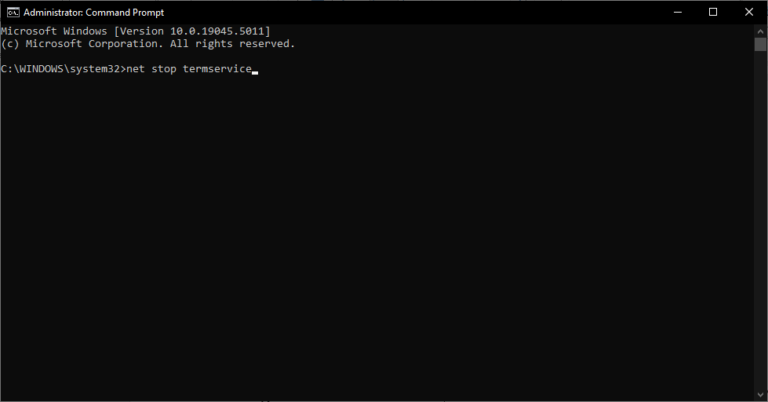
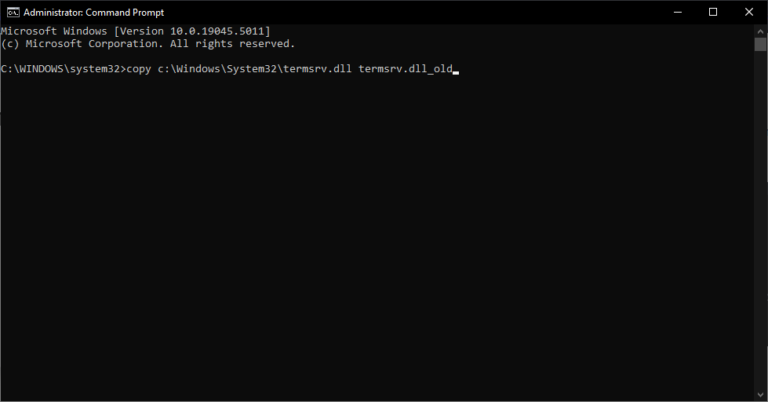
3Restart Remote Desktop Services
In some cases, simply restarting the Remote Desktop services can resolve the RDP Wrapper issues. Here's how to do it:
- Step 1.Press Win + R and type services.msc.
- Step 2.Locate the Remote Desktop Services in the list.
- Step 3.Right-click on it and select Restart.
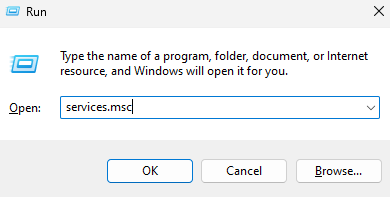
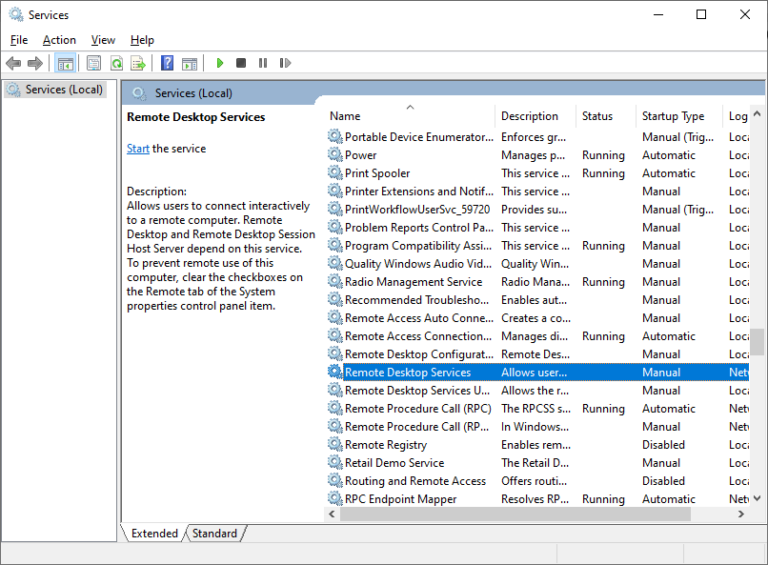
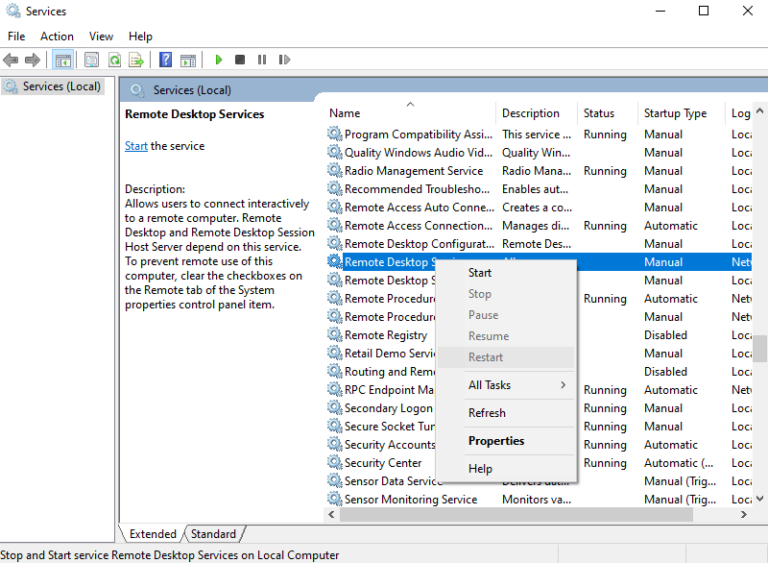
4Reinstall RDP Wrapper
If the above methods don't resolve the issue, you can try reinstalling RDP Wrapper on your device. Here is what you need to do:
- Step 1.Uninstall the current version of RDP Wrapper. To do that, run the uninstall.bat file that you find in the RDP Wrapper folder.
- Step 2.Restart your computer.
- Step 3.Download and install the latest version of RDP Wrapper from its official GitHub repository.
5Rollback Windows Update
As a last resort, you might need to roll back the most recent Windows update that caused the issue. This way, you will return to the previous state, thus solving the issue. The steps for doing that are the following:
- Step 1.Go to Settings > Update & Security > Windows Update.
- Step 2.Click on the View Update History option and, on the new screen, select Uninstall updates.
- Step 3.Choose the update that corresponds to the time when RDP Wrapper stopped working and uninstall it.
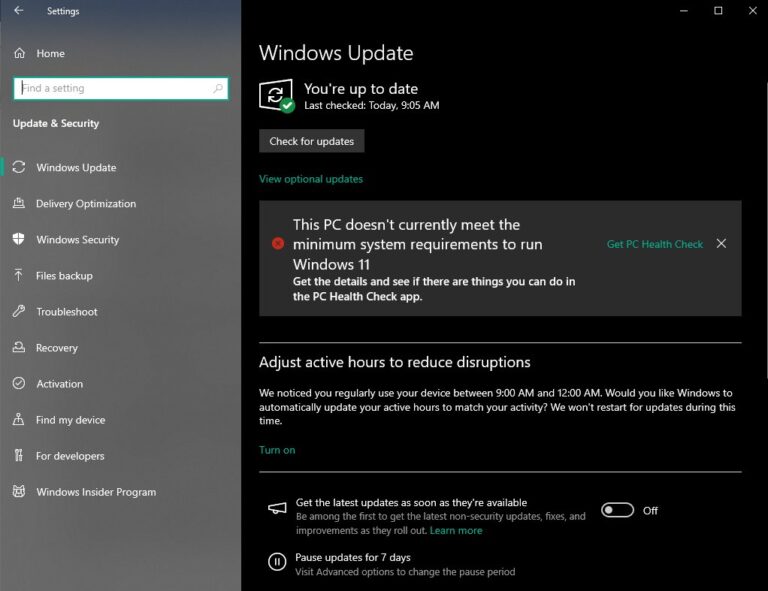
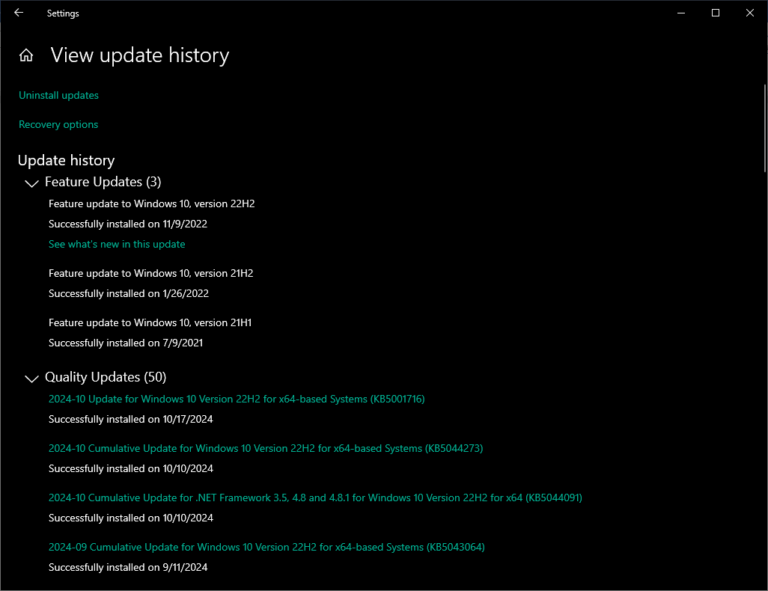
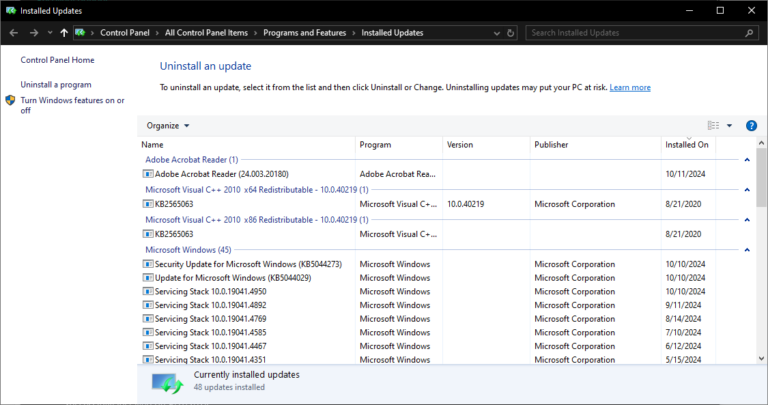
Part 3. Alternative Solution - Use AirDroid Remote Support
If you're unable to resolve this persistent issue with RDP Wrapper and you are searching for a more reliable solution, AirDroid Remote Support is an excellent alternative. It provides a user-friendly platform for remote support without the need for complex configuration.
The key features that you are going to enjoy in AirDroid Remote Support include:

- Real-Time Screen Sharing: You can share your screen in real-time to make remote assistance as seamless and easy as possible.
- Controllable Clipboard, Keyboard, and Full Control: With this tool, you gain full control of the remote device, including the clipboard and keyboard.
- Always-On Unattended Remote Access: The tool gives you the capability to set up your devices for unattended remote access. Paired with the Black Screen Mode, this is an excellent option for your work devices.
- Cross-Platform Support: AirDroid gives you the versatility that you require from an advanced tool since it supports Windows, macOS, Android, and iOS devices.
- Enhanced Security: You don’t need to worry about the security of your remote sessions as they are secured by AES-256-bit encryption and TLS 1.2.
Steps to Use AirDroid Remote Support
- Step 1.First, get the installers from the app’s official website.
- Step 2.Once installed and ready to use, launch AirDroid Remote Support. Locate the 9-digit ID under the Connect with ID section and copy it.
- Step 3.Then, go to the local device and launch AirDroid Business. Paste the code from AirDroid Remote Support and click the Connect button. Accept the connection on the remote device to begin the session.


Wrapping Up
RDP Wrapper is a useful tool for teams. However, when the RDP Wrapper not working after a Windows update, you might find that it has become a hindrance to your work. In this case, find and use a more reliable remote support solution. Download AirDroid Remote Support on your devices today to take advantage of its comprehensive set of features!











Leave a Reply.