Explained: What is rdpclip.exe?
If your work relies on remote desktop services, then seamless integration and smooth functionality are crucial. Among the various background processes of RDP, the rdpclip exe plays one of the most pivotal roles.
In this article, we will take a detailed look at rdpclip, uncovering its purpose, its operation, and go through some of the most common issues associated with it.
Part 1. What is rdpclip.exe
In essence, rdpclip.exe stands for “Remote Desktop Clipboard”. This system process is responsible for managing the clipboard in all remote desktop sessions. For instance, when you connect to a remote desktop, you might need to copy and paste various elements, such as text, images, and files. The rdpclip exe is the process that allows this clipboard data to be shared between the local and remote computers.
Part 2. What is Rdpclip exe used for?
As you may already understand, rdpclip.exe‘s primary function is to provide clipboard synchronization between your devices in a remote desktop session. This process ensures that you can copy something from your local device and then paste it into your remote device, and vice versa.
If you are using Remote Desktop extensively, then you understand the significance of this functionality. By enabling seamless data transfer through the clipboard, rdpclip makes your work more efficient.
Part 3. How does RDP clipboard work?
Diving deeper into the rdpclip exe, we are going to see how it actually works. The operation of this process is rather straightforward and can be summarized in the following steps:
- Initialization along the RDP Session: When you establish a remote connection, the rdpclip exe is automatically initiated. This process will run in the background and you don’t have to do anything.
- Clipboard Synchronization: Now that the rdpclip.exe is running, it manages the clipboards of your devices. When you try to copy something from one device, it will facilitate the process so that you can successfully paste the data onto the other device.
In essence, rdpclip.exe serves as a bridge, allowing data to flow effortlessly between the clipboard of the local and that of the remote device. It operates silently in the background and doesn’t require any user input.
Part 4. Where is the Rdpclip exe file?
Rdpclip is a system process that is part of the operating system and it's included by default with the installation of Windows. Therefore, it is present on all devices that use the Remote Desktop Protocol, and you don't have to download or install anything. Typically, you can find it in the System32 directory, and more specifically its path is
C:\Windows\System32\rdpclip.exe.
Part 5. Common Issues with rdpclip.exe and how to fix?
While rdpclip.exe is generally reliable, there is still a chance that you might encounter some issues with it. When this happens, you won't be able to use the clipboard functionality in your remote desktop sessions, which might hinder your work. In more detail, the most common issues associated with this process are the following:
Clipboard Not Working Properly
One of the most common issues with the rdpclip exe is the clipboard not functioning correctly. When you encounter this issue during a remote desktop session, you will notice that it might take several forms. For instance, you might be unable to copy and paste between your devices, and in some cases the clipboard doesn't synchronize with your data.
Various rdpclip.exe Crashes
In addition to the above, rdpclip.exe may also crash or stop working entirely. In this case, the clipboard synchronization will stop, and you won't be able to copy and paste any data between your devices.
Methods to Fix rdpclip.exe Issues
Fortunately, there are a couple of methods that you can try to fix the issues associated with this process. The most effective ones are the following:
Method 1 – Restart rdpclip.exe Process
The first thing you should try if you encounter a clipboard issue is to restart rdpclip. The steps for doing that are the following:
- 1.Open Task Manager while you are on a remote desktop session. You can quickly open it by pressing Ctrl + Shift + Esc.
- 2.Go to the Details tab, locate the rdpclip.exe process, and click End Task.
- 3.Click File and then Run new task.
- 4.Type rdpclip.exe on the field and click OK to restart the process.
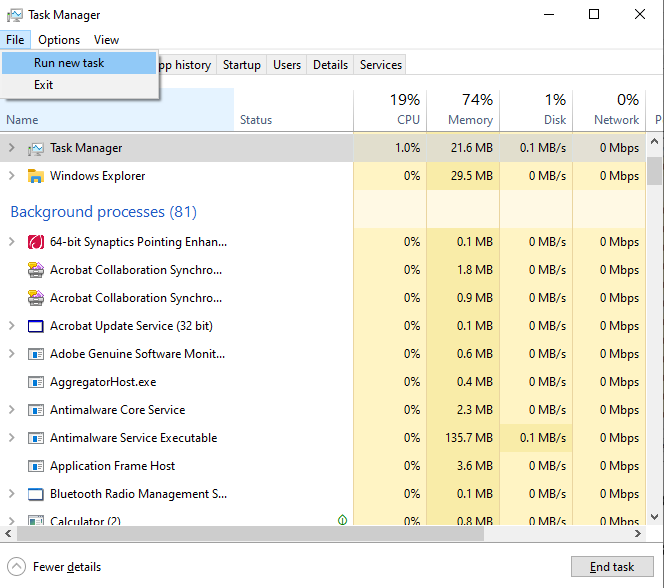
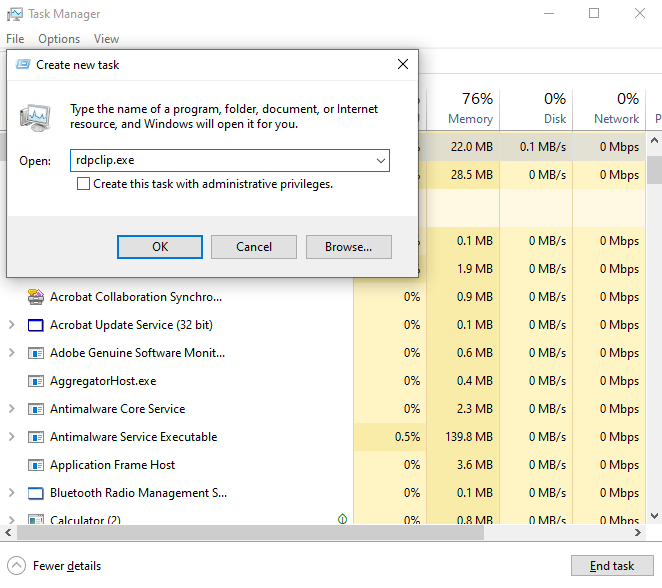
Method 2 – Restart Remote Desktop Session
If the previous method doesn't resolve the issue, try restarting the entire remote desktop session. To do that, simply disconnect from the remote device and restart RDP. This will usually reset any underlying problems that might prevent the remote connection and the clipboard functionality from working properly.
Method 3 – Ensure Clipboard Redirection is Enabled
Another way to fix clipboard issues in your remote desktop connections is to ensure that clipboard redirection is enabled. To check this, you need to do the following:
- 1.Open the Remote Desktop Connection client.
- 2.Click Show Options and go to the Local Resources tab.
- 3.Under Local devices and resources, ensure that the Clipboard box is checked. If not, check it.
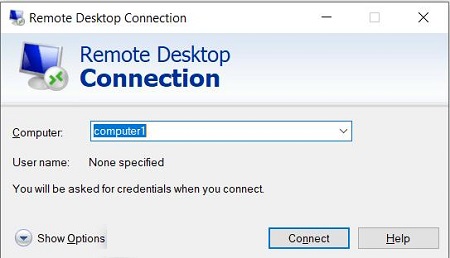
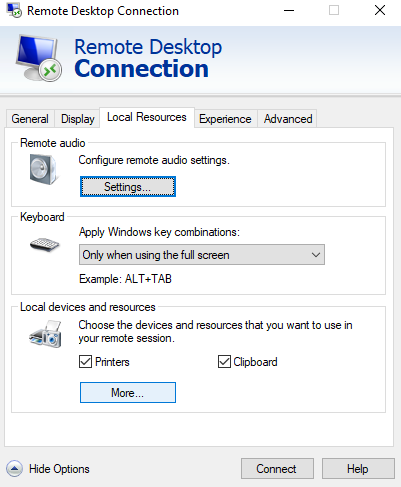
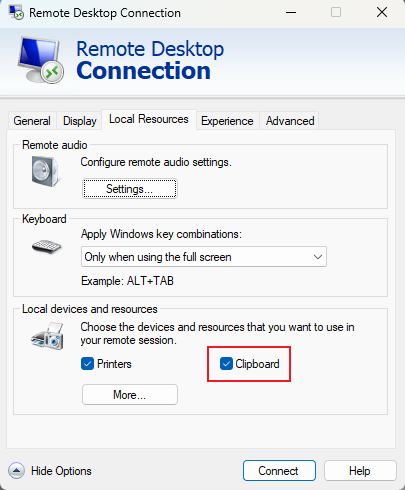
Method 4 – Check for Windows Updates
There are many instances where the issue might arise because of a bug known to Windows, and therefore it is fixed in a Windows update. For this reason, it is important to check and install any new system updates that become available.
To do that, go to Settings > Update & Secutity and click the Check for updates button.
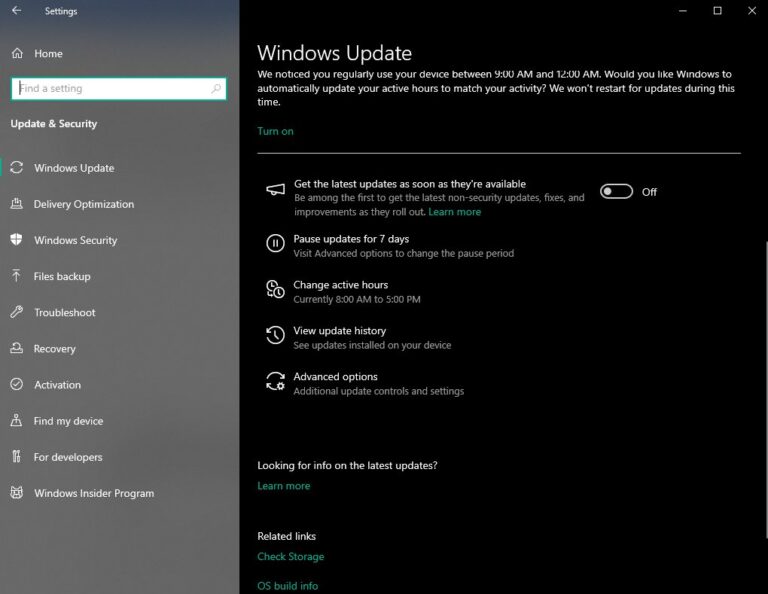 /p>
/p>
Part 6. How do I disable Rdpclip?
The rdpclip exe is generally useful and you don't need to disable it. However, you might run into scenarios where it's necessary. For example, you might be concerned about your security or need to troubleshoot other issues. To disable rdpclip, you must follow these steps:
- 1.Establish a remote connection and tap Ctrl + Shift + Esc to open Task Manager.
- 2.Find the rdpclip.exe process in the Details tab and click the End Task button.
Alternatively, you can also change the group policies to prevent it from running automatically. However, this will prevent you from synchronizing your clipboard in all remote desktop sessions.
Part 7. Most Secure & Stable Remote Work Solution
If clipboard synchronization plays a crucial role in your daily work, then you should consider switching to a more secure and stable remote work solution. AirDroid Remote Support offers comprehensive features beyond what is available in standard remote desktop sessions, thus boosting your efficiency and overall productivity.
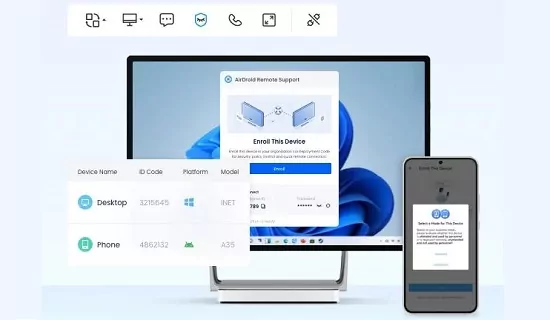
AirDroid Remote Support offers several advantages, which make it an ideal option for both personal and professional use. Indicatively, it offers:
- Cross-Platform Support – easily download, install, and use the app on Windows, macOS, Android, and iOS devices.
- File Transfer – you can transfer data securely between your devices, including text, images, and files.
- Controllable Clipboard – select to allow or disallow whether the control terminal can perform copy-paste.
- Real-Time Screen Sharing – share your screen in real-time to enhance collaboration and remote assistance.
- Secure Connections – the app uses AES-256-bit encryption, TLS 1.2, as well as two-factor authentication.
In Conclusion
Understanding what rdpclip exe is, how it works, and how to resolve its common problems is essential for everyone that relies on Remote Desktop connections. However, if you are seeking an enhanced experience, AirDroid Remote Support offers a robust alternative. The app stands out with its advanced features that ensure a stable and secure environment for remote work. Try it out today to discover its full potential!









Leave a Reply.