[Latest] How to Use Remmina on Windows
The need to remote control computers is growing with the rapidly changing technological landscape and digital transformation. Today, there are hundreds of remote desktop clients to choose from, but Remmina makes its name for being open-source and copyleft.
In this guide, we will cover what Remmina is all about and discuss the steps to using Remmina on Windows.
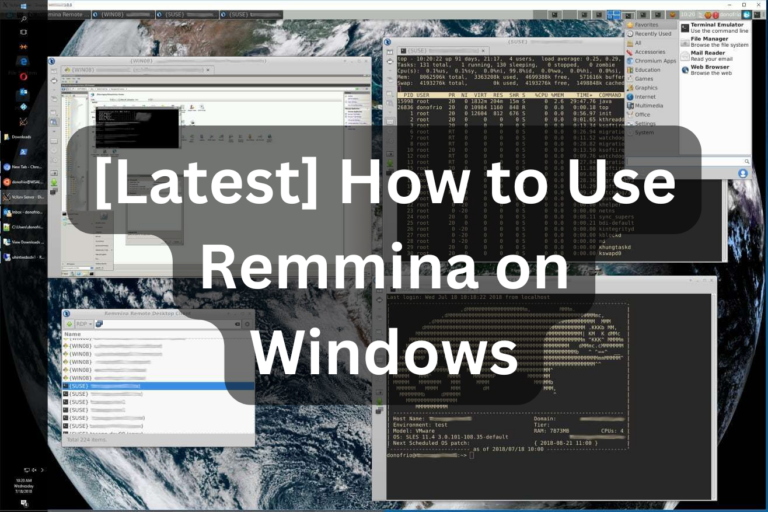
Part 1. What is Remmina?
Remmina is a popular remote desktop client that helps remote access screens and share files from another device. It provides a tabbed structure to manage multiple remote sessions at once. It is free and open source, written in GTK+, and distributed under the GNU GPL license. Besides that, it is a copyleft, which means that users can see, use, alter, and share with all on equal terms.
Remmina supports multiple protocols, including RDP, VNC, SSH, SPICE, HTTP/HTTPS, and X2Go. It is available in 67 languages and 50+ distributions. Furthermore, it also supports plugins, kiosk mode, and multi-monitor.
Overall, Remmina is one useful remote desktop client. It is primarily used in Linux environments but can be set up and used in Windows as well.
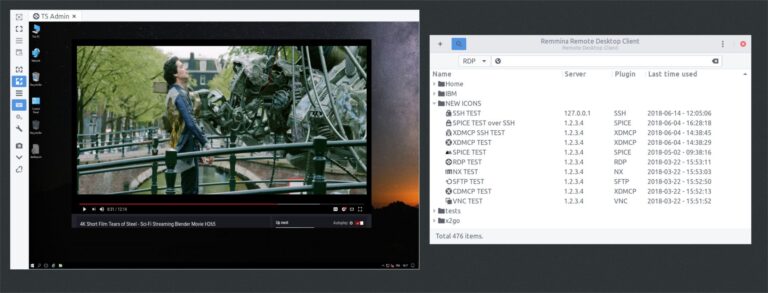
Part 2. Does Remmina work with Windows?
Currently, there is no Remmina version for Windows. The main reason is that the tool relies on GTK+/GDK functions, which Windows does not support. To make it compatible, a significant code rewrite is needed. However, don't lose hope.
There is still a way to use Remmina on a Windows machine, i.e., by installing through the Windows Subsystem for Linux (WSL). Simply put, you can set up a Linux environment on Windows and use that environment to operate Remmina.
1How to Download and Install Remmina on Windows
Step 1. Install Windows Subsystem for Linux (WSL)
1.Open Command Prompt or PowerShell in administrator mode and type the below command:
wsl --install
2.Restart the computer after installation.
Step 2. Install Ubuntu
Open the Microsoft Store and install a Linux distribution like Ubuntu.
Step 3. Install Remmina
After Ubuntu is installed, open the terminal and type the below commands:
sudo apt update
sudo apt install Remmina
2How to Set Up Remmina on Windows
After installing Remmina on Windows through WSL, the next stage is to configure and use Remmina as follows:
Step 1. Enable Remote Desktop
Go to Settings > System > Remote Desktop > toggle on Enable Remote Desktop.
Step 2. Launch Remmina on WSL
1.Launch Remmina through your Linux terminal in WSL by typing remmina. Or you can launch it from the application menu.
2.To add a new connection, click the + icon from the top left corner.
3.Select the desired protocol.
4.Fill in the connection details, like IP address, username, and password.
5.Click Save to save the connection details.
6.Double-tap the newly created profile to begin the connection.
Once the connection is successful, you can remotely control devices and share files.
Part 3. Remmina Alternative - A Better Remote Desktop Solution for Windows
Remmina is a powerful free and open-source remote desktop client, but it isn't friendly to use on Windows. You must go through the above technical configuration to install and use Remmina on Windows. So, why not use a better remote desktop solution that is powerful and intuitive to use? This is where AirDroid Remote Support comes into action.
AirDroid Remote Support is a powerful remote access and support solution for businesses. It allows users to control desktops and mobile devices from anywhere using any other desktop or mobile device. The best part is that it can be directly installed on Windows with simple clicks.

Key Features of AirDroid Remote Support
- Real-time Remote Control: Control desktops and smartphones in real-time as if you are sitting in front of them.
- Unattended Remote Access: Manage and control remote unattended devices, especially for after-hours maintenance.
- Screen Sharing: Mirror remote device screen to provide support.
- Communication: Instant and secure text messaging or voice chat during remote sessions.
- Controllable Clipboard and Keyboard: Allow/disallow control terminal to carry out keyboard control and copy-paste operations.
- Log Record: Keep a record of all remote sessions for enhanced security and monitoring.
In short, AirDroid Remote Support provides a modernized and feature-rich experience of remote desktop control.
Steps to Use AirDroid Remote Support
- Step 1.Install AirDroid Remote Support on the remote PC and install AirDroid Business on the local PC.
- Step 2.After installing the software on both devices, launch it. Copy the 9-digit code from the remote device, insert it in the local device, and click Connect.
- Step 3.Once the connection is made, you can easily control the remote device.

That's all! So, simple clicks with AirDroid Remote Support makes you easily remote control devices from Windows.
Conclusion
Remmina is a great remote desktop client that provides a free platform for remote control devices. However, it works best for Linux machines. To use Remmina for Windows, you have to install Windows Subsystem for Linux (WSL) and run multiple commands to configure and use the software. In contrast, AirDroid Remote Support provides a convenient way to remote access and support directly from Windows in simple clicks.
Why struggle with Remmina when AirDroid Remote Support offers an all-in-one remote support solution? Install AirDroid Remote Support and have the best remote access experience.









Leave a Reply.