You can access your mobile camera from a PC with the help of any of the tools mentioned above. Preferably, AirDroid is a very good option that will provide you with enough flexibility and compatibility with different features.
How to Remote Access Phone Camera from PC?
Do you ever need to access the camera on your phone while you're at your computer? Whether it's to check on a baby or pet quickly or to remotely capture a photo, the ability to access your phone camera from your PC remotely can be incredibly convenient. Whether you're at work, traveling, or need to keep an eye on things from a distance, remote access to your phone camera can be important.
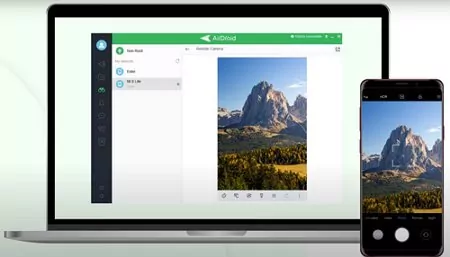
However, we've covered you if you're unaware of how to remote access phone cameras from PC. In this article, we will guide you through the simple steps to set up remote access to your phone camera from your computer in easy ways. Let's begin!
Part 1: The Scenarios of Using Phone Camera from PC
The following are some of the scenarios of using a phone camera from your PC:
- Using phone cameras from a PC can allow you to monitor somebody if you want.
- When taking photos from a distance, connecting a phone camera to a PC can provide remote control, making it easier to take the photo.
- Connecting a phone camera to a PC can be useful for live-streaming events.
- Some photo editing software and apps offer enhanced features with a phone camera.
Part 2: How to Remote Access Phone Camera from PC?
Today, numerous applications allow remote access to your mobile phones from your PC. We’ve narrowed down a few options. And with their help, you can remotely access a phone camera and do many things.
1AirDroid Personal (Windows and Mac)
AirDroid Personal is a popular mobile management application that lets you access and control your Android phone from a web browser or desktop client. The AirDroid suite of products includes the Remote Camera function, which enables you to remotely access the camera on your Android phone from your computer.
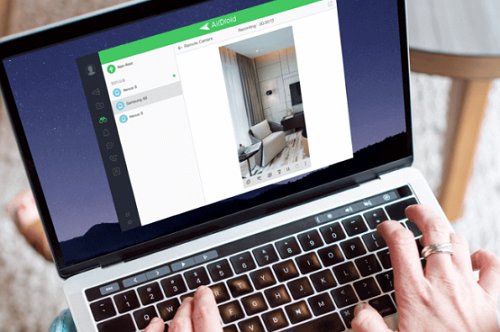
AirDroid Personal Remote Camera is a function that allows you to access your phone's camera from your laptop or computer without touching your phone.
Extra Features That You Should Know About
- You can remotely view and operate your phone's camera from your computer.
- It enables you to watch a real-time feed of your phone's camera on your computer.
- You can remotely take photographs and movies from your computer without touching your phone.
- Option to change camera feed parameters such as resolution, frame rate, and aspect ratio.
- The capacity to connect with individuals in proximity through your phone camera via your computer.
Steps to Use AirDroid Personal Remote Camera:
Install the AirDroid Personal App on your device and log in or create an account with AirDroid.
Like the mobile app, the desktop version can be downloaded and installed on a computer. Using the same details, log in to your AirDroid Personal account.
Launch AirDroid on your computer and click the telescope symbol to the left of the navigation bar.
Select Remote Camera from the menu that appears in the new window.
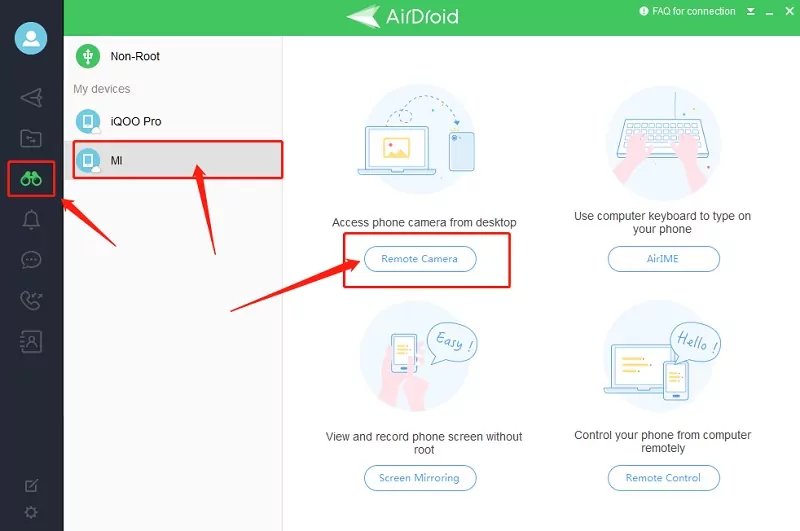
2DroidCam App (Windows Only)
DroidCam is software that can access a phone camera from a PC. With the DroidCam client for Windows, you can connect your PC to a mobile phone, which you can use for various purposes like video conferencing, video recording, and more. This app is compatible with Windows, Android, and iOS. It enables you to join your laptop or personal computer to the Wi-Fi network or use a USB cord to make the connection.

Key Features of DroidCam
- Connects to your computer wirelessly over Wi-Fi.
- Supports high-resolution video, allowing for clear and detailed video output.
- A straightforward installation process.
- Allows for adjusting video and audio settings.
Detailed Steps:
To get started, download the DroidCam software and install it on your phone. Then, install it on your Windows laptop or PC.
Connect your Windows laptop and phone through Wi-Fi and turn on the network device on both devices.
To wirelessly use your phone's camera, open the DroidCam application and choose the "Wireless" tab.
On the next page, you must enter your Wi-Fi IP and DroidCam Port.
The 'Wi-Fi IP' and 'DroidCam Port' are shown on the phone, which you will need to input into the corresponding column in the DroidCam Client app after installing it on your computer. To begin, choose the "Start" option.
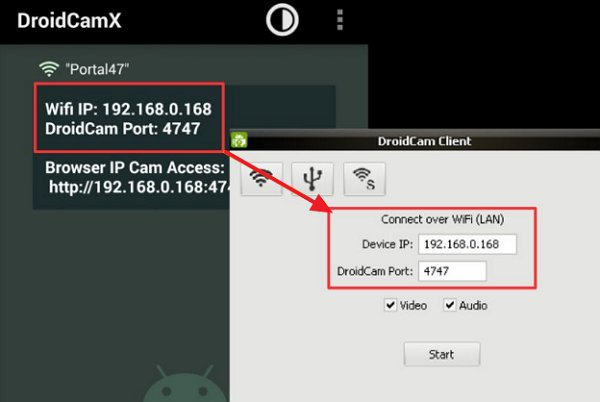
3EpocCam App (Mac Only)
For Mac users, EpocCam is a smart option. Using the EpocCam mobile application on your IOS devices, users can connect it to their MacBooks. Users can then use their Mac’s high-quality camera with their mobile phones for various applications, including video conferencing and live stream, thanks to an application that sends video and audio from the camera on the mobile device to the computer.

Key Features of EpocCam
- Camera video can be sent wirelessly to a computer via Wi-Fi.
- Built-in support for Snapchat lenses, including gesture-controlled lenses.
- Modify video settings like blurring the backdrop, using the chroma key, etc.
- Create digital avatars with customized hair color and facial features.
Steps to Use:
To use EpocCam, download Camera Hub. The Camera Hub Setup Wizard should be followed. To leave the Setup Wizard, click the Finish button.
Install EpocCam on your iOS device. Then launch EpocCam.
Launch Camera Hub. When EpocCam is found, you can choose the Camera, Bit Rate, Zoom, Picture Settings, Snap Lenses, and other options.
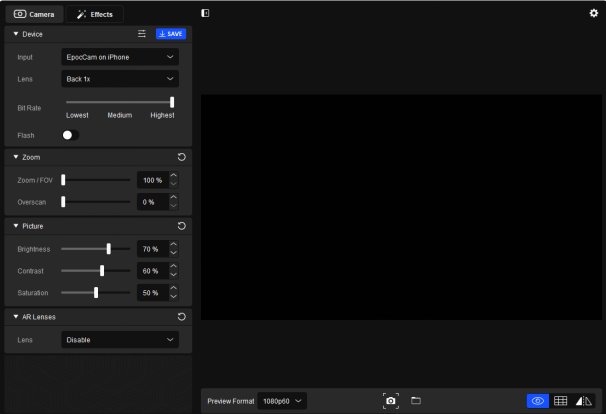
Part 3: How to Access Phone Camera from PC with or without USB?
There are two different methods by which Android users can access their phone cameras from their personal computers. In the next sections, we will go through each of them in depth:
1USB
Accessing the camera on your phone from your computer is possible with the help of USB debugging, regardless of the model of your phone. Different devices have different procedures for activating the USB debugging mode on the device. The method for Samsung would differ from those used by Xiaomi, Oppo, Apple, and other companies. As a result, you are required to know how to debug USB. We will take Xiaomi’s example in this case:
Step 1: Navigate to Settings, About Phone area, and All Specs.
Step 2: Now, tap the MIUI version option 7 times to unlock developers' options.
Step 3: Then, under the Settings menu, choose Additional settings, then Developer options, and finally, enable USB debugging.
2Wireless
The second way is to use a wireless Android phone to operate the phone camera from a PC. To link the two devices wirelessly, you will need to install one of the abovementioned apps on your smartphone to ensure that the platform is enabled on both the computer and the smartphone. Then, follow the steps with each application’s perspective to control the camera from your PC.
Part 4: Benefits of Controlling Phone Camera from PC
The following are some of the benefits of using a phone camera from your PC or Mac:
- Increased flexibility – Using a smartphone as a webcam provides more mobility and flexibility since the camera can be positioned in different areas.
- Improved quality – In many circumstances, the camera on a smartphone is superior to a computer's built-in webcam, giving greater picture and video quality.
- Cost-effectiveness – Using a smartphone as a camera avoids acquiring an expensive separate webcam.
- Wide compatibility – Many smartphones feature cameras that work with various computers and operating systems, giving them a flexible alternative for video conferencing and live streaming.
- Additional features – Image stabilization and improved lens optics are features of certain smartphone cameras that can improve the overall quality of the video and audio output.
Part 5: FAQs about Remote Access Phone Camera from PC
You can do so by using AirDroid. To use AirDroid on your Windows PC, you'll need the mobile software for your phone and the desktop client. Launch the identical program on each mobile device (making sure both devices are using the same wi-fi network). Accept the app's request to use your camera and microphone.
To access a smartphone camera from a website, you need to use a technology that allows for real-time video and audio streaming from the phone's camera to the website. One common way to do that is by using the AirDroid platform for this purpose.
To access a smartphone camera through Wi-Fi, you must install an app that allows for remote access to the camera. One of the best options is using the AirDroid Personal Camera feature that will allow you access easily.
The Droidcam program is among the finest and most comprehensive ways to utilize your Android device as a camera in Ubuntu, Linux Mint, or Windows. It can connect to your device wirelessly or through a wired USB cord and utilizes the camera and the microphone.
Yes, with the help of DroidCam OBS. Connecting your Android phone's camera to OBS with the help of the DroidCam OBS software allows you to capture professional-grade footage. You can use DroidCam OBS to turn your Android device into a camera with the help of a few steps.









Leave a Reply.