[3 Ways] How to Remote Access to Computer
There is no denying that computers have become an essential part of our daily lives, for work, entertainment, and shopping. So it happens that sometimes we need to use the computer but we don't have it with us. This is the reason why every user needs to know how to gain remote access to a computer.
The good news is that there are multiple ways that you can connect to a computer remotely from another device. Therefore, you can find the method that better suits your case and requirements. In this article, we will explain the most effective three ways to remotely access a computer from another device.
1Use Microsoft Remote Desktop
The first method to gain remote access from computer to computer is with the Microsoft remote desktop app. In fact, this is a method that works on Windows, macOS, iOS, and Android, giving you the flexibility you require.
However, this particular method requires that your remote computer system is Windows Pro editions. If you don't have one, then you will need to either upgrade your Windows edition or use one of the following methods.
The steps to enjoy remote access to a computer with Microsoft remote desktop are the following:
- Step 1.On the controller side, download Microsoft Remote Desktop from the appropriate app store – if you are using an Android device, you will find it on Google Play. If you want to access your PC from a Mac, then go to the Mac App Store to get it. If you are controlling with another Windows PC, then the software is built in the system.

- Step 2. Go to Settings > System > Remote desktop on the remote PC and enable remote desktop. Additionally, note the PC’s name as it will be required to establish the connection later on.
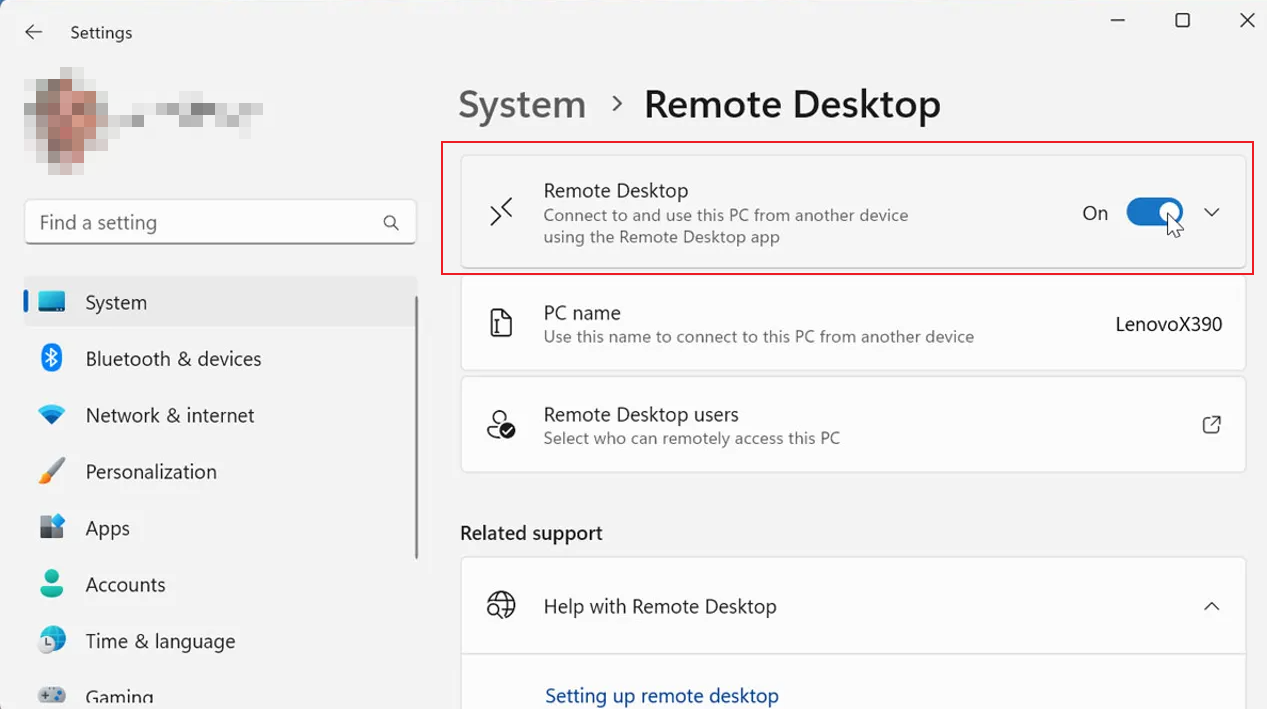
- Step 3. If you want to remotely access a computer from a Windows PC, type Remote Desktop Connection in the search bar and open the result that pops up. To connect to the PC, type its name and click the Connect button.
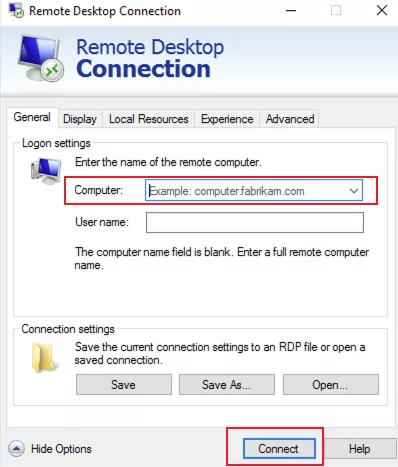
- Step 4. If you are using a Mac, iOS, or Android, then launch the remote desktop app, and add the PC to connect to it. This will also require the PC’s name.
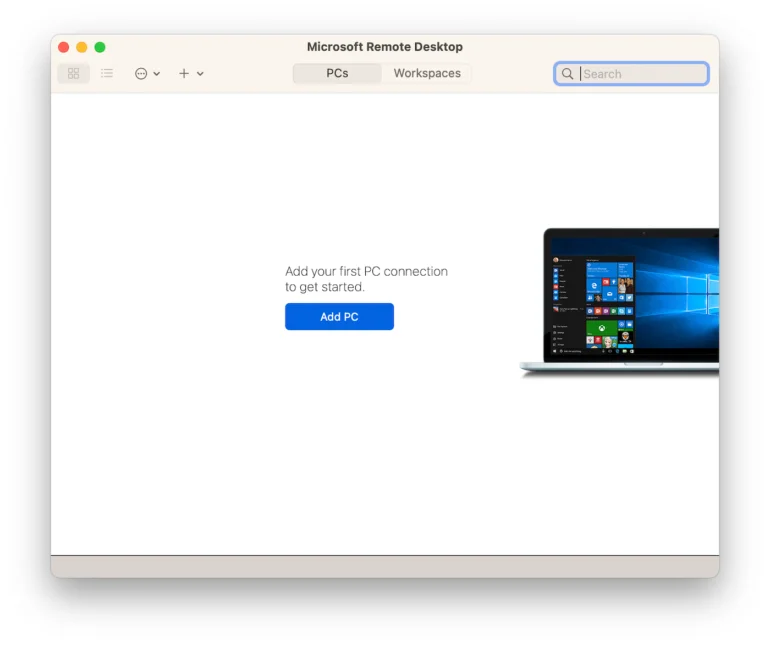
2Use Chrome Remote Desktop
Another method that you can use to gain remote access from computer to computer is to utilize the Chrome remote desktop. This is Google‘s method of connecting to another PC and works on all operating systems, which makes it very useful and convenient.
The steps to setting up remote access are the following:
- Step 1.Launch Google Chrome on the computer and go to remotedesktop.google.com/access
- Step 2.Under the Set up remote access section, click the arrow button to download it. In a new window, confirm the download of this plugin and add it to Chrome
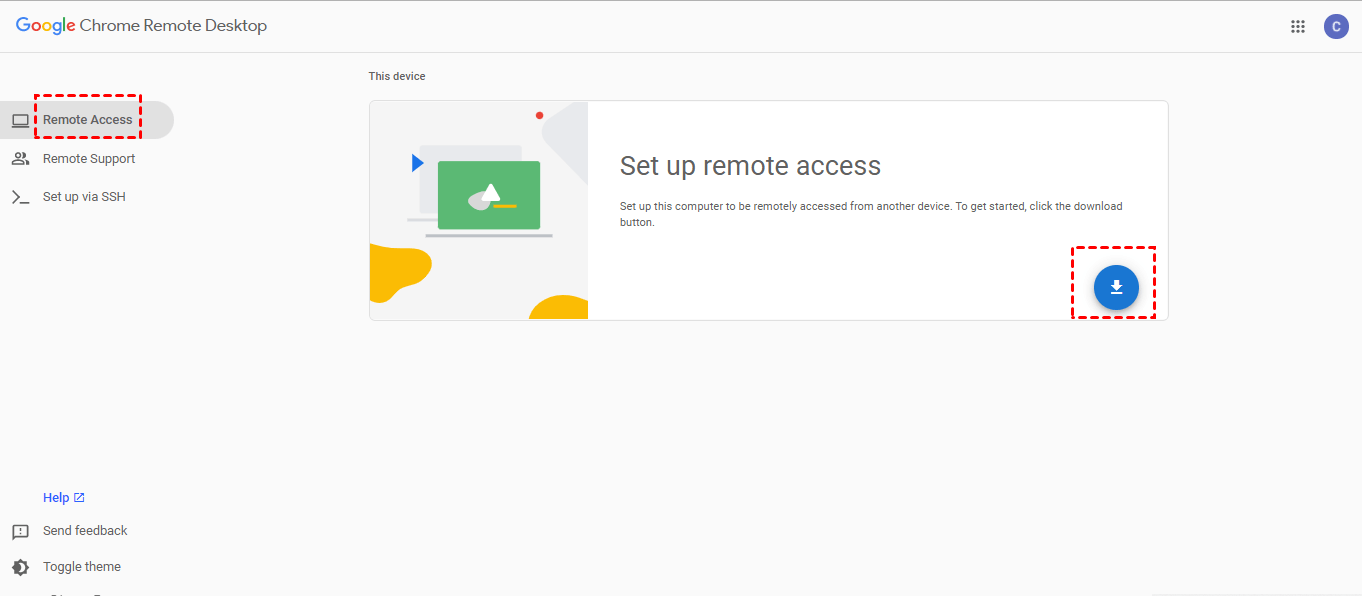
- Step 3.Follow the onscreen instructions to set up name and PIN for remote access on the PC.
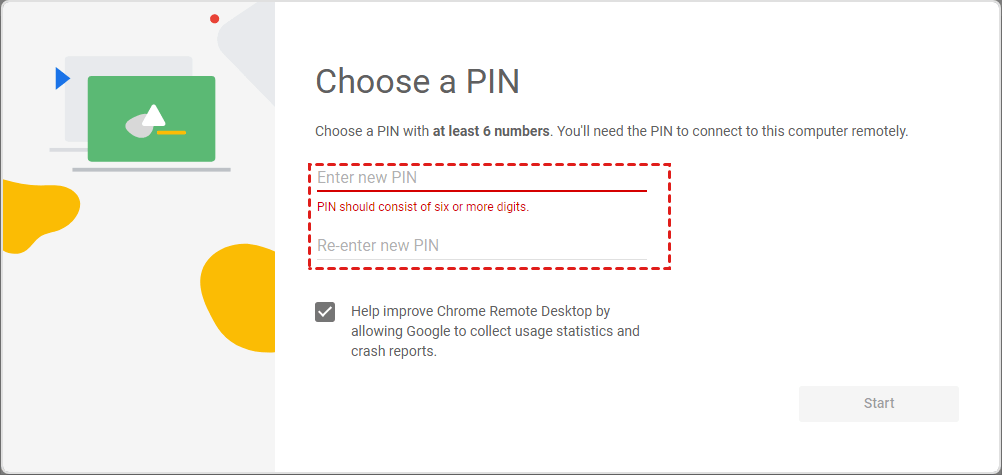
To remotely access a computer via Chrome remote desktop from another computer, you have to follow these steps:
- Step 1.Launch Google Chrome and go to remotedesktop.google.com/access
- Step 2.Select the computer you wish to connect to.
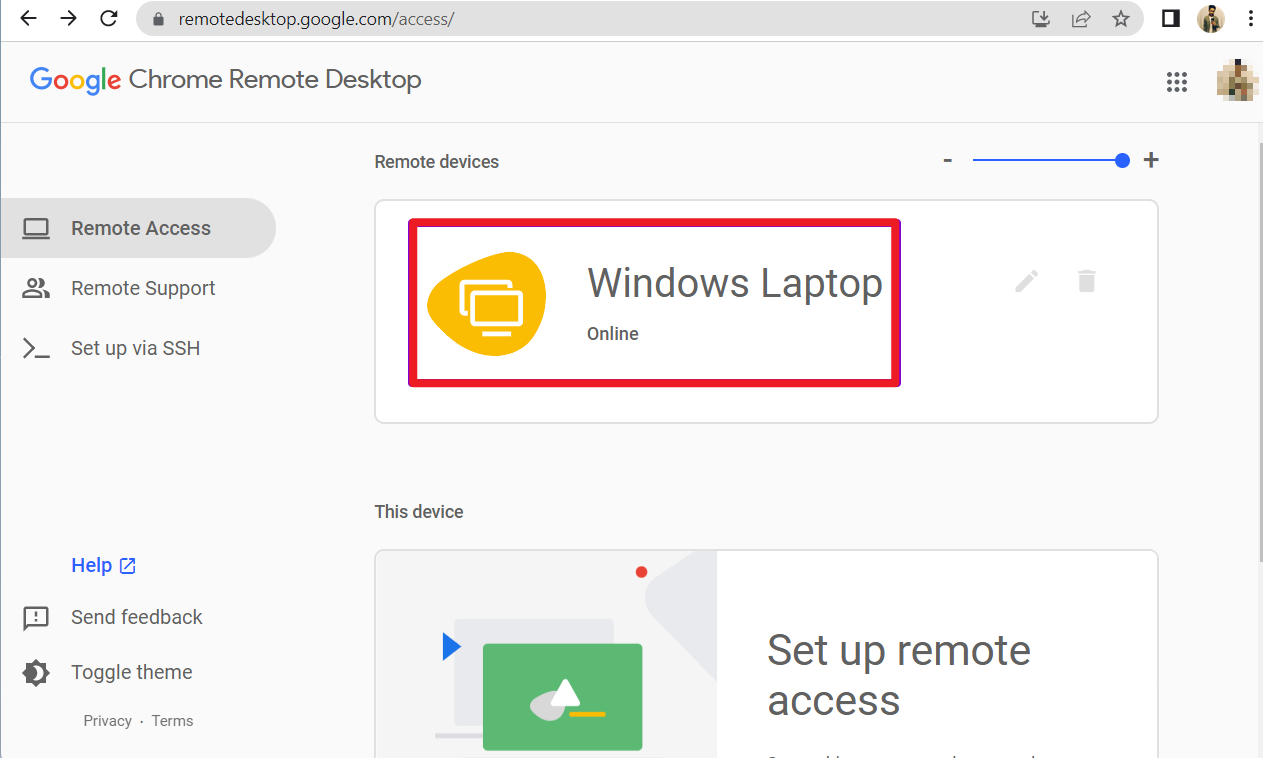
- Step 3.Enter the PIN and click the arrow to connect.
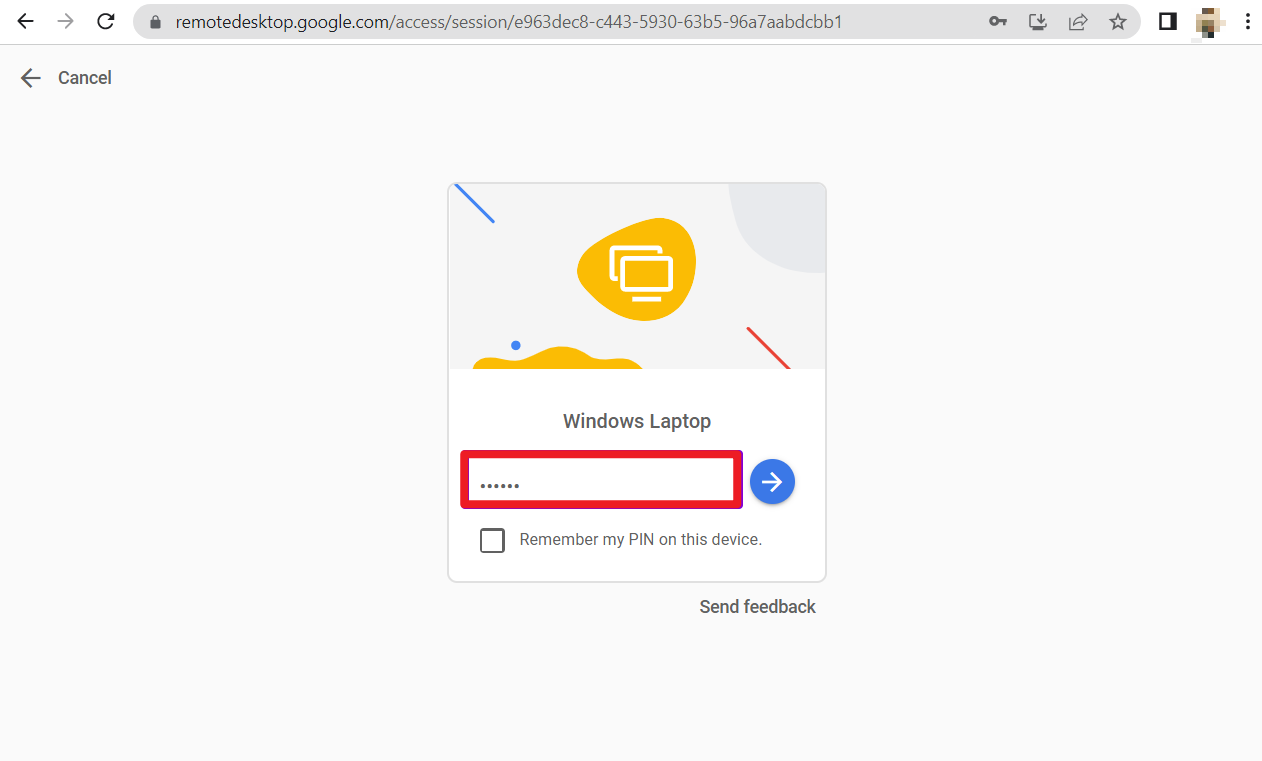
If you are trying to remotely access a computer from an Android device, you must first download the Chrome Remote Desktop app from Google Play. If you are trying to access a PC from an iOS device, go to remotedesktop.google.com/access from the device’s browser and follow the above steps.
3Use Remote Desktop Software
The final method that you can use is to get to find reliable remote desktop software. Right now, there is a variety of apps that can help you establish a connection to a PC from another device. Therefore, you can find one that meets your demands to remotely access a computer in no time. The most well-known apps for the task are TeamViewer, AnyDesk, Remote PC, and Zoho Assist among others.
The majority of these apps work in a similar way. Therefore, by learning the steps to using one, you will know how to use most of them. Here, we will dive deeper into TeamViewer to showcase their functions and capabilities.
The steps that need to take to use TeamViewer are the following:
- Step 1.Download TeamViewer for your device. This software is available for multiple operating systems, which gives you maximum flexibility.
- Step 2.Once you launch the app, it will automatically generate your ID and a password.
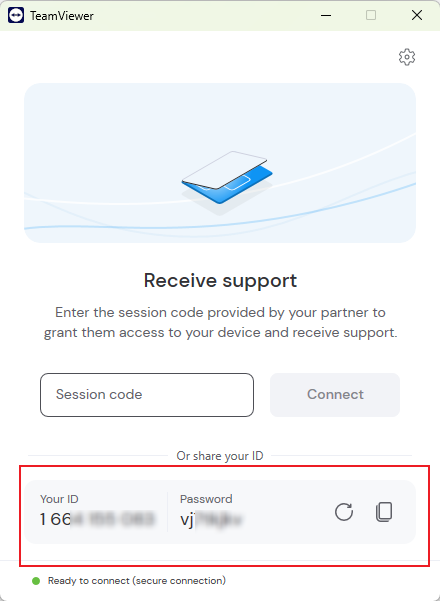
- Step 3.To gain remote access to a PC, simply type the computer’s ID in the Session code field.
- Step 4.Click Connect to establish the connection.
At the same time, you can also use TeamViewer to get remote support. To do that, all you have to do is give your ID to the person who will access your computer to help you.
Conclusion
All of these methods show you how to reliably gain remote access to a computer. However, if you want to remotely manage your unattended Android devices, you need to look out for AirDroid Remote Support. This app offers you an all-around solution that will make accessing your devices remotely a quick and easy process.











Leave a Reply.