7 Best Solutions to Remote Desktop Connection for Android in 2023
In simple terms, we can define a remote desktop as a program or an operating system feature that enables a user to connect to a computer in another location, see that computer’s desktop and interact with it as if it were local. Remote desktop software captures a device’s screen, mouse, and keyboard and transmits them to another device where a user can view and control it remotely.
In today’s day and age, where work-from-home has become the norm, the importance of remote desktop connection has skyrocketed. For instance, On TrustRadius, the remote desktop software category saw a more than 200-percent increase in traffic from the inception of the COVID-19 pandemic to early April 2020. So, now that we have touched upon the fundamentals of the topic let us look at the top eight remote desktop connections for Android in 2023.
Part 1: Top 7 Solutions to Remote Connect to Android
1. Airdroid Personal
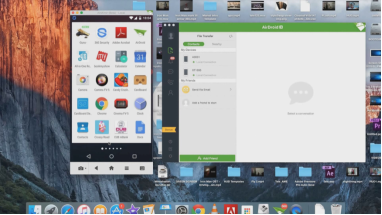
It is one of the best mobile device management suites in the current market. AirDroid Personal enables users to access and manage their Android smartphone from any computer, wherever and whenever they desire. It has an assortment of impeccable features that enable the user to transfer files across devices seamlessly, manage notifications, remotely access the phone camera, screen mirroring, and much more. It is very similar to any premium Android remote control software available in the market. Unlike other Android remote control software, AirDroid Personal is easy to set up and use and renders a smooth and consistent connection wirelessly and without a USB cable. Some of the unique features of AirDroid Personal are:
Features
- Remotely Control Your Phone from Your PC.
- Remote Control Android Devices from the Web.
- Supports Both Root and Non-root Devices.
- Supports Multiple Platforms.
Pros
- User-friendly and intuitive interface;
- Easy to set up and use;
- free and Safe communication channel
Cons
- It requires signing in and creating an account with your email address
The steps to remote connect to your Android device by AirDroid Personal are:
Step 1: Download AirDroid Personal on the mobile device you want to control;
Step 2: Launch the AirDroid Personal application, register and sign into your AirDroid Account;
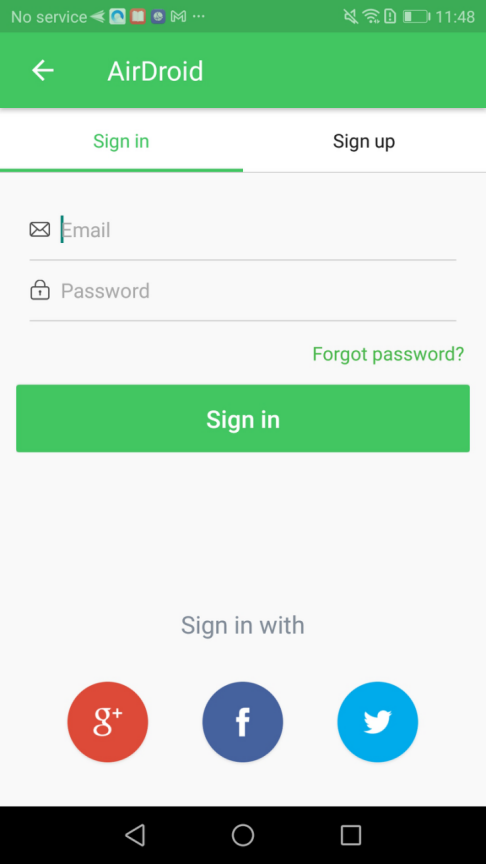
Step 3: Download AirDroid Desktop Client from the official website;
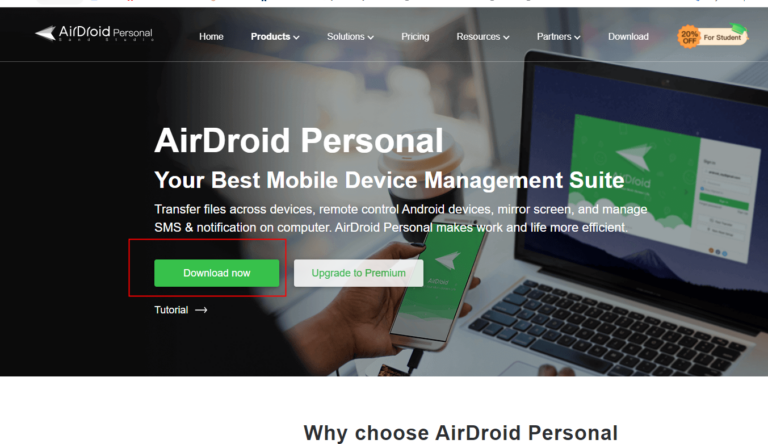
Step 4: Sign in with the AirDroid account that you used on your Android device;
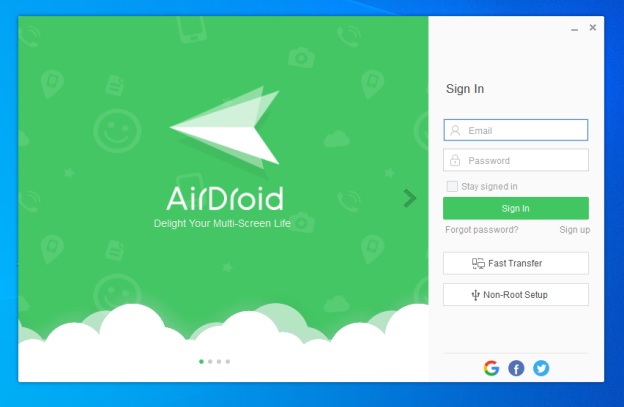
Step 5: Click on the remote control button to establish the connection to start the controlling.
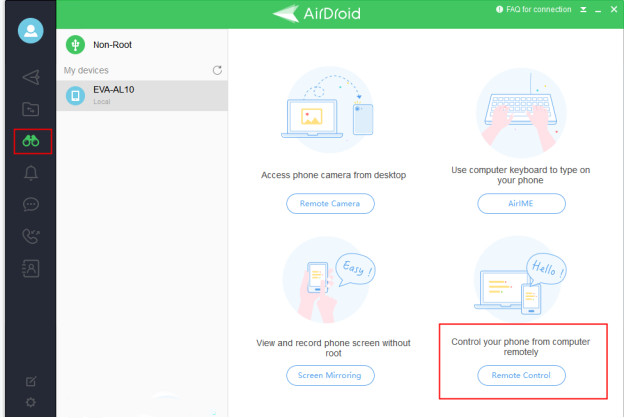
2. Chrome Remote Desktop
It is another top-rated remote desktop connection solution for Android devices. Chrome Remote Desktop is extremely user-friendly, simple, and easy to use. It is the ideal Android remote controller for every beginner. Some of its veritable advantages include:
Pros
- It is smooth and easy to manage a multi-desktop workstation with Chrome Remote Desktop;
- Users can run it from the browser, and it is compatible with every operating system;
- The installation process is quick;
- Works between operating systems;
- Works even when the host user is logged off.
Steps to remotely connect to your Android device via Chrome Remote Desktop
Step 1:Install Chrome Remote desktop to remotely connect to your Android device via Chrome Remote Desktop
Step 2:Setup Chrome Remote desktop;
Step 3: Set up the computer for access;
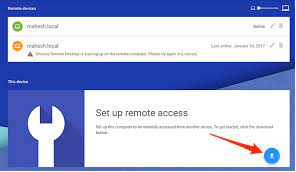
Step 4: Connect to your Android device.
3. TeamViewer
It is a remote connectivity cloud platform that fosters secure remote access to Android devices across platforms, anytime and anywhere. TeamViewer is fast, high performance, and has a global access network. Moreover, the flexibility and scalability of the software are immaculate. Some of the advantages of TeamViewer are:
Pros
- TeamViewer comes with a video and voice transmission option that allows users of different devices to communicate;
- It is free if used for non-commercial purposes;
- No router configurations are necessary to install and launch TeamViewer;
- It comes with a drag-and-drop feature wherein users can simply drop files from the Android device to the desktop without the hassle of downloading.
Steps to connect to an Android device remotely via TeamViewer:
Step 1: Install the TeamViewer applications on the Android device;
Step 2: Permit the app on the mobile device;
Step 3: Now open TeamViewer on the Android phone and the desktop;
Step 4: Request access to the Android device from the desktop;
Step 5: Accept the request on the Android device;
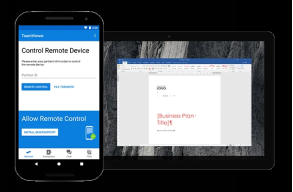
Step 6: In the TeamViewer Remote Control app, enter the partner ID of the device you want to control;
Step 7: Tap on the remote control button to establish a connection.
4. Anydesk Remote Control
Anydesk is a remote support solution that allows users to access files and documents on an Android device across multiple locations. Some of the critical features of Anydesk include online collaboration, file sharing, a personalized user interface, and the ability to function with minimal bandwidth.
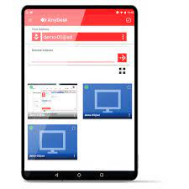
Some of the advantages of Anydesk are:
Pros
- Anydesk offers a solution hosted in a local area environment; therefore, your data never leaves your workspace;
- The On-premise solutions of Anydesk foster top-notch customizations;
- The customer and personal support of Anydesk are immaculate;
- Anydesk comes with advanced API integrations that support a plethora of solutions;
Steps to remotely connect an Android device to your desktop via Anydesk are:
Step 1: Download Anydesk on the Android device and your computer;
Step 2: Enable Unattended Access and permit the consequent security settings;
Step 3: Apply the license key;
Step 4: The connection is established, and you can start working;
5. Microsoft Remote Desktop
It is a program that accelerates and extends desktop and application deployments to any Android device. Microsoft Remote desktop enables virtual desktop infrastructure, session-based desktops, and applicable, allowing users to work from anywhere.

Some of the advantages of Microsoft Remote Desktop are
Pros
- Microsoft Remote Desktop enables users to preserve personalization settings across collections and pooled virtual desktop collections;
- The connected Android devices and desktops can utilize local storage between host computers, thereby reducing the cost of storage in general;
- It comes with smooth audio and video experience over a WAN;
- Microsoft Remote Desktop has true multi-touch and gesture remoting features;
Steps to connect an Android device to your desktop via Microsoft Remote Desktop are:
Step 1: Open the Microsoft Remote Desktop app on your desktopTap on the “+” icon;
Step 2: Tap the connection name;
Step 3: Enter a connection name;
Step 4: Tap ‘next’;
Step 5: Enter the name of the Android device you want to connect;
Step 6: Tap on ‘done.’;
Step 7: Tap on ‘gateway.’;
Step 8: Tap on ‘add gateway.’
Step 9: Select the sound options;
Step 10: Connect to admin session;
Step 11: Redirect local storage.
6.TSp1us Remote Desktop
It is an all-encompassing desktop software designed to serve startups, SMEs, and other similar agencies. TSp1us is a web-based, perpetual, remote desktop controller with a simple and easy-to-use interface. Moreover, it provides end-to-end business solutions for all businesses and industries.
Some of the advantages of TSp1us are:
Pros
- Attractive and beginner-friendly interface;
- 24/7 user support;
- The admin tool of TSpl1s simplifies the user management process;
- It comes with an enhanced group application control feature;
Steps to connect an Android device to your desktop via TSp1us are:
Step 1: Install TSp1us by downloading the application from the official website;
Step 2: Create a username;
Step 3: Select the most suitable client for your needs;
Step 4: Access the TSP1us server from a remote location;
7. Monflo Remote PC Access
It is a fast and smooth remote desktop connection solution for Android devices. The seamless interface of the program is ideal for users who want to connect devices remotely to play games, watch movies, and so forth. Some of the advantages of Monflo Remote PC Access are:
Pros
- It is easy to use;
- It comes with a unique interface that facilitates fast setup and brilliant customizations;
- Monthly also comes with a webcam monitoring feature;
- It is compatible with a range of devices and applications;
- Secure connection.
The steps to connect an Android device to a remote desktop via Monflo are:
Step 1: Setup the Monflo server on your PC;
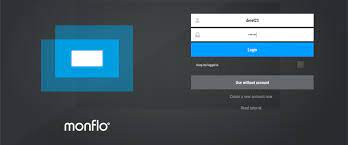
Step 2: Setup the Monflo Client app on the Android device;
Step 3: Connect the to PC;
Step 4: Authorize the device to establish a connection.
Part 2: Conclusion
So, there we have it, the top eight devices to remotely connect your Android device to your PC. In today’s day and age, the bombardment of social media and short-form content has made it very difficult to concentrate on work, especially when we have a phone in our hand. Remote desktop connection programs like AirDroid Personal are the ideal solution to increase work efficiency, extract more usage from damaged phones, and set up a well-connected remote workspace.

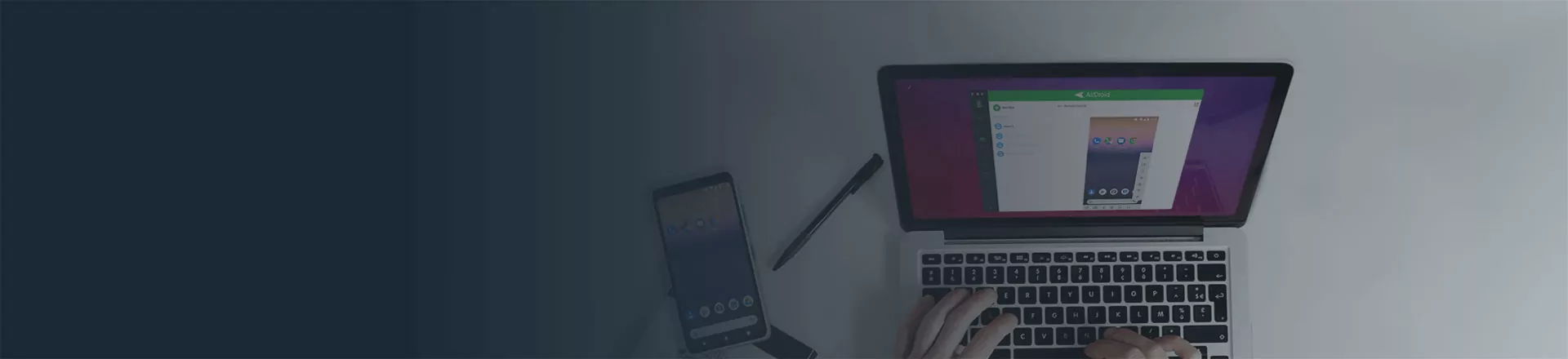






Leave a Reply.