How to Fix "Remote Desktop Connection Broker Is Not Ready for RPC Communication" Error
Remote Desktop Services (RDS) is an environment that allows users to remotely access Windows desktops and applications from anywhere. So, it‘s easy to understand why it is so widely used. However, you might sometimes encounter errors that disrupt your remote connection, or even prevent you from establishing one in the first place. The "Remote Desktop Connection Broker is not ready for RPC communication" error is a prime example of that.
In this article, we will analyze this error, what are its causes, and possible methods to troubleshoot it.
Part 1: what's the Remote Desktop Connection Broker Is Not Ready for RPC Communication?
- Part 2: Common Causes of "Remote Desktop Connection Broker Is Not Ready for RPC Communication" Error
- Part 3: Successfully resolved: Remote Desktop Connection Broker Is Not Ready for RPC Communication
- Part 4: Best Remote Access Solution – AirDroid Remote Support
Part 1. what's the Remote Desktop Connection Broker Is Not Ready for RPC Communication?
In the error message, you will notice the words Remote Desktop Connection Broker, so we are first going to explain what they mean. RDCB plays a crucial role in the RDS environment as it manages incoming remote connection requests. Moreover, it balances the load among servers and reconnects users to their sessions. This way, it guarantees that the remote desktop services will be efficient and successful.
Therefore, the error "Remote Desktop Connection Broker is not ready for RPC communication" indicated that the RDCB service is not functioning correctly. When this happens, you will be unable to establish a remote connection, which can be detrimental to your workflow.
Part 2. Common Causes of "Remote Desktop Connection Broker Is Not Ready for RPC Communication" Error
Since this error can become a hindrance in your work, it is important to unveil the common causes. In reality, it might be the result of several factors. The most common reasons for this error are the following:
- Service Malfunction or Misconfiguration: This error most commonly occurs when the RDCB service malfunctions or if it is misconfigured. For instance, it can be the result of incorrect settings, corrupted files, or failed updates.
- Group Policy or Security Settings: Another common cause for this issue is the group policies and security settings that are in effect. Sometimes, restrictive group policies block the RPC communication, which causes the RDCB service to fail.
- Network Connectivity Issues: RDCB needs to communicate over the network with the rest of the RDS components. For this reason, any interruptions in network connectivity might cause a variety of errors, including this one.
Part 3. Successfully resolved: Remote Desktop Connection Broker Is Not Ready for RPC Communication
Now that we have identified why the "Remote Desktop Connection Broker is not ready for RPC communication" error occurs, we can explain the possible methods to fix it. Here are the most effective ways to troubleshoot this issue:
1Restart the RDCB Service
- Step 1.Press Win + R, type services.msc and press Enter to open the Services management console.
- Step 2.Scroll down and locate the Remote Desktop Connection Broker service.
- Step 3.Right-click on it and select the Restart option. Wait for the service to restart before you try to initiate a remote desktop connection.
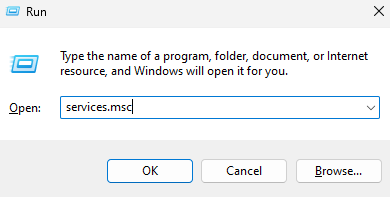
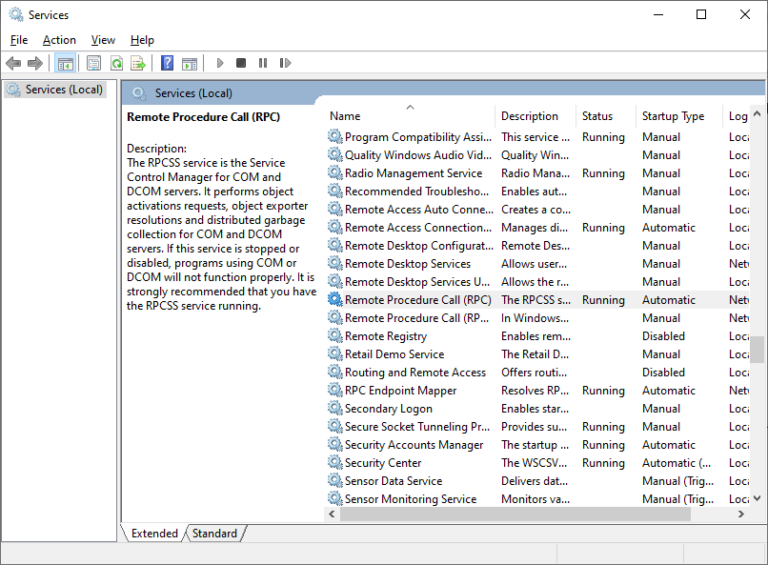
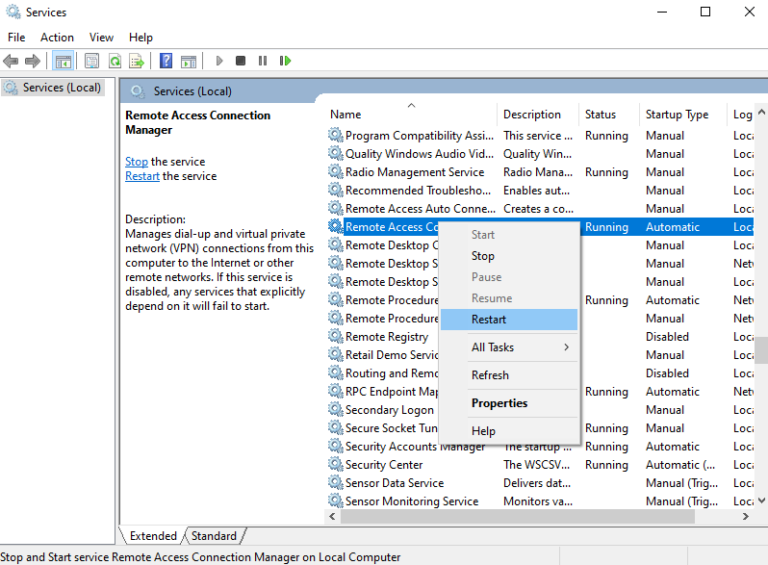
2Change Group Policy and Security Settings
- Step 1.Press Win + R, type gpedit.msc, and click OK to open the Group Policy Editor.
- Step 2.Go to Computer Configuration > Administrative Templates > Windows Components > Remote Desktop Services > Remote Desktop Session Host > Security.
- Step 3.Find the policy Require use of specific security layer for remote (RDP) connections.
- Step 4.Double-click on it and select the Enabled option. In addition to this, go to the Security Layer section and select RDP. Click Apply to save the changes.
- Step 5.Go to Computer Configuration > Administrative Templates > System > Remote Procedure Call.
- Step 6.Locate the policies Restrict Unauthenticated RPC clients and Enable RPC Endpoint Mapper Client Authentication
- Step 7.Double-click on them, select the Enabled option and click the Apply button.
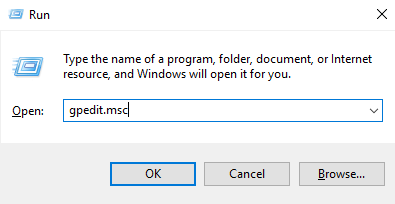
Part 4. Best Remote Access Solution – AirDroid Remote Support
Even though you know how to resolve the issues with RDCB, you should also have an alternative remote access solution at your disposal. This way, you won't be unprepared for anything that might come up. AirDroid Remote Support is the best remote access tool that you can immediately start using. The app offers you a reliable way to connect with all of your remote devices in just a few simple steps via a user-friendly environment. And paired with an outstanding set of advanced features, it helps you accomplish all of your daily tasks, thus maximizing your productivity.

In more detail, the key features of AirDroid Remote Support include:
- Screen Sharing and Remote Control: The tool provides screen sharing and full remote control capabilities, thus becoming your go-to option for remote support and assistance.
- Voice and Text Communication: AirDroid Remote Support boosts collaboration over a remote session with a built-in chat window. Moreover, it gives you the option to have a voice call and has also introduced an AR camera feature that allows you to place markers over physical objects.
- File Sharing: With this tool, you can easily share files between devices via the chat window.
- Security and Privacy: AirDroid Remote Support has implemented end-to-end encryption on every session. Furthermore, it boosts your privacy with the black screen mode that you can use on your unattended devices.
How to Use AirDroid Remote Support
- Step 1.Get AirDroid business for the supporter device and AirDroid Remote Support for the supportee.
- Step 2.Locate your remote device’s code in AirDroid Remote Support. The 9-digit code will be under the Connect with ID section.
- Step 3.Launch AirDroid Business on the local device and log in with your AirDroid credentials. Click ID Connect on the sidebar. Type the 9-digit code from AirDroid Remote Support in the field and click Connect to initiate the connection.
- Step 4.Click Accept on the remote side to establish the remote connection.



In Conclusion
To resolve the "Remote Desktop Connection Broker Is Not Ready for RPC Communication" error, you should first check the RPC services, network configurations, and Remote Desktop services. If the issue persists, restart the relevant services or servers, and check system logs for more detailed error information to further troubleshoot the problem.
if you are looking for a reliable alternative remote access solution,AirDroid Remote Support offers a powerful and user-friendly option,Try AirDroid Remote Support today for an effortless and seamless experience.











Leave a Reply.