[4 Ways] How to Clear Remote Desktop Connection History
Remote Desktop Connection is a Windows feature that makes it possible for users to connect to another computer remotely. There is no denying that nowadays, this tool has found many uses both for professional and personal use. However, any process that happens over a network or the internet hides some risks, particularly in terms of privacy and security.
If you are using this powerful tool, then you need to know the most effective Remote Desktop Connetion clear history methods. By doing that, you can rest assured that your activities will remain private as you will be eliminating a potential road for unauthorized access to your devices.
In this article, we are going to dig deeper into the risks associated with RDC and show you how to delete history Remote Desktop Connection in a few simple steps.
- Part 1: Why Clear Remote Desktop Connection History?
- Part 2: Methods to Clear Remote Desktop Connection History
- Method 1: Using Windows Registry Editor
- Method 2: Delete Remote Desktop History from Client
- Method 3: Delete Remote Desktop History from Client
- Method 4: Clear Remote Connection History from Event Viewer
- Part 3: FAQs about Remote Desktop Connection Clear History
Part 1. Why Clear Remote Desktop Connection History?
Whenever you connect to a remote device, Windows will store the details of that connection in a file, including the IP address. Therefore, hackers might see the address and try to establish a connection to that device. For this reason, it is important to regularly perform one of the Remote Desktop Connection clear history methods, especially if you are using a shared or public computer.
Nevertheless, if unauthorized access to your personal device isnt enough, things can get even more serious if you are using Remote Desktop to access your work computer. In many organizations, multiple users might be using the same machine. If you don't delete history Remote Desktop Connection, you might end up disclosing confidential information, which might hurt the business.
Part 2. Methods to Clear Remote Desktop Connection History
As you can tell, clearing your Remote Desktop Connection history is the right step toward the protection of your privacy. The good news is that you can do it in several ways. In this section, we will give you step-by-step guides for the 4 most effective ones.
Method 1. Using Windows Registry Editor
One of the best ways to delete history Remote Desktop Connection is to use the Windows Registry Editor. In this registry, you can find all low-level settings for the operating system and its applications, including the RDC history.
Here is how you can clear your RDC history using the Windows Registry Editor:
- Step 1.Press Win + R to open the Run dialog box. Type regedit and click OK. When prompted, click Yes to allow changes on your computer.
- Step 2.In the Registry Editor, go to the path, where the history files are stored:
HKEY_CURRENT_USER\Software\Microsoft\Terminal Server Client
You will see that there are two folders under Terminal Server Client, which are Default and Servers. The Default folder stores the history files of the last 10 Remote Desktop connections. The Servers folder contains information on all servers used for a Remote Desktop connection. - Step 3.In the Default folder, locate the entries labeled as MRU that stands for Most Recently Used. Right-click on each one of these files and click Delete.
Then, go to Servers folder, find the entry UsernameHint, right-click on it, and click Delete. This will remove any user that has established a remote connection from the device. - Step 4.Finally, you must delete the default.rdp file, which is a hidden one. Tap Win + R and type cmd. Then, type del /ah %homepath%\documents\default.rdp on the Command Prompt to delete it.
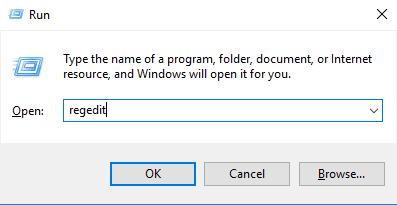
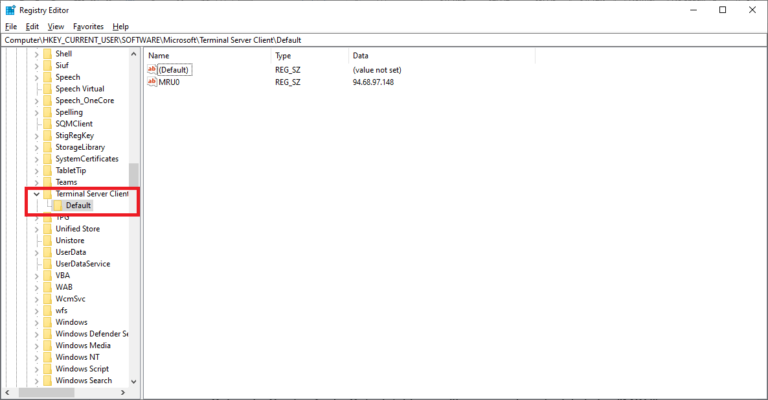
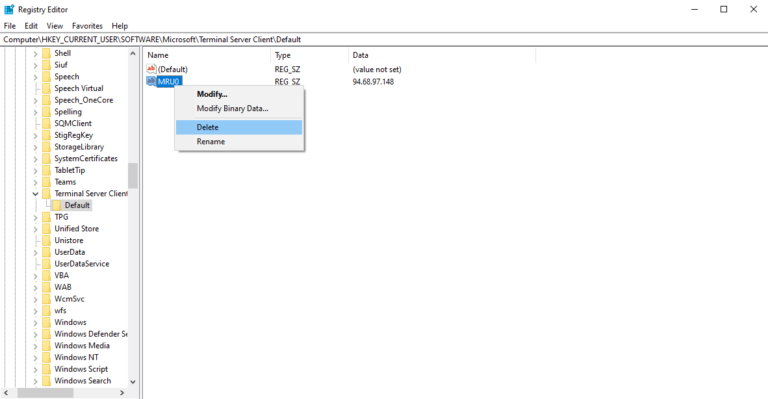
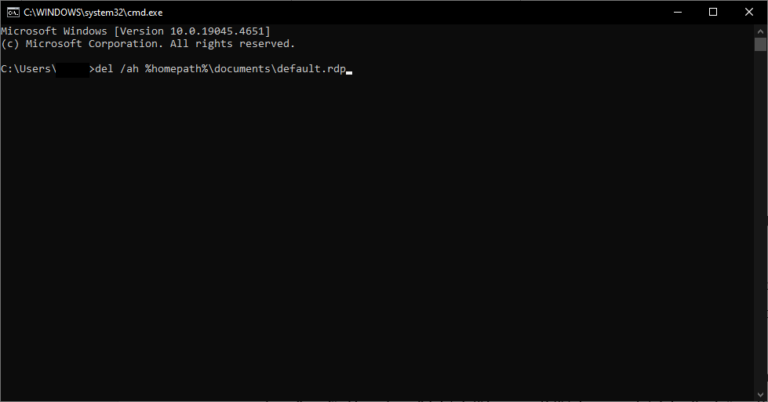
Method 2. Delete Remote Desktop History from Client
Another straightforward method to clear your RDC history is to directly do it from the client.
Here are the steps to use this method:
- Step 1.Press Win + R, type mstsc, and click OK to open the Remote Desktop Connection client.
- Step 2.In the window, you’ll see a dropdown list in the Computer field, which shows the previous connections. However, the RDC client doesn’t have a direct option to delete your history from this window.
- Step 3.To do that, you must go to the path %AppData%MicrosoftWindowsRecentAutomaticDestinations and delete the files that you will find there.
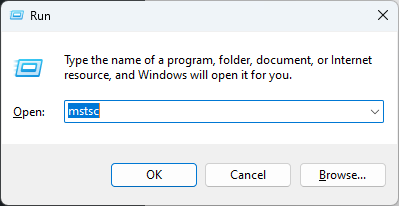
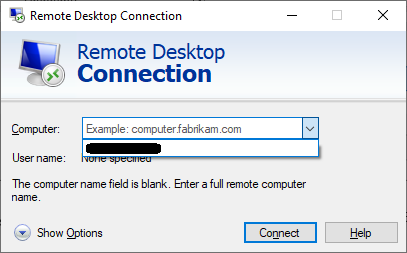
Method 3. Delete Remote Connection History Files in File Explorer
Another easy way to clear Remote Desktop Connection history is to use the file explorer. You just need to find out the remote desktop connection files in File Explorer and delete it.
Here are the steps you need to follow:
- Step 1.Press Win + E to open File Explorer.
- Step 2.Go to the following location, which contains cache files associated with your RDC history: C:\Users\[PC Name]\AppData\Local\Microsoft\Terminal Server Client\Cache
- Step 3.Select all the files in this folder and delete them.
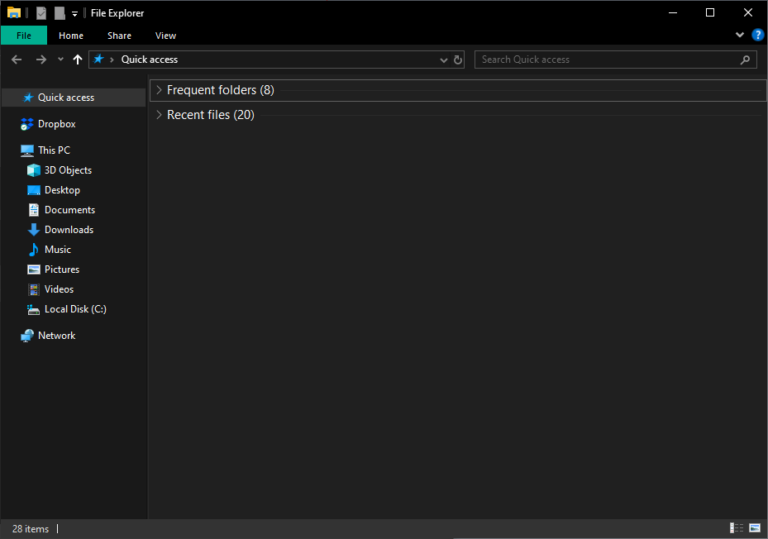
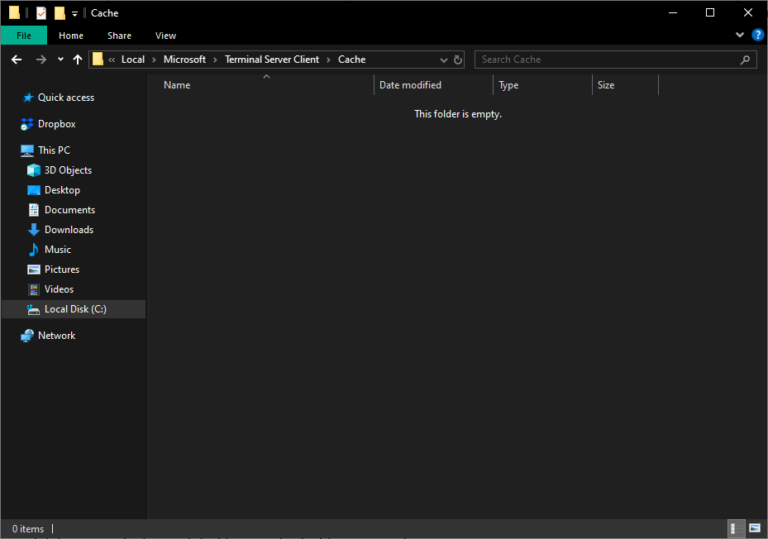
Method 4. Clear Remote Connection History from Event Viewer
The final method requires you to clear your RDC history from the Event Viewer, which is another tool that logs all activities on the operating system, including Remote Desktop Connection sessions.
The steps for completing this method are the following:
- Step 1.Right-click on the Home button and select Event Viewer from the menu.
- Step 2.In the Event Viewer, go to the following path: Applications and Services Logs > Microsoft > Windows > TerminalServices-ClientActiveXCore > Operational
- Step 3.On the sidebar, click Open under Operational. Then, click the Clear Log option.
- Step 4.4.To ensure that you have successfully cleared the log, type these commands in PowerShell:
"$properties = @(
@n='TimeStamp';e=$_.TimeCreated
@n='LocalUser';e=$_.UserID
@n='Target RDP host';e=$_.Properties[1].Value
)
$logName = 'Microsoft-Windows-TerminalServices-RDPClient/Operational'
Get-WinEvent -FilterHashTable @LogName=$LogName;ID='1102' | Select-Object $properties"
If the process was completed, then you will see the message "No events were found".x
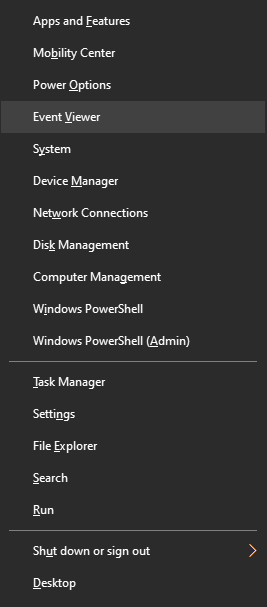
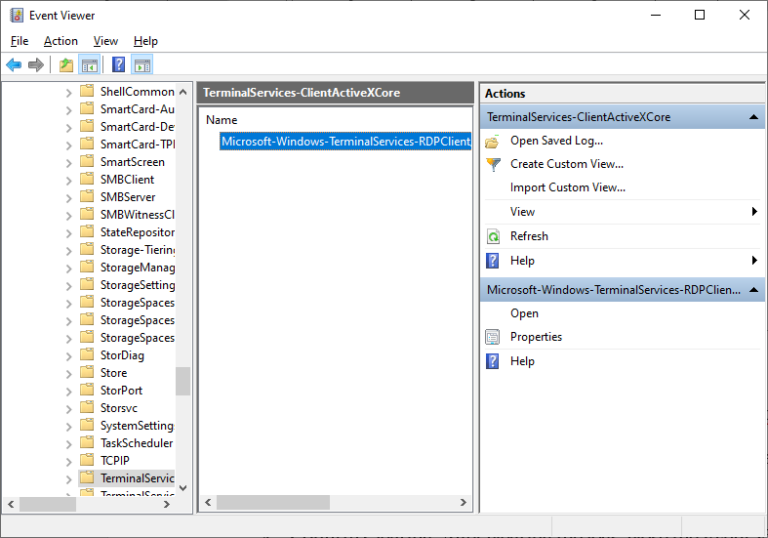
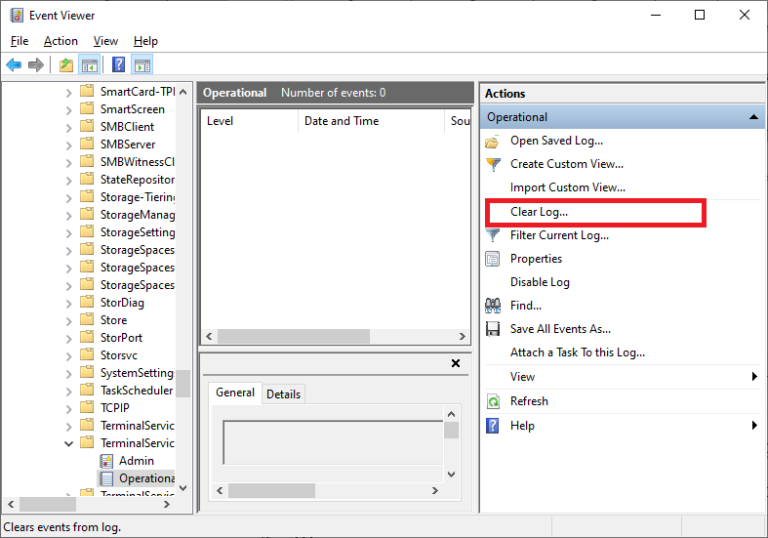
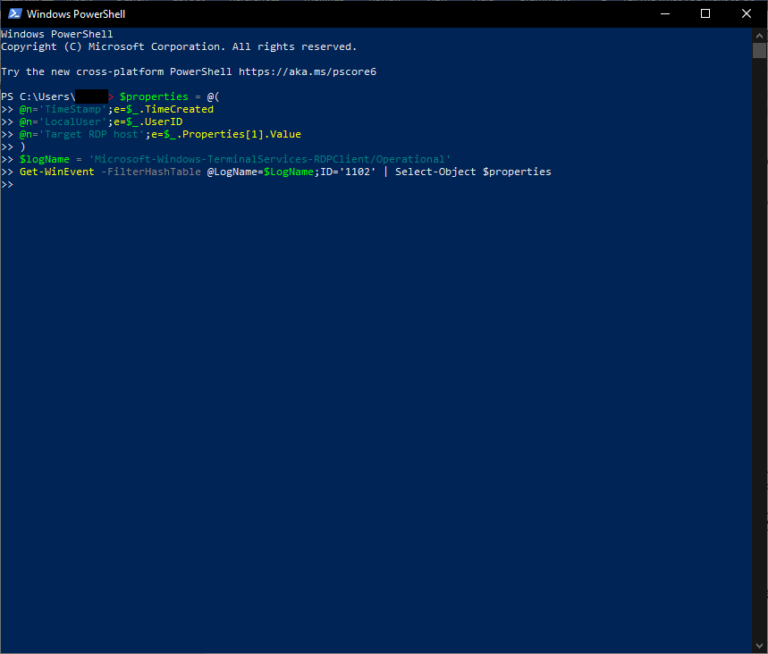
In Conclusion
If you are concerned about your privacy during a remote connection, then you should make these Remote Desktop Connection clear history methods your priority. By following them, you can effectively clear your RDC history and secure your devices from unauthorized access.
However, for an even more secure and user-friendly remote connection experience, we recommend using a tool developed for secure remote connection. Try AirDroid Remote Support to discover a seamless way to manage your remote connections while maintaining the highest level of security.
FAQs about Remote Desktop Connection Clear History
Applications and Services Logs > Microsoft > Windows > TerminalServices-ClientActiveXCore > Operational
Here, you will find logs of your RDC sessions that include all sorts of information, such as connection times and IP addresses.









Leave a Reply.