[99% Success] How to Fix Remote Desktop Copy Paste Not Working
Copy paste while using Remote Desktop is commonly needed when we want to enter any address/command or transfer text/files from host to remote system. However, many users have reported Remote Desktop copy paste not working.
In this guide, we will uncover the reasons behind RDP clipboard not working and then present the best solutions to fix it.
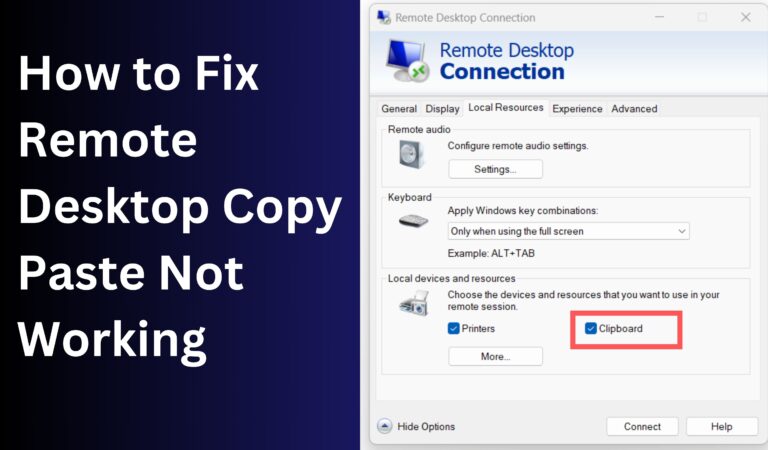
Part 1. Symptoms of RDP Copy Paste Not Working
How do I know if my Microsoft Remote Desktop copy paste not working? Here are some common symptoms to look for:
- Cannot copy paste text or pictures from the local computer to the remote computer.
- Cannot copy text or pictures from remote host to local host.
- Can copy and paste text but can not copy files or drag files.
- There is sometimes an error message, but sometimes there is no message at all.
- The paste is sometimes grayed out (disabled), so the clipboard can not be used.
- Ctrl+C and Ctrl+V are not working. I can't cut and paste anything at all.
These are some of the most common scenarios where copy and paste not working on Windows 10 Remote Desktop.
Part 2. Why Is Remote Desktop Copy Paste Not Working?
Many reasons can compromise the copy paste function of Remote Desktop. Some of the commonly reported reasons behind the error are as follows:
Remote Clipboard Sharing Disabled
Remote clipboard sharing is one of the most important settings to use copy paste in a remote session. By default, the clipboard option is turned on, but it may be disabled unintentionally.
If the Remote Desktop copy paste not working in Windows 11, then it is likely that clipboard sharing is disabled. To check that:
- Step 1.Open Remote Desktop Connection and click Show Options.
- Step 2.Under Local Resources, make sure the Clipboard checkbox is ticked.
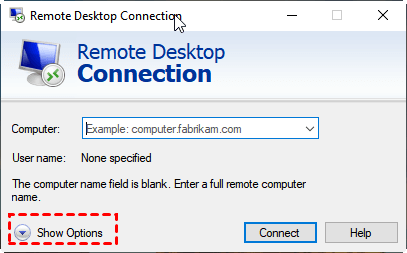
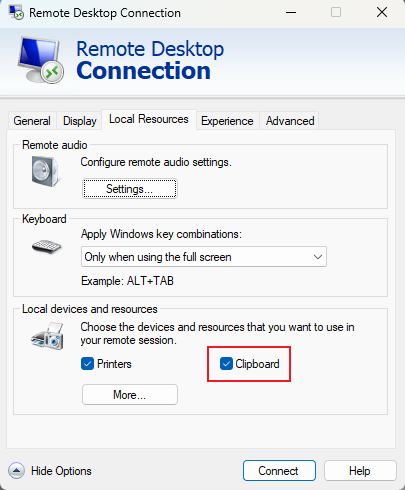
rdpclip.exe Issue
One of the main reasons for the RDP clipboard not working is that the rdpclip.exe doesn't work.
The rdpclip.exe, or Remote Desktop Clipboard, is responsible for managing the sharing of clipboards between the local machine and the remote server on which it runs.
Basically, when you copy something using the context menu or the CTRL+C shortcut, the data is temporarily stored in the Windows Clipboard within system memory (RAM). The file that runs the remote connection to the clipboard is "rdpclip.exe".
The clipboard does not work properly when rdpclip.exe has an exception or error. Head to the next part to learn how to fix the issue of rdpclip.exe.
Part 3. Restart rdpclip.exe
If rdpclip.exe has an exception or error, the best way to fix it is by restarting it. This will give it a fresh start and fix the issues it is currently facing.
Follow the below steps to restart rdpclip.exe:
- Step 1.From the remote computer, right-click the Start menu and select Task Manager.
- Step 2.Under the Processes tab, select RDP Clipboard Monitor and click End task.
- Step 3.Once the RDP clipboard is turned off, click File in Task Manager from the top left corner and select Run new task.
- Step 4.Type rdpclip.exe and click OK.
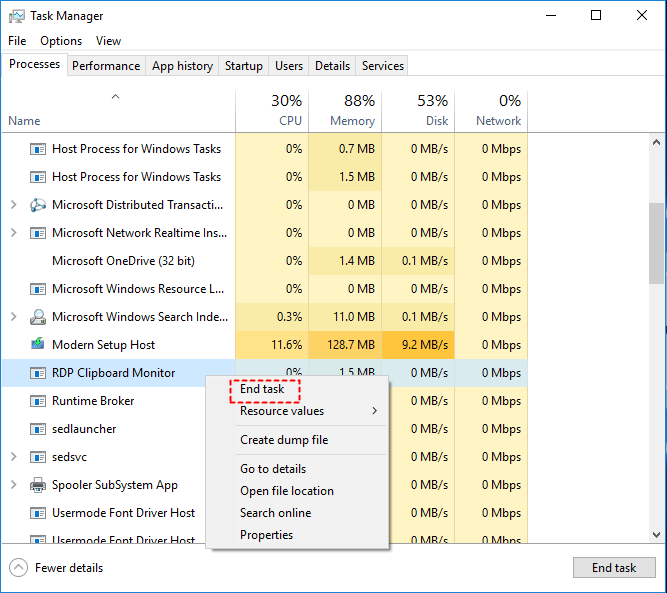
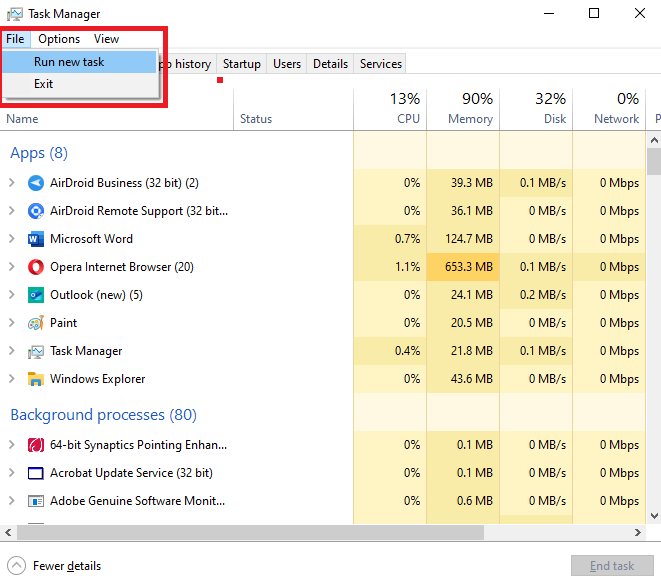
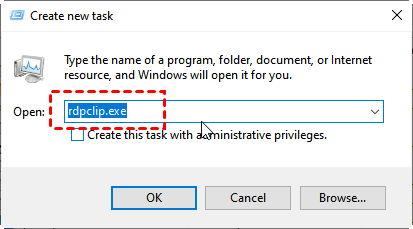
After restarting the rdpclip.exe, see if the copy paste operations work now.
Part 4. Other Fixes for Remote Desktop Copy Paste Not Working Issue
Sometimes, the Microsoft Remote Desktop copy paste not working issue can be due to other reasons beyond rdpclip.exe. So, we have below shortlisted two other reported fixes for the RDP clipboard not working:
1Enable Clipboard Redirection in Group Policy Editor
Group policies control the way your system behaves in different tasks and functions. There is a possibility that your organization is controlling a specific policy that prevents you from copying or pasting content from a remote computer through a remote desktop application.
To fix that, you have to enable clipboard redirection in Group Policy Editor on both local and remote computers. The steps are as follows:
- Step 1.Press the Win + R keys. Type gpedit.msc and click OK to launch Local Group Policy Editor.
- Step 2.Go to Computer Configuration > Administrative Templates > Windows Components > Remote Desktop Services > Remote Desktop Session Host > Device and Resource Redirection.
- Step 3.Double-tap Device and Resource Redirection and find Do not allow Clipboard redirection from the right side.
- Step 4.Double-tap Do not allow Clipboard redirection and set its status to Disabled. Once done, click OK.
- Step 5.Open Command Prompt as Administrator and execute this command "gpupdate /force". It will update the group policy settings.
- Step 6.Restart the computer and then reconnect to see how the clipboard behaves this time.
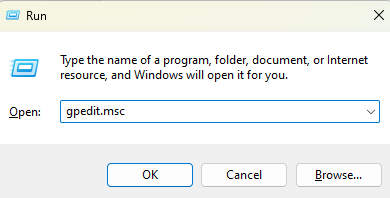
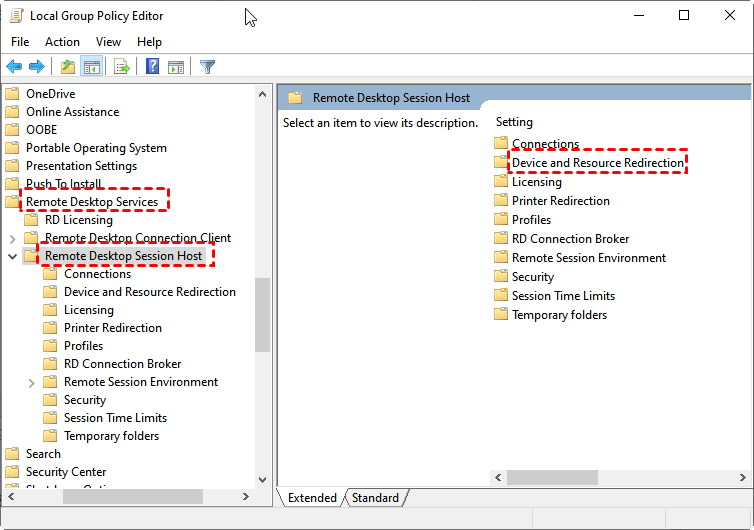
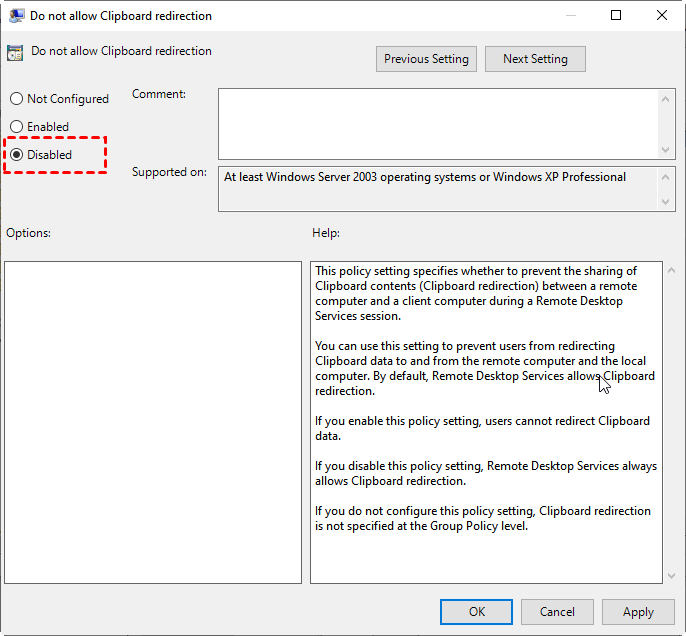
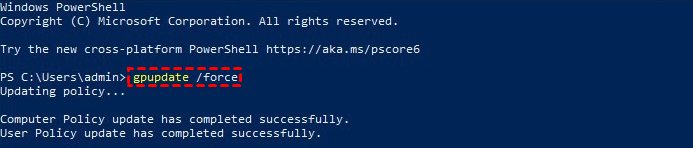
2Restart Both Local and Remote Computers
Restarting local and remote computers can sometimes solve unexpected issues. You can try to restart both local and remote computers. Afterward, reconnect them with Microsoft Remote Desktop and see if the copy paste function becomes operational.
Bonus Part: A More Reliable Remote Desktop to Try
If you frequently encounter issues with Microsoft Remote Desktop, you can try AirDroid Remote Support. It's a more stable and safer remote desktop solution. And it is free for both personal and business users.
AirDroid Remote Support is a feature-packed remote access and control solution that provides an intuitive way to connect to remote computers and smartphones. It offers real-time remote access, smooth copy-and-paste functionality, and drag-and-drop file transfer support.

The key features of AirDroid Remote Support are as follows:
- Text messaging and voice communication during remote access sessions
- Two-way file transfer.
- Patented black screen mode to enhance privacy.
- Unattended remote support.
- Customizable policies and permissions for individual users, teams, and devices.
- AES 256-bit encryption, two-factor authentication, TLS 1.2, and other industry-leading security measures.
All the above features have made AirDroid Remote Support grab 1+ million global customers. Want to give it a try? Here are the simple steps to use it:
- Step 1.Install and launch AirDroid Remote Support on both local and remote systems.
- Step 2.Copy the 9-digit code from the remote desktop, paste it into the local desktop AirDroid app, and click Connect.
- Step 3.Authorize the connection from the remote desktop.


Once the connection is made, you will be able to access the remote desktop and also use the copy paste operations.
Conclusion
Remote Desktop copy paste not working is a common issue that mostly occurs when remote clipboard sharing is disabled, or rdpclip.exe is malfunctioning. By following the above fixes, you can easily resolve the issue.
To avoid all the hassle, you can use AirDroid Remote Support, a more reliable and feature-rich remote access solution. So, make your choice and have a remote control with ease and uninterrupted functionality.









Leave a Reply.