4 Steps to Send CTRL+ALT+DEL to Remote Desktop
Key Takeaway:
- Press CTRL+ALT+END after connecting to a remote desktop to open Security Options.
Stick with this guide to learn the detailed steps on how to send CTRL+ALT+DEL to remote desktop.
Steps to Send CTRL ALT DEL to Remote Desktop
You have to first establish a remote desktop connection and then use the keys on the remote computer. Here are the detailed steps on how to create a remote connection and send CTRL+ALT+DEL to remote desktop:
- Step 1.Open Microsoft Remote Desktop
- Open the Start menu from your local computer, search for Remote Desktop Connection, and open it.
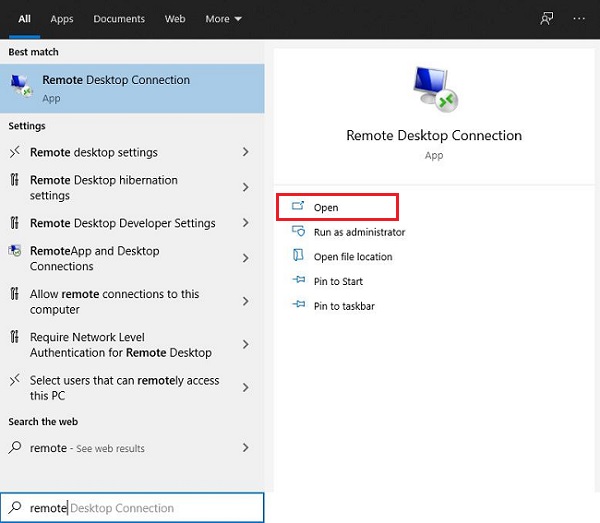
- Step 2.Configure Keyboard Settings
- From the Remote Desktop Connection, click Show Options.

Under Local Resources, select "On the remote computer" from the Apply Windows key combinations drop-down.
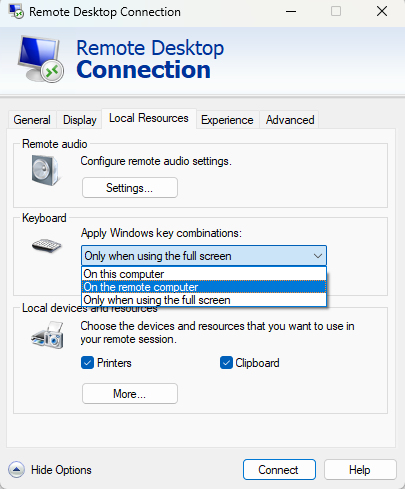
- Step 3.Establish the Remote Access Connection
- Go back to the General tab and enter the remote computer name or IP address. Also enter the username and password if asked. Once done, click Connect.
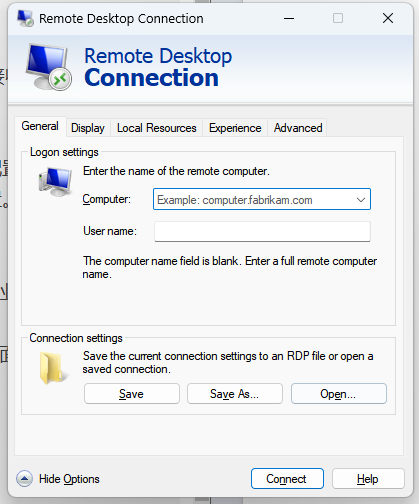
- Step 4.Enter the CTRL+ALT+DEL Keys from Hardware Keyboard
- Now that the remote access connection is established, press the CTRL+ALT+DEL keys from your local computer hardware keyboard. It will execute in your remote computer and open Security Options from where you can access Task Manager, change a password, or do more.
Bonus Step: Use the On-screen Keyboard
If the hardware keyboard is not working, you can use the on-screen keyboard to press CTRL+ALT+DEL keys. To do so:
- Step 1.Open the Start menu from the remote session and search and open the On-Screen Keyboard.
- Step 2.Press the CTRL+ALT+END keys on the on-screen keyboard using the mouse to access the shortcut menu.
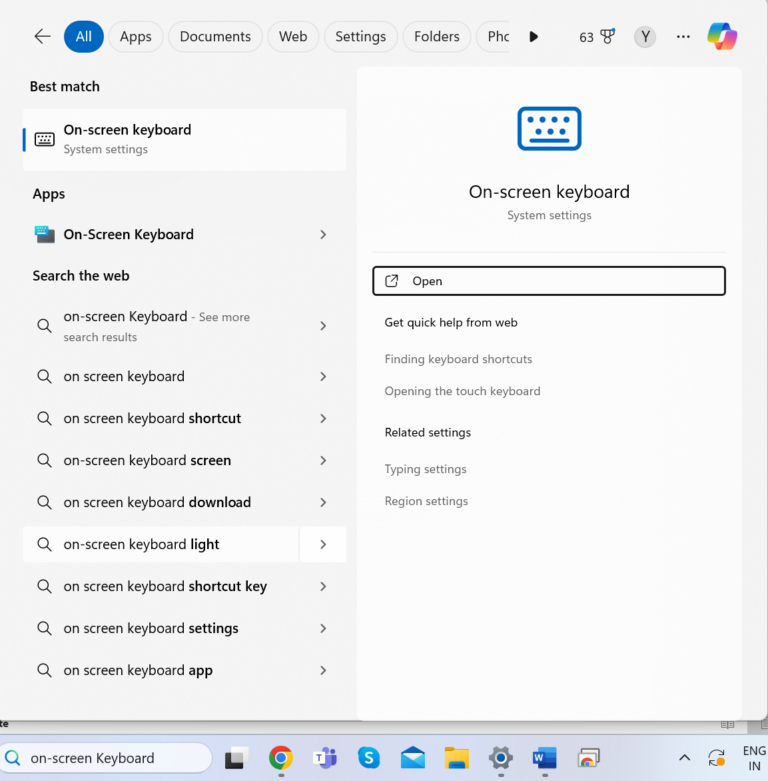
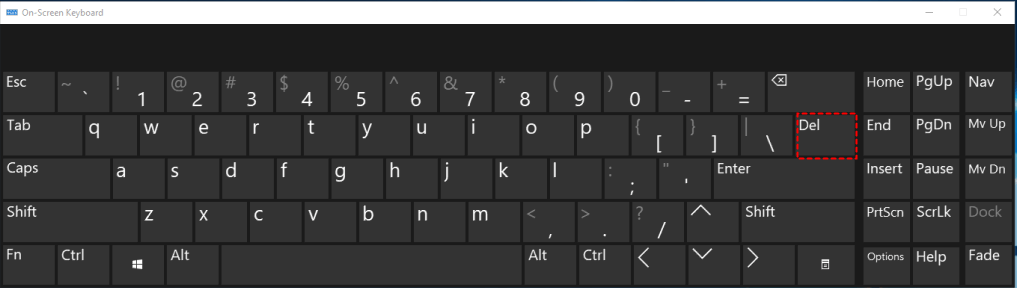
This way, you can use Microsoft Remote Desktop to establish a connection with a remote computer and then easily use Alt Control Delete on remote desktop through a hardware or on-screen keyboard.
An Easier Way to Send CTRL ALT DEL to Remote Desktop
If you want a smoother solution to send ALT+CTRL+DEL key combination to remote desktop, AirDroid Remote Support offers a more convenient option.
AirDroid Remote Support is a handy remote access software that offers intuitive, feature-packed software for managing remote desktops. Its unique aspect is that it has a dedicated CTRL ALT DEL shortcut button, which does not require using hardware or an on-screen keyboard.

Follow the below steps to send Alt Control Delete on remote desktop with AirDroid Remote Support:
- Step 1.Install and open AirDroid Remote Support on both remote and local computers.
- Step 2.Note down the 9-digit code from the remote computer app and paste it into the local computer app to create the connection.
- Step 3.From the toolbar, you can see the Ctrl+Alt+Del option. Click it to send Ctrl+Del+Alt to remote computer.
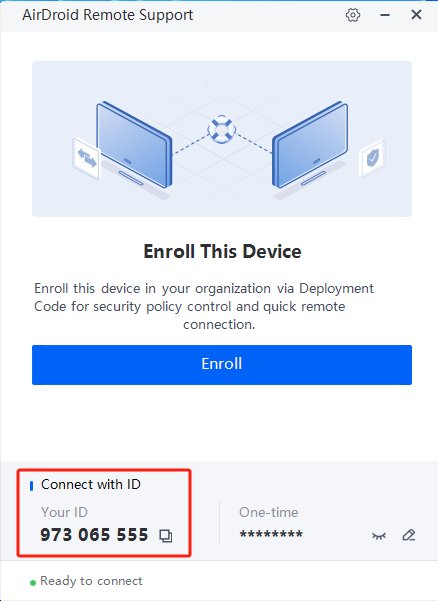
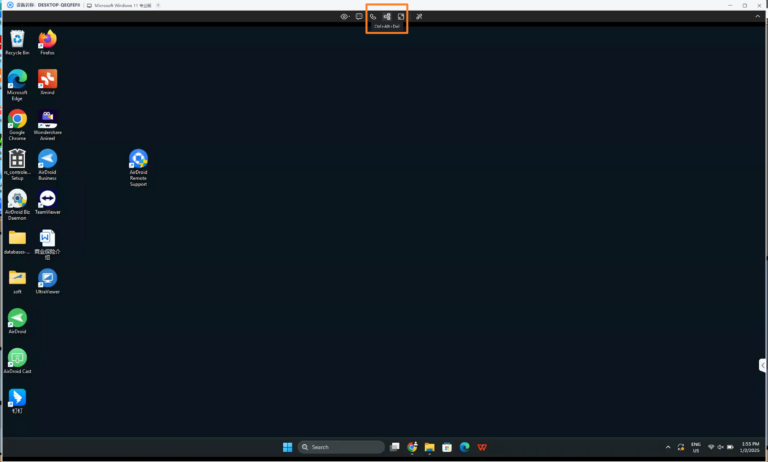
This way, you can use the intuitive AirDroid Remote Support tool to send the key combination to the remote desktop without using the keyboard.
How to Send CTRL+ALT+DEL to Remote Windows from Mac
If you are remotely controlling a Windows computer from Mac, you can use the Control + Alt + Delete key combination to send the CTRL+ALT+DEL command.
Follow the below steps to send CTRL+ALT+DEL to remote Windows from Mac:
- Step 1.Install and launch Microsoft Remote Desktop on Mac. Connect to the remote Windows computer by entering the PC name or IP address.
- Step 2.After establishing the remote connection, press Control + Option + Delete from your Mac hardware keyboard to send the command. Alternatively, you can use the on-screen keyboard.
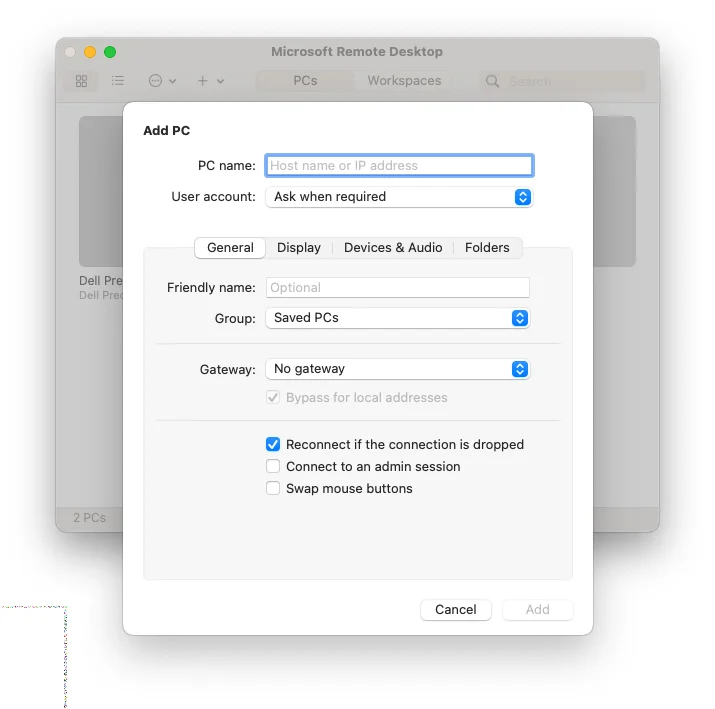
Conclusion
There isn't any rocket science to send Ctrl+Alt+Del to remote desktop. All you need is to establish a remote access connection and use the hardware or on-screen keyboard to press the keys. However, if this method fails, AirDroid Remote Support offers a more intuitive option with its dedicated shortcut button. Therefore, use this guide as your reference and send the keys effectively.
FAQs About Ctrl+Alt+Del on Remote Desktop

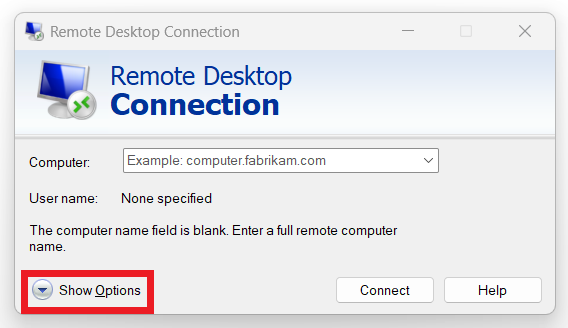








Leave a Reply.