[Tutorial] How to Use Remote Desktop from Mac to Windows
Are you a Mac user who wants to access your Windows PC remotely? Since Mac and Windows are two different OS, it is not easy to control one PC from another. Luckily, we‘ve found a solution: Remote Desktop! This is a tool solely built to connect a computer (as a host) to another computer (as a client) and access and control it remotely without being physically present. Therefore, it's a great way to stay productive while working remotely.
In this guide, we'll introduce you to the steps to connect and utilize remote desktop from Mac to Windows without any trouble! Let's get into it!
1Can You Remote Desktop from Mac to PC?
Yes, it is possible to remote desktop from a Mac to a Windows PC. There are various remote desktop applications available that allow this, such as Microsoft Remote Desktop, and Chrome Remote Desktop. There are also some professional third-party tools that allows you to remotely access Windows PC from Mac computer.
As Microsoft Remote Desktop is an built-in app in Windows PC and is also free for Mac users, we will introduce how to use this app to remote access Windows from Mac in detail. You can use the Microsoft Remote Desktop to build a connection between two PCs, share files and raw data, and access the target PC with ease!
2Steps for Using Remote Desktop from Mac to Windows
If you're a Mac user and want to set up to remotely access Windows from Mac, you've landed just right! Windows PCs utilize RDP to manage communication via the client-server mechanism. Through this protocol, you can access your Windows PC using a Mac in simple and easy steps. But before that, you need to ensure a few things to avoid any compatibility issues:
- Your macOS should be at least 10.14 or above.
- Have at least Windows Server 2016 or above version compatibility on your Windows VPS/ Dedicated Windows Server.
Once you've ensured all that, you can follow these steps to use remote desktop from Mac to Windows:
- Step 1.Download and Install Microsoft Remote Desktop Connection
- On your App Store, type Microsoft Remote Desktop. Click on it, hit GET, and install the application.
- Step 1.
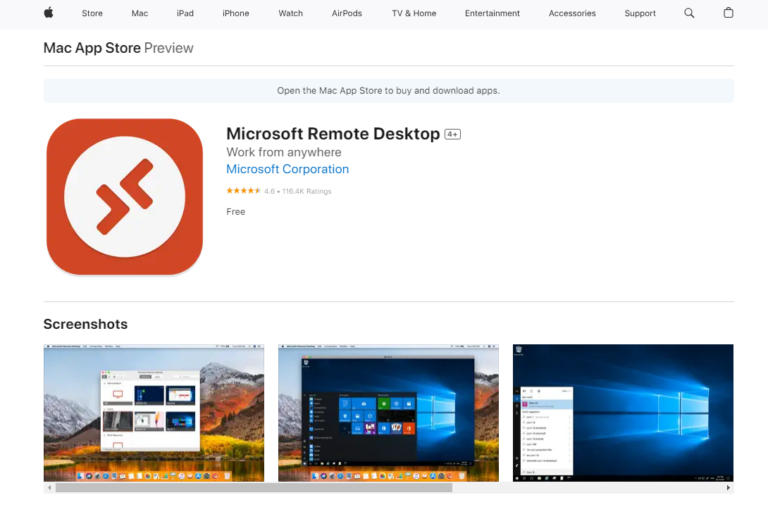
- Step 2.Launch the App
- You can either utilize the Launchpad or manually launch the app by clicking on it.
- Step 3.Establish the Connection
- After opening the program, tap on “+” at the top section and click on Add PC to establish the connection. Now fill out the info that you’ll be asked:
 Enter the PC name of the Windows server and its IP address.
Enter the PC name of the Windows server and its IP address.  From the combo box, select Add User Account and proceed. In the Username section, enter the username of the targeted PC. The Group Name will be Saved on PCs by default; you can add a custom group name if you like. The default gateway is usually “no gateway.” You can edit and add another gateway for VPN, etc. Once all the info is filled, click the Add button to establish your connection.
From the combo box, select Add User Account and proceed. In the Username section, enter the username of the targeted PC. The Group Name will be Saved on PCs by default; you can add a custom group name if you like. The default gateway is usually “no gateway.” You can edit and add another gateway for VPN, etc. Once all the info is filled, click the Add button to establish your connection. - Step 4.Open and Enjoy
- After successfully entering the correct information, click the server icon to start controlling the PC. Now, enjoy sharing files, documents, and other things remotely without any trouble.
- Step 2.
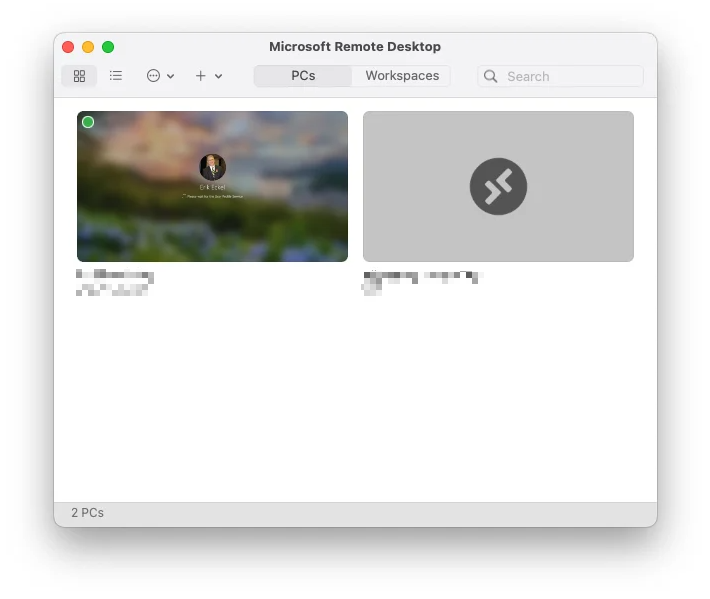
3Other Remote Desktop Tools for Mac to Windows
In addition to the Microsoft Remote Desktop app, several applications have been built that can also help you access and control Windows PC from Mac easily. Here are some best tools that worth a try.
1AnyDesk
Among the applications that allow you to use remote desktop from Mac to Windows, AnyDesk is a renounced platform to get the job done. It allows you to establish secure connections between devices over the internet. With key features like real-time screen sharing, file transfer capabilities, remote control functionality, and session recording, you can always rely on it to access your PC remotely.
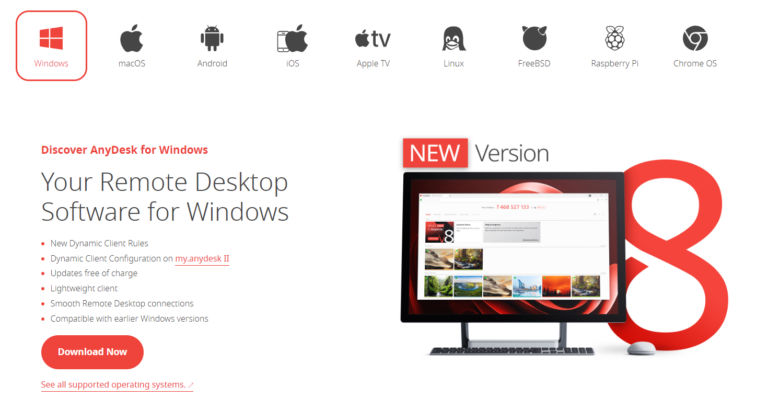
It is a remarkably light-weight and easy to use application that is available for both Windows and Mac users. Moreover, the app features high accuracy and low response time, which makes it one of the best bets out there.
2TeamViewer
Another app you can use to control remote desktop from Mac to Windows is TeamViewer. The best part is its strong compatibility. You can access remote Windows from Mac, Windows PC, smart phones, tablets or web. It offers features like screen sharing, file transfer, remote control, and online collaboration, making it one of the best tools for remote access.
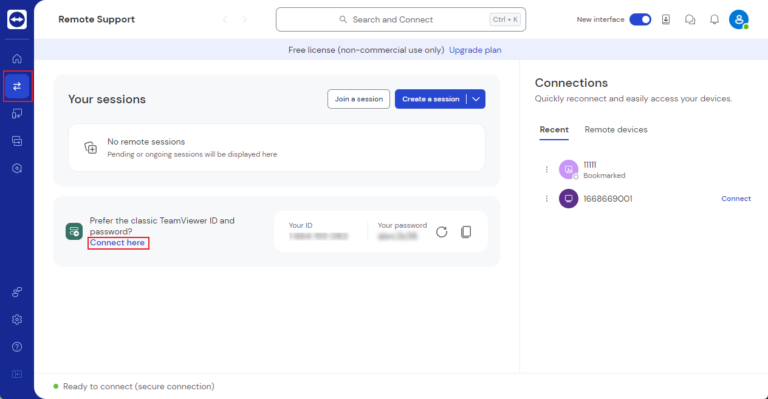
You can use it to access your home computer remotely or help friends and family with technical issues. Moreover, it is secure, meaning your data will stay encrypted, and no one else can access your PC without your permission.
3RemotePC
Last, we have RemotePC. It is another remote access software that allows you to access a Windows computer from a Mac computer and even phones and tablets. You can use it for file transfer, remote sound, and other purposes. Similar to the other two options, it also establishes a secure connection between the PCs to ensure safe communication.
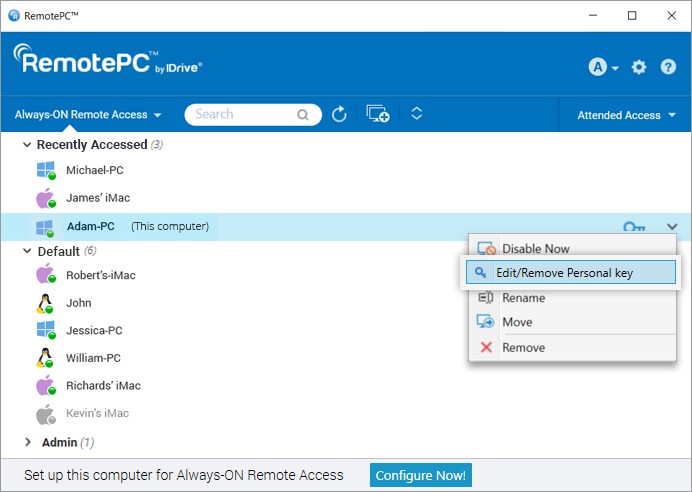
Conclusion
With this guide, you can learn how to use Remote Desktop from Mac to Windows. With only 4 steps, you can establish connection between Mac and Windows and access Windows from Mac remotely. Moreover, many apps are now trying to provide remote PC control services for their users. Some of them are professional and free to try. You can also download and have a try. And if you are seeking a way to remotely control Android devices from computer, then AirDroid Remote Support will be your best choice.


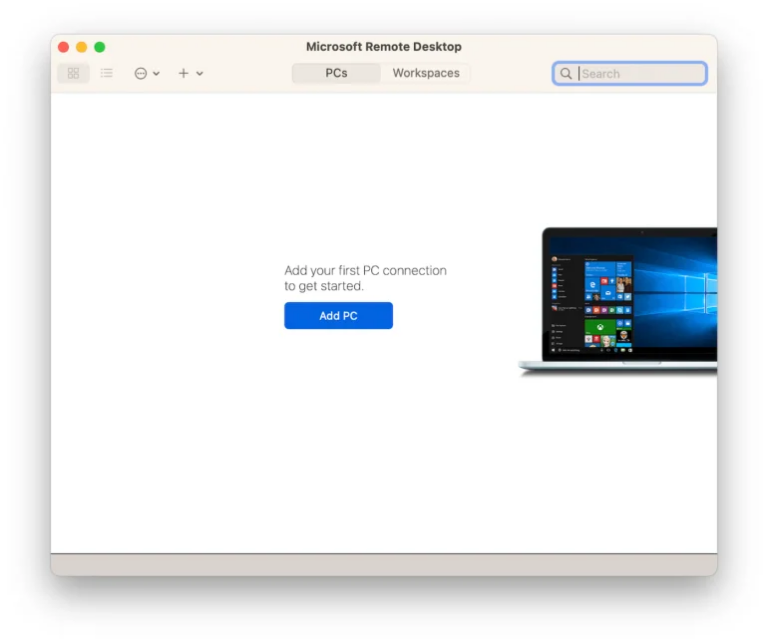 Enter the PC name of the Windows server and its IP address.
Enter the PC name of the Windows server and its IP address. 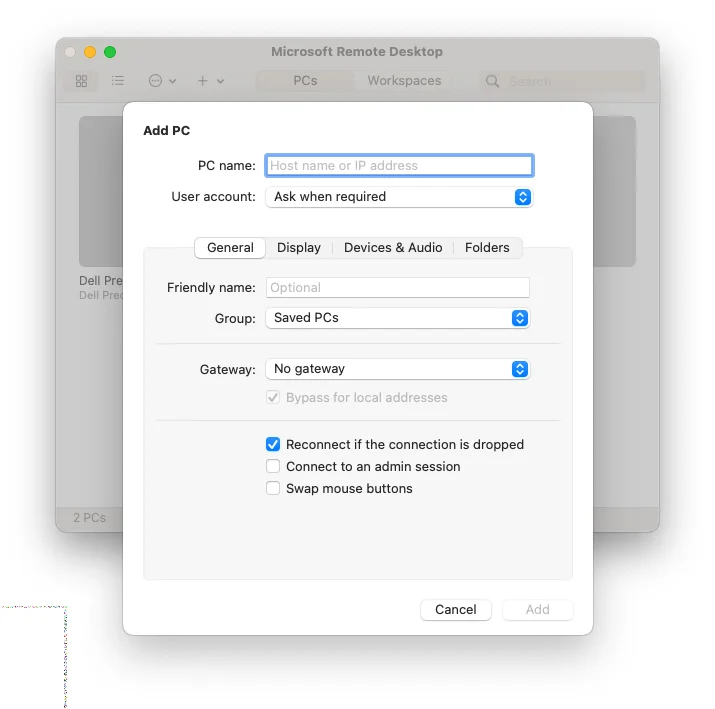 From the combo box, select Add User Account and proceed. In the Username section, enter the username of the targeted PC. The Group Name will be Saved on PCs by default; you can add a custom group name if you like. The default gateway is usually “no gateway.” You can edit and add another gateway for VPN, etc. Once all the info is filled, click the Add button to establish your connection.
From the combo box, select Add User Account and proceed. In the Username section, enter the username of the targeted PC. The Group Name will be Saved on PCs by default; you can add a custom group name if you like. The default gateway is usually “no gateway.” You can edit and add another gateway for VPN, etc. Once all the info is filled, click the Add button to establish your connection.








Leave a Reply.