[3 Ways] How to Restart Remote Desktop Services Without Rebooting Windows Server
Remote Desktop Services in a Windows Server allow users to remotely connect to the server. For this reason, you might already be using RDS for remote troubleshooting, system management, and even remote working. However, like any service, RDS may sometimes require a reboot to continue working properly.
In this article, we‘ll explore how you can do a Remote Desktop Services restart without rebooting Windows Server.
Part 1. When to Restart Remote Desktop Services
But when is a Remote Desktop Services restart necessary? The reality is that there are several instances when restarting Remote Desktop Services is necessary. The most common ones include:
- Service Interruptions: Sometimes, Remote Desktop Services might stop functioning correctly due to a crash or a network issue. When this happens, rebooting the service can resolve the issue and let you continue your work.
- Configuration Changes: In many cases, making changes to the RDS configuration, requires restarting the service for the new settings to take effect.
- Troubleshooting: When you encounter performance issues try restarting Remote Desktop Services to quickly troubleshoot them. This is usually enough to eliminate the issue or help you identify it.
- Resource Overuse: As you use RDS, it might consume more resources during remote sessions, such as CPU or memory. In this case, you can restart the service to free up your resources.
- Updates: Some system or security updates might require restarting RDS to complete the installation. This is a crucial step to ensure that your server remains secure and up-to-date.
Part 2. How to Restart Remote Desktop Services on Windows Without Rebooting Windows Server
Now that you are aware of the scenarios that require a Remote Desktop Services restart, it's time to go through the methods for doing it. In this part, we are going to show you three different methods for completing a Remote Desktop Services restart without rebooting Windows Server.
Method 1. Using Services Manager
The first and probably simplest way to restart Remote Desktop Services is through the Services Manager.
Here are the steps for completing the restart:
- Step 1.Press Win + R, type services.msc, and click OK to launch the Services Manager.
- Step 2.Scroll down the list of services to find the one with the name TermService.
- Step 3.Right-click on TermService and select the Restart option.
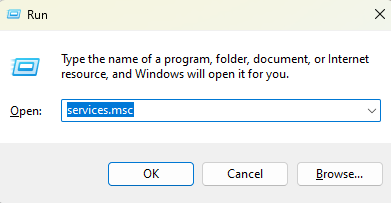
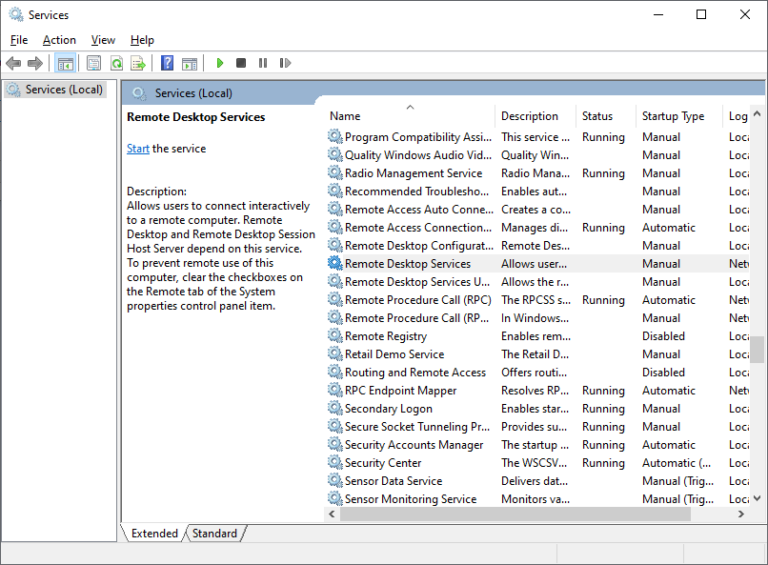
Method 2. Using Command Prompt
The next method utilizes the Command Prompt. Knowing the right commands to use makes the Remote Desktop Services restart a quite quick and straightforward process. Here is how to do that:
- Step 1.Press Win + R, type cmd, and click OK to open the Command Prompt.
- Step 2.Type the command net stop TermService to stop RDS on your device.
- Step 3.Then, type the command net start TermService to restart the service.
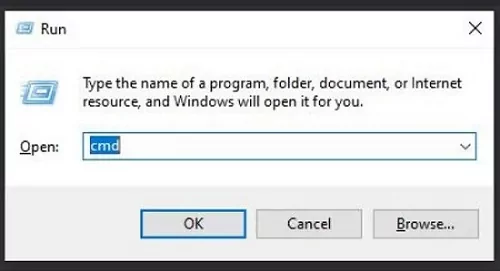
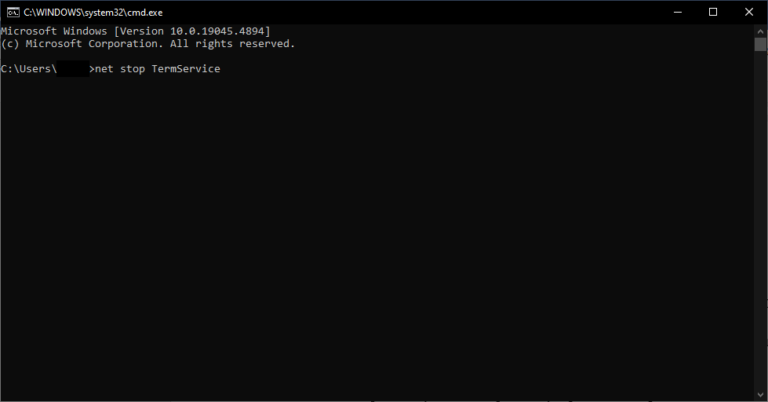
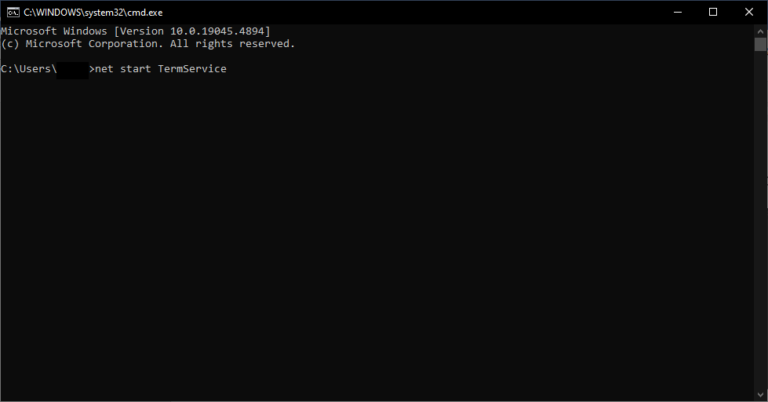
Method 3. Using PowerShell
The final method uses PowerShell to restart RDS. The process is also quite straightforward if you know the steps that you need to take. Here is what you need to do:
- Step 1.Press Win + X and click the Windows PowerShell (Admin) option to launch PowerShell with administrator rights.
- Step 2.Type the command Stop-Service -Name TermService to stop Remote Desktop Services.
- Step 3.Type the command Start-Service -Name TermService to restart Remote Desktop Services without rebooting the Windows Server.
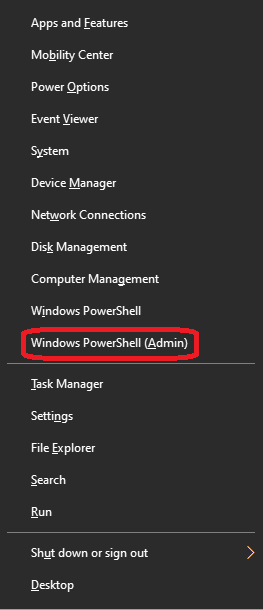
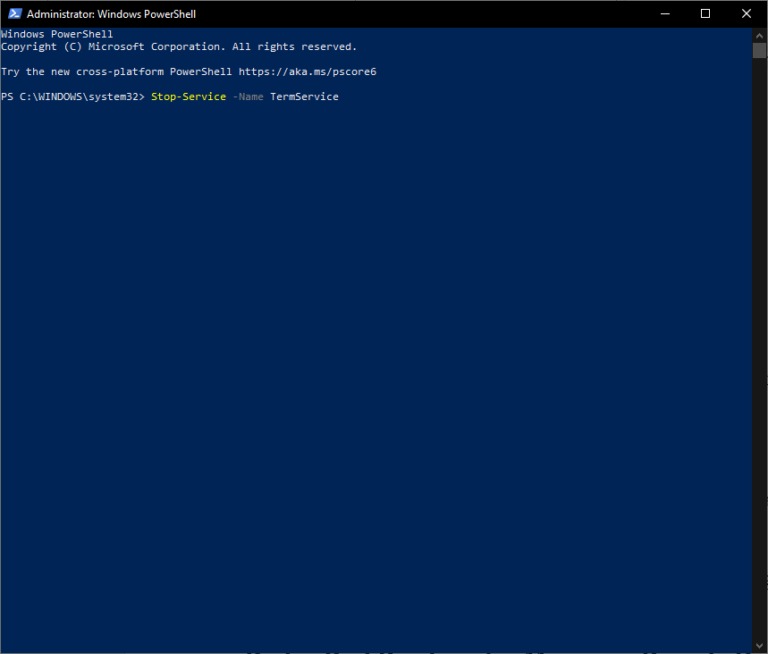
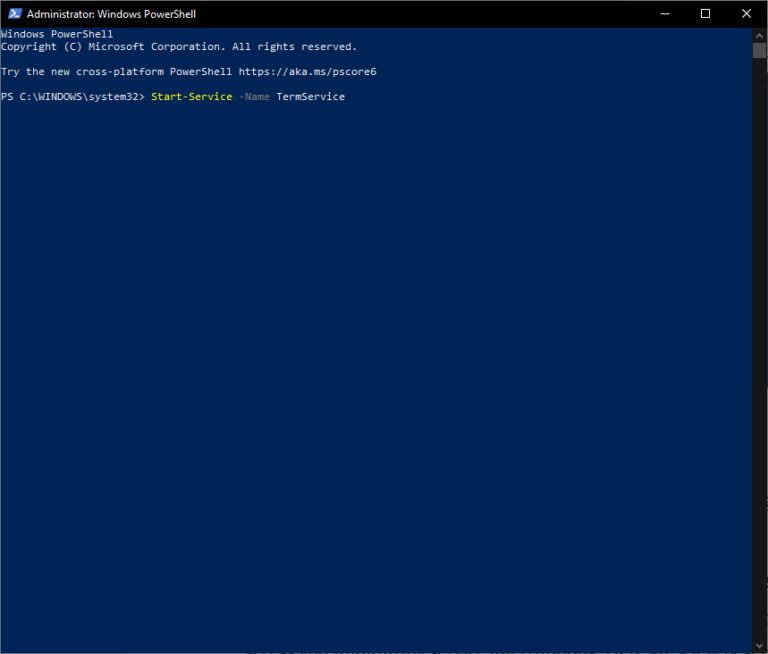
Part 3. Best Practices for Managing Remote Desktop Services
Even though restarting RDS is one way to keep the services working properly, you still need to be aware of how to manage them effectively. These best practices ensure that you will have a seamless remote access experience without any interruptions. Here are a few tips that will help you in practice:
- Monitor RDS Performance: It is very important to regularly check the performance of RDS. This process will ensure that the services don’t consume too many resources. The good thing is that there are many tools that you can use to keep an eye on this, such as Task Manager, Resource Monitor, or some other third-party monitoring software.
- Schedule Regular Restarts: If you make it a habit to perform a regular restart of RDS based on a schedule, you will ensure that the services always function properly. For instance, you can schedule the restart on non-peak hours, when it will not hinder your workflow.
- Regularly Update Your System: The latest system and security updates keep your server safe and up-to-date. For this reason, you need to regularly check for updates.
- Use Session Limits: Set session time limits to automatically log off idle users. This simple practice prevents resource overuse and contributes to a smooth-running environment.
Part 4. Best Remote Desktop Software You Should Know
If you‘re looking for a reliable remote management solution that guarantees uninterrupted work at all times, then you should try AirDroid Remote Support. This robust tool provides a user-friendly environment, ideal for both professionals and individuals. Paired with a rich list of features, it is the perfect choice for companies of all sizes. Among its key features, these are the ones that make it stand out:

- Real-Time Screen Sharing: The app supports real-time screen sharing, which enhances remote troubleshooting.
- Always-On Unattended Remote Access: Set up your devices for unattended remote access in a few, simple steps. This will reduce downtime and make your workflow more efficient.
- Scalability: AirDroid is perfect for growing businesses as it can support numerous users and devices.
- Cross-Platform Support: AirDroid is a versatile option, as it supports Windows, macOS, Android, and iOS devices.
Steps to Use AirDroid Remote Support
- Step 1.Go to the AirDroid Remote Support official website and click the Download option to find the installers.
- Step 2.On the remote device, launch AirDroid Remote Support and note the 9-digit ID code under the Connect with ID section.
- Step 3.In the local device, launch AirDroid Business and go to the ID Connect section. Type the 9-digit ID and click the Connect button. Once you do that, wait for the other user to accept the connection from the remote device.


In Conclusion
When you need to do a Remote Desktop Services restart, use one of the methods we have explained here. With these, you can restart RDS without rebooting Windows Server. But if you are looking for a new tool that offers you a reliable environment for remote connections, then we recommend AirDroid Remote Support. With this tool, you can improve the overall performance and security of your remote experience. Try out AirDroid Remote Support to find out what this outstanding app has to offer!











Leave a Reply.