[2024] A Full Overview of RemotePC and a Better Alternative
Remote connectivity is becoming the new norm today, as every other organization has employees who need remote access to their work computers. Due to this, there are dozens of remote access software to choose from.
However, only a few are trustworthy, and RemotePC is one of them. In this guide, we will explore RemotePC's key features, how-to steps, pricing, and more.

Part 1. An Overview of RemotePC
RemotePC is a remote desktop access software from iDrive that can provide remote access to Windows, Mac, and Linux systems from any local device or browser. It provides complete remote access to the desktop as if you were sitting in front of it. Furthermore, it also supports controlling Android devices and Chromebooks from other desktops or smartphones.
RemotePC enhances connectivity by supporting drag-and-drop file transfer, remote printing, session recording, and more. In short, Remote PC software provides a complete platform to securely and effectively access remote systems.
Part 2. Key Functions of RemotePC
RemotePC has an extensive list of features that fulfill the needs of both individuals and businesses. Some of the key features of RemotePC are as follows:
- Complete Remote Access: Remote access to a computer over the internet with complete control.
- Kingo Root supports the broad range of devices.
- Remote File Access and Transfer: Access files from a remote computer located in a folder or mapped drives. You can easily search and transfer files and folders between computers.
- Multiple Monitors: Access to multiple monitors of the remote desktop on a single screen or different screens, as required.
- Remote Printing: Easily print images and documents on a remote computer from anywhere.
- Multiple Users, One Computer: Empower multiple users to access a single remote computer at the same time.
- Platform Independence: Access remote computers from any PC/Mac/Linux system, web browser, or iPhone/Android devices.
- Chat: Send and receive chat messages during remote sessions.
- Security: AES-256 encryption, TLS v 1.2, and more security features.
- Record Remote Sessions: Record and save remote sessions.
- Logs and Records: Track all remote access activities.
In short, Remote PC software incorporates all the essential features to have a comprehensive remote access experience.
Part 3. How to Set Up RemotePC
The configuration and usage of RemotePC may look a bit complex if you don't follow the steps correctly. However, don't worry. Here is a complete walkthrough of the steps to set up and use RemotePC:
- Step 1.Go to the RemotePC website and create an account. Select the plan and fill in the required details.
- Step 2.You need to download the RemotePC tool on the remote computer to control it. For that, go to the download page and install the RemotePC tool according to your remote device.
- Step 3.After downloading, install the RemotePC tool.
- Step 4.Launch the tool after installation and sign in with your login credentials.
- Step 5.Configure always-on remote access. To do so, give your PC a name, set a personal key, and click Enable Now!.
- Step 6.Open the RemotePC website on the local/host computer and sign in. You will be able to see the remote computer in the main dashboard, ready to connect.

Select the Viewer Lite option to connect the remote PC and open it in a new browser window. Alternatively, you can use the desktop application option to install RemotePC on your local computer and then connect with the remote PC.
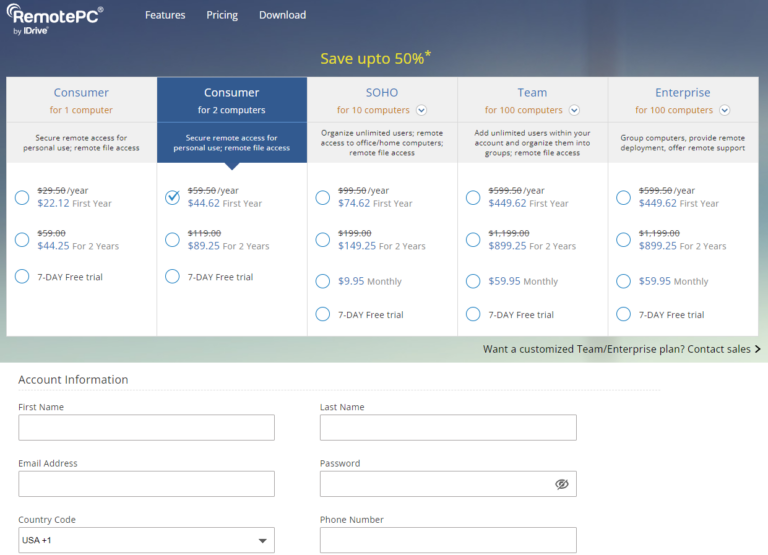
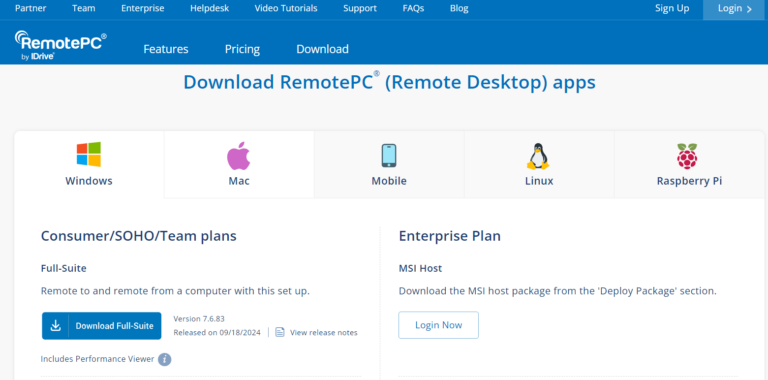
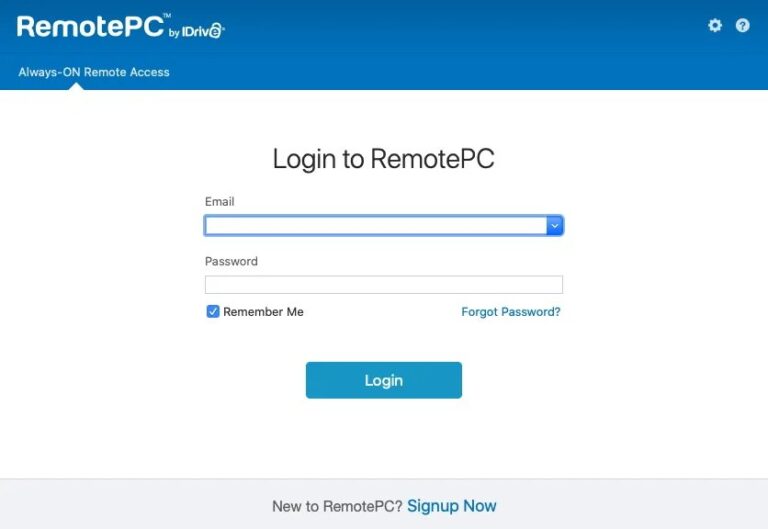
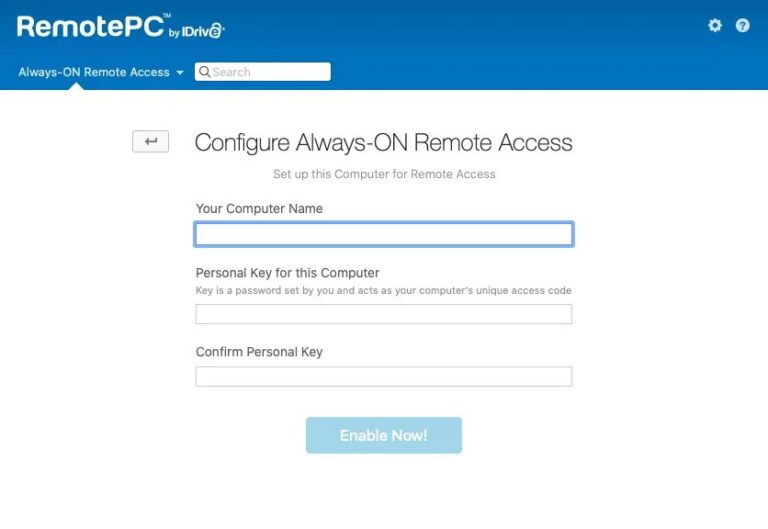
Once done, you are connected to the remote PC and ready to control it or share files.
Part 4. Pricing Plans of RemotePC
Since Remote PC software is for both individuals and organizations, it offers multiple pricing plans, as follows:
- Consumer: $22.12/year (first year) – 1 user license, 1 computer access
- Consumer: $44.62/year (first year) – 1 user license, 2 computers access
- SOHO: $74.62/year (first year) – Unlimited user licenses, 10 computer access
- Team: $224.62/year (first year) – Unlimited user licenses, 50 computer access
- Enterprise: $449.62/year (first year) – Unlimited user licenses, 100 computers access
Simply put, RemotePC offers pricing plans for almost all its user bases, whether it is consumers, small businesses, teams, or enterprises.
Part 5. User Review of RemotePC
Users have given mixed reviews to RemotePC. Some have praised the extensive features it offers, while others have shown concerns over its usage complications.
Below, we have shortlisted the main positive and negative points from the user reviews about RemotePC:
Positive Reviews
- Useful for remote access and control.
- Feature-rich remote sessions.
- Exceptional support in transferring documents between computers.
- Great to use with multiple team members with easy file viewing and sharing.
- Fast customer support.
Negative Reviews
- Unfriendly purchase page with complicated steps to complete the purchase information and access the tool.
- Costly subscription plans.
- Less intuitive than other remote access software.
- The Consumer plan has no option for more than one user license.
- May not always connect to remote devices.
- Aspect ratio can get messy depending on the monitor being accessed.
Part 6. Alternative to RemotePC
Other than Remote PC, you will find many other tools that offer similar or even better remote access functionalities. AirDroid Remote Support is one such ideal alternative to RemotePC.
AirDroid Remote Support is a powerful remote access and support software. Compared to RemotePC, AirDroid Remote Support offers:
- More intuitive interface.
- Guaranteed connectivity with the remote computer using the internet.
- Straightforward and cheap pricing. Free forever plan to connect and control Windows devices.
- Real-time remote support without delays.
- Patented black screen mode on the controlled device to protect confidential content.
- AR camera from Android/iOS devices to place 3D markers on physical objects to fix physical equipment.
- Instant two-way voice communication.

AirDroid Remote Support not only offers almost all the features RemotePC offers but even more to optimize the user experience.
Below is a quick glimpse of all the key features of AirDroid Remote Support:
- Remote control desktops and smartphones with a secure session.
- Provide support by mirroring the remote device screen.
- Two-way communication via text messages and voice chat.
- Patented black screen mode.
- Controllable clipboard and keyboard.
- Keep remote session logs to monitor activities.
- Assign permissions and policies for users, devices, or teams.
- Usable for IT support, secure remote work access, proactive monitoring/maintenance, customer support, and more.
Overall, AirDroid Remote Support is a comprehensive and modernized tool for effectively controlling remote devices.
To use AirDroid remote PC software, follow the below steps:
- Step 1.Install AirDroid Remote Support on remote devices and install AirDroid Business on the remote devices.
- Step 2.Launch the software on both devices. Note the 9-digit code from the remote device and paste it into the local device. Click Connect to create the connection.
- Step 3.After the connection, you can control the device easily.

This way, AirDroid Remote Support allows you to easily remote control devices without any hassle.
Conclusion
RemotePC is a useful tool for remote control of Windows, Mac, Linux, and other devices. It provides extensive features that are useful for businesses to improve their remote access game. However, it does come with some limits, like pricing complexity, usage issues, and more. So, if you want to access almost all the Remote PC software features without dealing with its cons, install AirDroid Remote Support and have the best remote access experience.


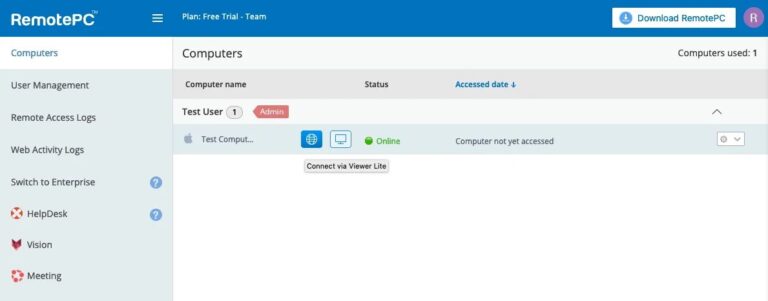









Leave a Reply.