[Full Guide] 3 Ways to Remotely Control PC Over Wi-Fi
The truth is that nowadays knowing how to gain remote control PC over Wi-Fi is not just a convenience but a necessity. In fact, this will prove to be invaluable regardless if you just need to check some files on your work PC or are asked to give technical support to a friend or family member.
In this guide, we will discuss three popular methods for remotely controlling a PC over Wi-Fi. Find the method that works for you and easily connect to your devices from anywhere.
| Methods | |||
|---|---|---|---|
| Stability | |||
| Compatibility | |||
| Rate |
Method 1. One Click to Remotely Control PC over Wi-Fi
AirDroid Remote Support is a user-friendly tool designed to make remote desktop access quick and easy. With this tool, you can take remote control of PC over WiFi with just a few clicks. The platform is also compatible with Android, iOS, Windows, and Mac, giving you great flexibility.
AirDroid Remote Support excels in performance with minimal latency. This means that you will enjoy a super smooth experience that makes it feel as if you're operating your PC in person. Moreover, it is a great tool for everyone, even for less tech-savvy users, as it guides you through each step.

Steps to Use AirDroid Remote Support
- Step 1.Download the AirDroid app on both of your devices. The supporter app is AirDroid Business, which is for the local PC. The supportee app is AirDroid Remote Support, which is for all remote devices.
- Step 2.Launch AirDroid Remote Support and copy the ID.
- Step 3.Go to your main device, launch AirDroid Business, and go to the ID Connect tab. Type the ID code and click Connect.
- Step 4.On the remote devices, you will see a pop-up window. Click Accept to establish the connection.



Pros and cons of AirDroid Remote Support
Pros
- Fast and stable connection.
- The black mode will protect your privacy.
- Supports most Windows versions, including Windows Home.
- Easy to use.
- Most features are free to use.
Cons
- It does not support remote control of Mac computers.
Method 2. Using Microsoft Remote Desktop
The other method to remote control PC over Wi-Fi uses Microsoft Remote Desktop. This is a widely used tool that lets users control their PCs from other Windows or macOS devices. Designed by Microsoft, this method is especially efficient if you are working with Windows servers or desktops. Although it can be more complex to set up, it is a reliable and secure solution worth trying out.
Microsoft Remote Desktop is available on Windows 10 and Windows 11, and it also supports macOS and Android devices. However, we need to mention that it is better suited for Windows Professional or Enterprise editions, as Home editions lack remote desktop support capabilities.
Steps to Remotely Control PC via Microsoft Remote Desktop
- Step 1.Set Up Your PC for Remote Access
- Go to Settings > System > Remote Desktop and toggle the switch to enable Remote Desktop. If you are using a Windows PC, then Remote Desktop Connection is preinstalled. If, however, you are using another device, download the app.
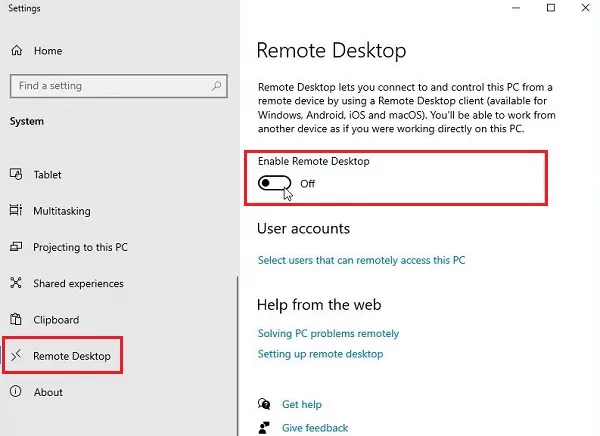
- Step 2.Launch Remote Desktop Connection
- Type Remote Desktop Connection on the search bar and launch RDP.
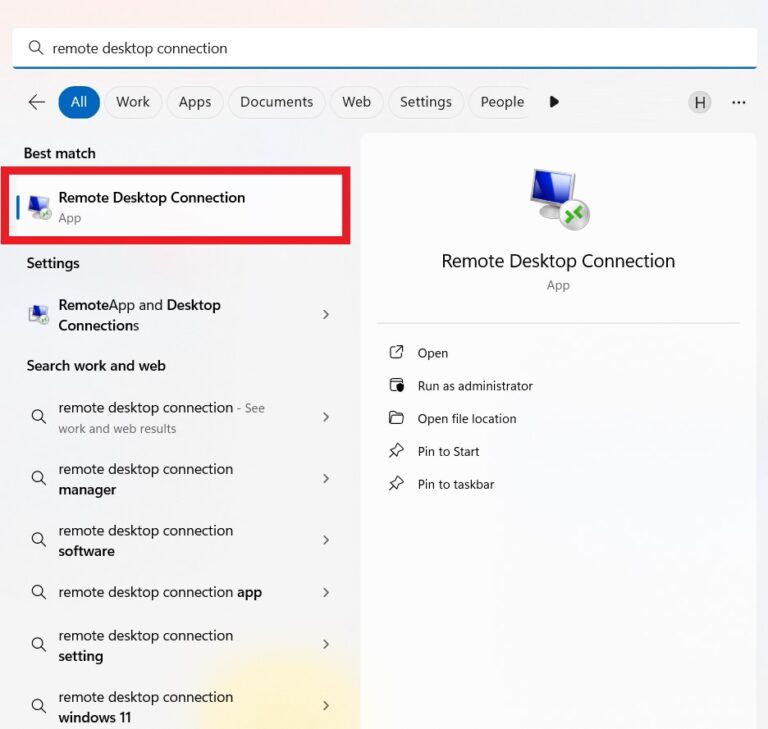
- Step 3.Establish the Remote Connection
- Type the IP address and user name of the remote device you wish to connect over Wi-Fi in the appropriate fields. Click the Connect button to establish the connection.
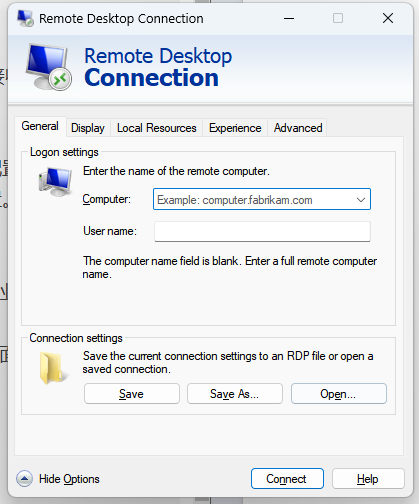
Pros and Cons of Microsoft Remote Desktop
Pros
- Secure connection with Microsoft’s backing.
- Easy to use.
- Preinstalled on Windows devices.
Cons
- Requires Windows Professional or Enterprise editions for the remote devices.
Method 3. Using Chrome Remote Desktop
The final method to remote control PC over Wi-Fi utilized Chrome Remote Desktop. This free, browser-based remote access tool has been developed by Google and allows users to control their PC from any device directly from a Chrome browser. Therefore, you can use this method from all operating systems, including Windows, macOS, Android, and iOS devices.
Chrome Remote Desktop is a fairly simple tool that delivers what it promises. It has a very straightforward setup process and is super easy to use by all types of users, even by those who don't have much technical expertise. However, we must mention that you might experience slight delays depending on your network speed.
Steps to Use Chrome Remote Desktop
- Step 1.Install Chrome Remote Desktop Extension
- Open Google Chrome on your PC and download the Chrome Remote Desktop extension from the Chrome Web Store. When you install the extension, set up your device and set a PIN code that you will use later to access this device.

- Step 2.Connect from Another Device
- Go to https://remotedesktop.google.com/ and select the Access My PC option.
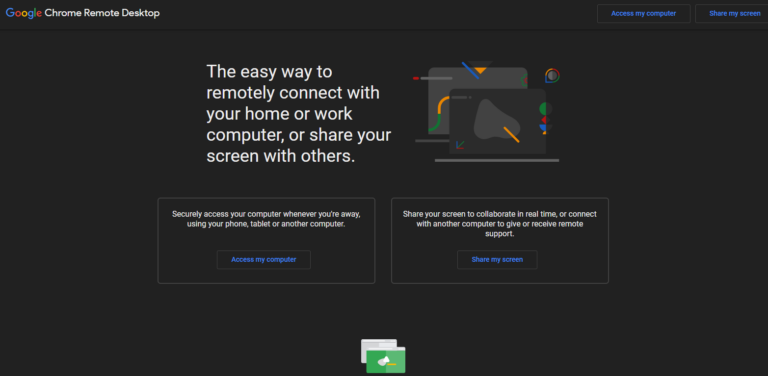
- Step 3.Connect to your PC Remotely
- Now, you will see the device you had set up in the first step. Click on it and type the PIN to establish the remote connection.
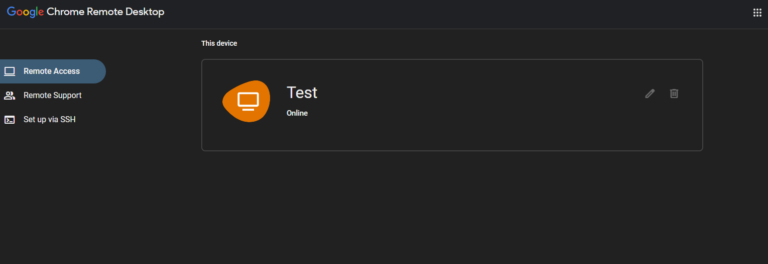
Pros and Cons of Chrome Remote Desktop
Pros
- Free to download from the Chrome Web Store.
- Accessible on multiple operating systems.
Cons
- It has poor performance compared with other two methods.
- Limited functionality for complex tasks.
- Lacks advanced options available in other remote desktop tools.
- Only works through Google Chrome.
The Bottom Line
Nowadays, there are plenty of solutions to remotely control PC over Wi-Fi. In this piece, we have seen three of the most popular and efficient ones. Nevertheless, if you want to try the top one, we can’t recommend AirDroid Remote Support enough. This tool stands out for its comprehensive set of features and ease of use. Download AirDroid Remote Support today to discover its capabilities and enjoy a new and exciting remote support experience.











Leave a Reply.