[Step-by-Step Guide] Resolve ‘RPC Server is Unavailable’ Error
RPC or Remote Procedure Call is a built-in Windows protocol that connects two devices over a network. However, users often encounter an error "RPC server is unavailable Windows in 10"after executing a task. It indicates that your PC cannot communicate with the remote device for any reason.
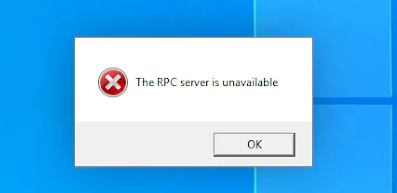
But nothing to worry about. This article explores various solutions for troubleshooting the "RPC server is unavailable in Windows" error within minutes.
Part 1: Understanding the RPC Server is Unavailable Error
Before heading to solutions, let's briefly overview the "RPC server is unavailable in Windows 11" error and its potential causes.
Common Scenarios and Causes
| Common Scenarios | Causes |
|---|---|
RPC-related services are disabled | One or more RPC services are turned off on either device. |
| RPC Service Not Running | RPC service is not running or has stopped. |
Firewall blocking the RPC service |
|
Network Connectivity Problems |
|
Other Issues |
|
Formats and Symptoms of the Error
Users get all sorts of RPC connection-related errors including:
| Format | Symptoms |
|---|---|
Login Error | "The system cannot log you on due to the following error: The RPC server is unavailable" |
Standard Error | "The RPC server is unavailable" |
Disk Management Error | "You do not have access rights to Logical Disk Manager on computer name" |
DFS Misconfiguration | "DFS Namespace cannot be queried- The RPC server is unavailable" |
RPC Ports Blocked | "WMI RPC server is unavailable" |
Part 2: Solution to Fix RPC Server is Unavailable
Resolving the "RPC server is unavailable Windows 10" is almost similar to fixing any issue in Windows 10. Here are the quick troubleshooting tips to check what works for you.
Fix 1: Check the RPC service
If one or multiple RPC services are disabled on your Windows, it causes the RPC unavailable Lansweeper error. Here are the steps to check and enable RPC services:
Step 1: Search Services in the bottom search menu and open it.
Step 2: Locate the Remote Procedure Call (RPC) option and double-click it.
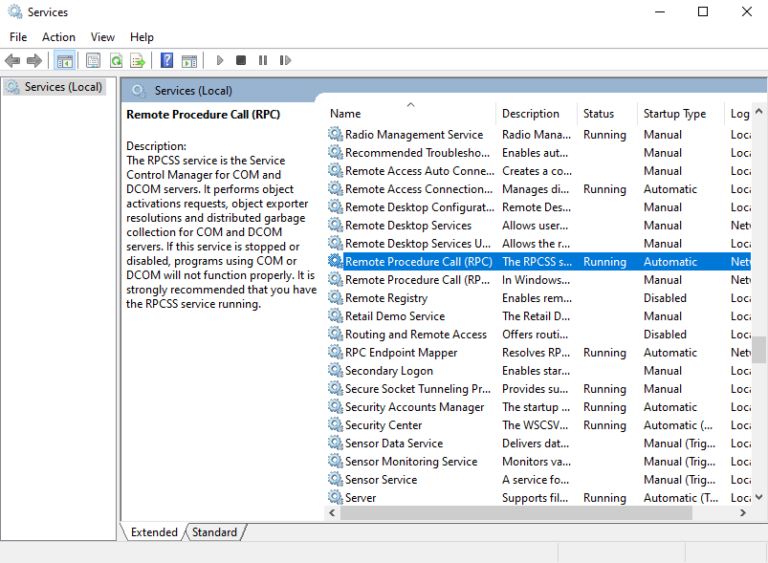
Step 3: Ensure it's running and "Startup Type" is set to Automatic.
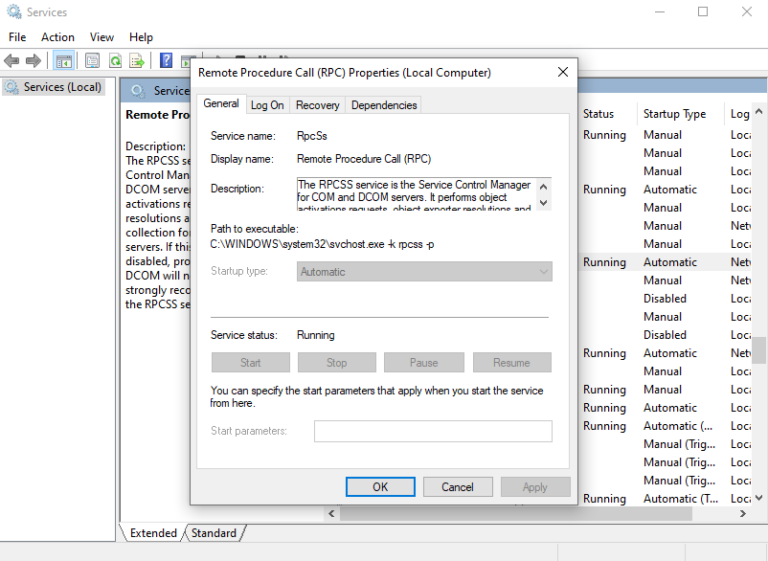
Step 4: Repeat the same steps for
- DCOM Server Process Launcher
- RPC Endpoint Mapper
- Remote Procedure Call (RPC) Locator
Step 5: To restart the services, right-click > Stop, and Start again after a few seconds.
Fix 2: Verify the Correct Time and Time Zone settings
Incorrect time settings on either device hinder the RPC connection and you might get the "RPC server is unavailable when logging in" error. Make sure the date & time settings on both machines are properly configured to your local time.
Step 1: Head to Settings > Time & Language > Date & time.
Step 2: Toggle on both "Set time automatically" and "Set time zone automatically."
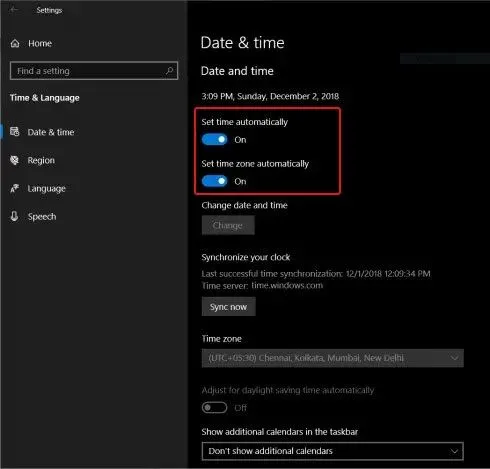
Fix 3: Verify that "TCP/IP NetBIOS Helper" is running
Next, verify that the "TCP/IP NetBIOS Helper" service is active and also set it to auto-start after reboot. To do that:
Step 1: Open Services and swipe to TCP/IP NetBIOS Helper.
Step 2: Double-click it and check if it's Running and Startup is "Automatic."
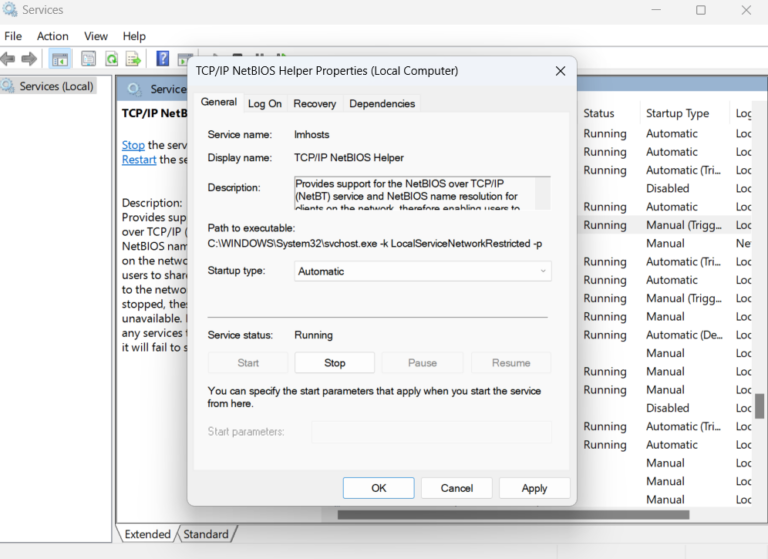
Fix 4: Tweak Registry Editor
After enabling NetBIOS Helper, you need to tweak the Registry editor settings to troubleshoot the "Veeam the RPC server is unavailable" error.
Step 1: Search and open "Registry Editor."
Step 2: Navigate to the below address:
HKEY_LOCAL_MACHINE\SYSTEM\CurrentControlSet\Services\RpcSs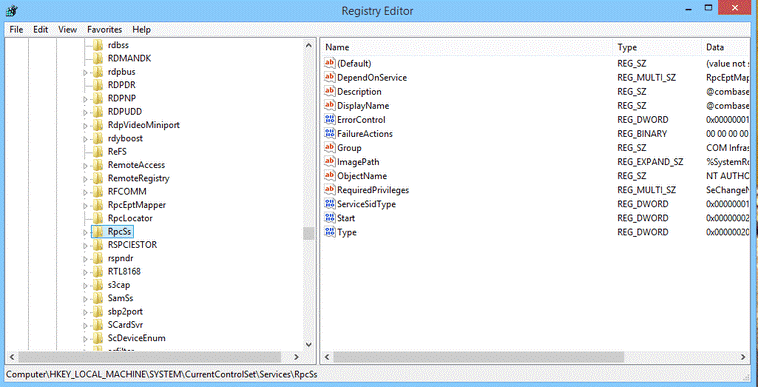
Step 3. Click in the Start option on the right panel and put "2" in the Value data field.
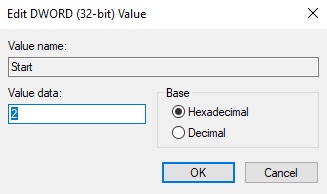
Step 4. Repeat the same steps for these 2 keys:
HKEY_LOCAL_MACHINE\SYSTEM\CurrentControlSet\services\DcomLaunch
HKEY_LOCAL_MACHINE\SYSTEM\CurrentControlSet\services\RpcEptMapper
Still getting the RPC server is unavailable domain controller error? Fret not and implement the below advanced solutions to eliminate RPC connection issues.
Fix 1: Firewall Settings
RPC protocol uses the static port 135 to communicate with the other device on the server. If this port is blocked by your Windows firewall or the antivirus program, it generates the "Get-WinEvent the RPC server is unavailable" error.
Firewall Ports Settings
Mostly the Lansweeper or WMI RPC server, not available error arises when port 135 is blocked. To fix this, make sure the required ports are allowed in the Firewall settings from Group Policy editor. For that:
Step 1: Open "Edit Group Policy" tool from the search menu.
Step 2: Navigate to either address depending on your computer's OS:
Computer Configuration\Administrative Templates\Network\Network Connections
\Windows Defender Firewall\Domain Profile
Or
Computer Configuration\Administrative Templates\Network\Network Connections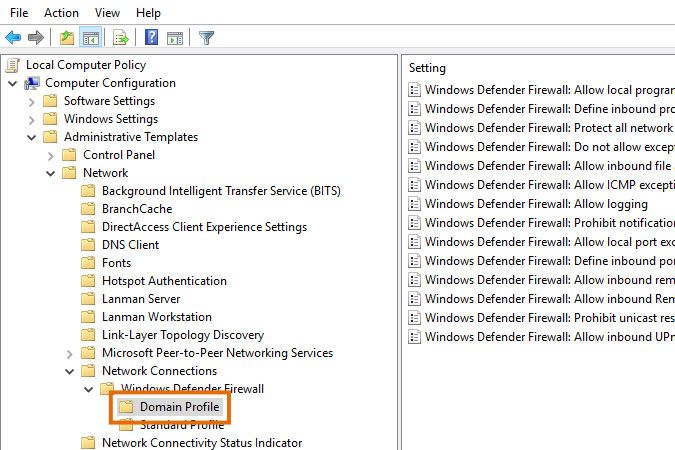
Step 3: Now, right-click on any of the below services that your machine is currently using and hit Edit.
- Windows Defender Firewall: Allow inbound remote administration exception
- Windows Firewall: Allow inbound remote administration exception
- Windows Firewall: Allow remote administration exception
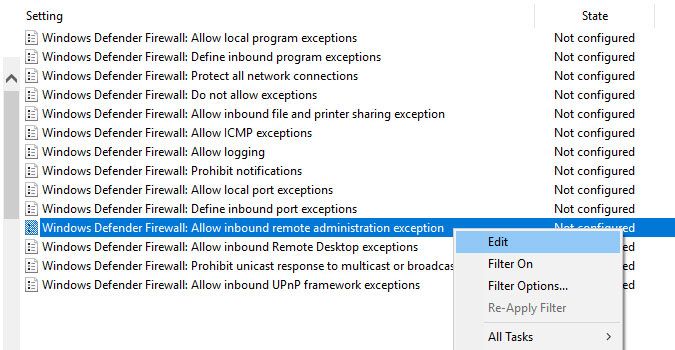
Step 4: Make sure it's set to "Enabled."
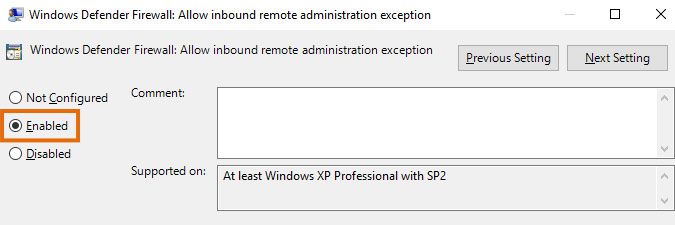
Step 5: Now, go back and right-click > Edit the "Allow unsolicited incoming messages from these IP addresses" option.
Step 6: Here, enter the "IP address of the server you're trying to connect to.
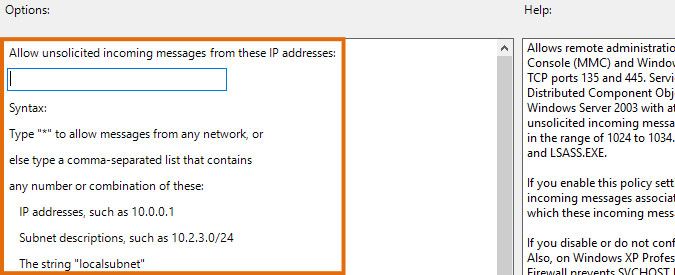
Step 7: Run the below command to quickly apply the changes:
gpupdate /forceAllow Remote Assistance
Once the ports are enabled, you need to allow the "Remote Assistance" option in both Public and Private domains. The steps are demonstrated below:
Step 1: Go to the Control Panel and click "Windows Defender Firewall."
Step 2: On the right panel, select "Allow an app or feature through Windows Defender Firewall."
Step 3: Next, click "Change settings" and locate the "Remote Assistance" option.
Step 4: Tick both Public and Private boxes in front of it.
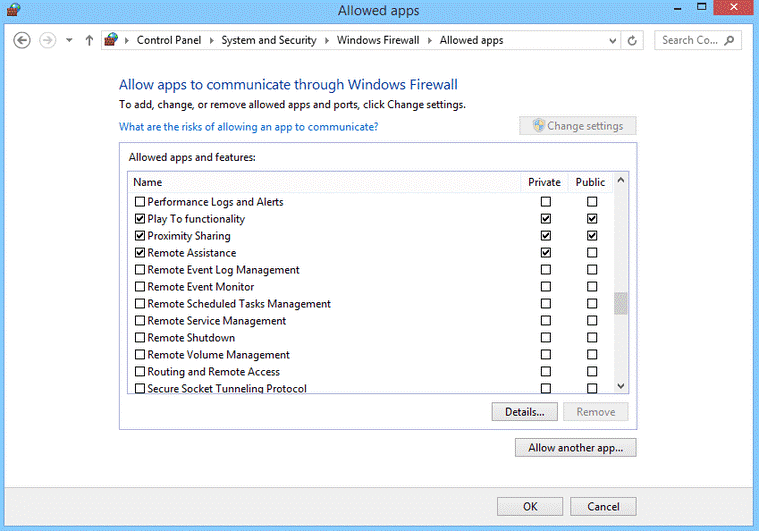
Fix 2: Boot Using Normal Startup
To confirm if the RPC server is unavailable Windows 10 is caused by a third-party app interference, perform a clean boot:
Step 1: Search and open the "System Configuration" window.
Step 2: Under "Services", check "Hide all Microsoft services."
Step 3: Select all the remaining services and hit "Disable All."
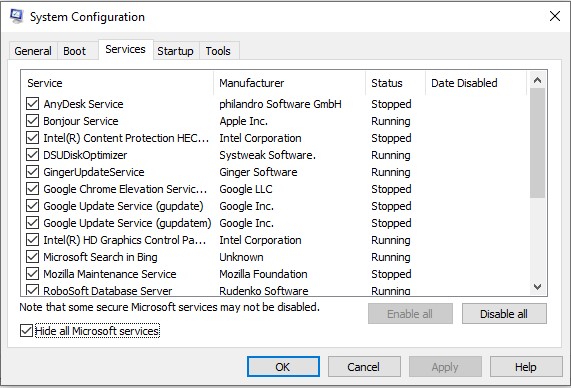
Step 4: Now, open Task Manager, right-click each service, and select Disable.
Step 5: Finally, reboot the system.
Fix 3: Enable IPv6 and File & Printer Sharing
If the RPC server connection issues aren't addressed, enable the two IPv6 in the network settings. For that:
Step 1: Open "View Network Connection" from the search, right-click your network adapter, and select properties.
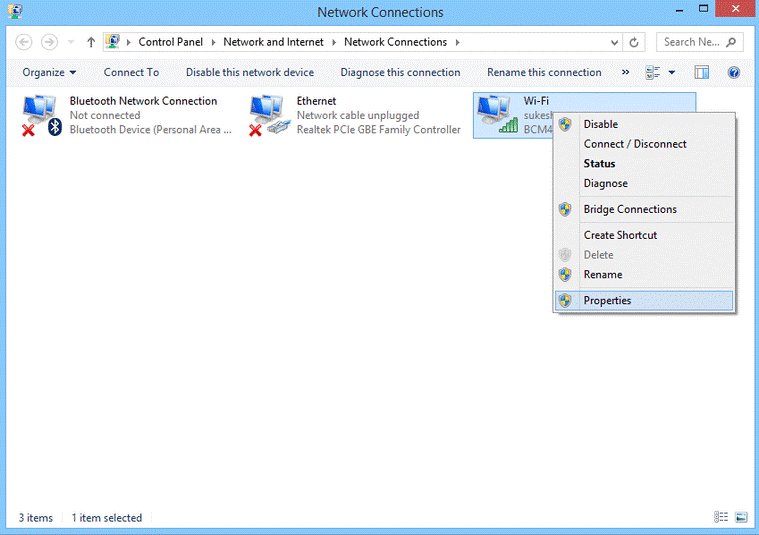
Step 2: Now, find and enable the 2 options.
- File and Printer Sharing for Microsoft Networks
- Internet Protocol Version 6 (TCP/IPV6)
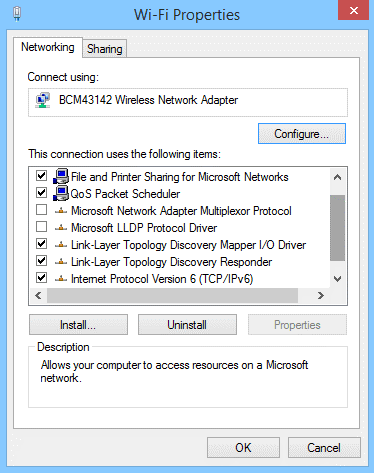
Fix 4: Flush DNS
In this step, you need to clear the DNS cache files by entering the below command:
ipconfig /flushdnsNext, update the IP address using the command:
ipconfig /renewPart 3: Specific Solutions for Common RPC Errors
Error 1: For Error Code 1722
Error 1722 is a unique connection problem that arises when your machine cannot reach or connect to the target DC. Once you have performed the aforementioned solutions, you need to configure the DC settings.
Make sure each device is pointing to another DC in the same AD site and the alternate is to its IP address. To check this:
Step 1: Check the DNS role is installed and enabled on DC1.
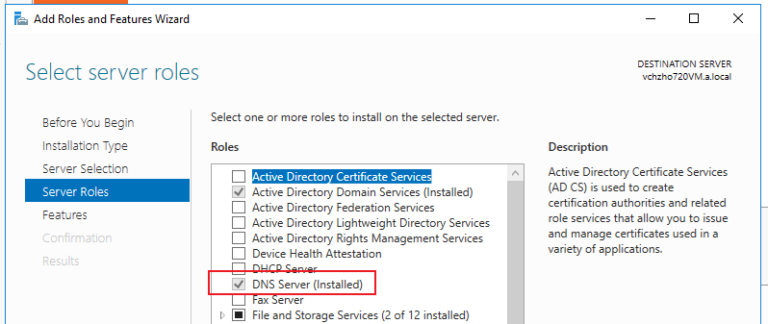
Step 2: Then, confirm the below settings:
- Both DC 1 and DC2 are Windows server DCs.
- If DC 1 has the installed DNS role, then DC2 is the DNS server. So, ensure the preferred DNS of DC2 is the IP address of DC1.
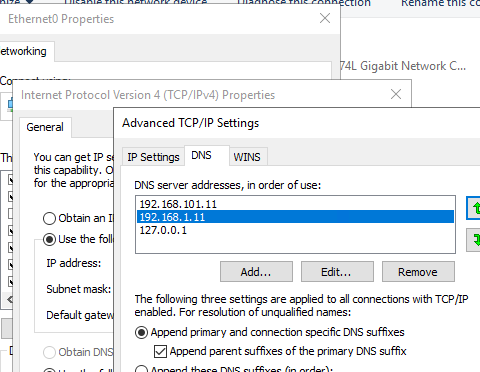
Error 2: For Error Code 0x800706BA
If you're getting the "RPC server is unavailable. (Exception from HRESULT: 0x800706BA)" error message, apply the 2 simple solutions:
Solution 1: Check Port 15
- First, run the below command on the remote device to check if port 15 is opened.
–Test-NetConnection -ComputerName MyComputer -Port 135- If it's blocked, configure the firewall settings as mentioned above.
Solution 2: Update Windows Versions
Many users have reported that upgrading Wins to the latest version fixes the problem.
Part 4: Error Message Explained
As mentioned earlier, the RPC connection error often manifests in a variety of ways, depending on the reasons causing it. You might see the below error messages:
- The RPC server is unavailable Domain Controller
- The RPC server is unavailable when logging in
- The namespace cannot be queried the RPC server is unavailable
- The WMI RPC server is unavailable
However, the aforementioned solutions cater to all these problems. All you need to do is implement them one by one to find out and address the root cause of the issue.
Part 5: Best Remote Desktop Solution – Enjoy Error-Free Experience
Seeking a comprehensive solution that connects to remote Windows PCs without any connection-related issues? Look no further and give AirDroid Remote Support a try. It offers a variety of services to handle your personal and business needs such as remote desktop access and quick IT support.
Features and Benefits
- Ease of use and advanced security protocol.
- Get both attended and unattended access to the remote Windows.
- Use the innovative black screen mode when controlling device for enhanced security.
- Other Features like remote file transfer, voice chat, screen sharing, and remote iOS/Android camera, etc.

FAQs
Q1: How can I troubleshoot the "RPC Server is Unavailable" error?
To fix the RPC error unavailable, configure the RPC settings, firewall settings, or network connection settings, as outlined in this article.
Q2: Why does the "RPC Server is Unavailable" error occur during login?
It indicates that either any of the RPC-related services is disabled or the firewall settings is not allowing the port 135 connection request.
Q3: Can firewall settings cause the "RPC Server is Unavailable" error?
The Windows firewall blocking the Port 135 or Remote Assistance option is one leading cause of RPC server unavailable error.
Q4: Is the "RPC Server is Unavailable" error related to remote desktop issues?"
Yes, remote desktop settings related to RPC services, Windows registry, and Group policy editor, are often the potential culprits for RPC server error.









Leave a Reply.