Yes, you can share the screen on TeamViewer. To share a screen on TeamViewer, one has to give their TeamViewer ID to the person.
TeamViewer Screen Share: Review and Guide in 2023
Sharing your computer screen is a standard procedure in online meetings, client collaboration, and information dissemination to remote workers. And with remote working becoming increasingly prevalent in today's work environment, understanding and utilizing tools like TeamViewer is essential for staying connected and productive. This is particularly useful for remote work, IT support, and online collaborations.
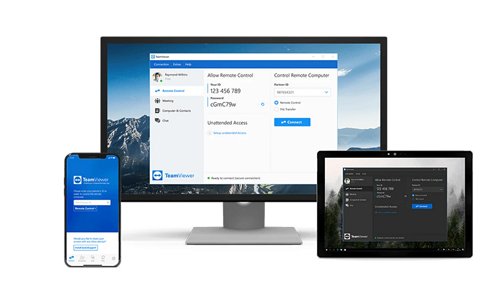
However, we've got your back if you're unaware of TeamViewer and its features. In this article, you'll discover everything about TeamViewer screen sharing and how to share the screen on TeamViewer. Let's dive into the details!
What Is TeamViewer Screen Share and How Does It Work?
TeamViewer is a remote access and screen sharing software that allows users to access and control other computers remotely. The software is available for Windows, Mac, Linux, and mobile devices. It offers many features, including file transfer, group meetings, and security options. TeamViewer allows you to display any content stored on your device to others, including presentations, documents, photos, and videos, without the need to transfer any files.
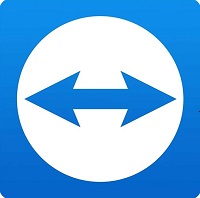
If you want to share what's on your screen with someone else via the internet, you'll need to encode the data on your screen into little packets and transmit them in a certain format. The picture is then recreated on the receiving device's display.
Transmissions are only made when there is a change or a motion on the screen. This sharing software is sophisticated enough to compress data to lessen bandwidth needs and closely monitor activity on the screen. Because of this, TeamViewer provides a stable connection and high-quality images during remote screen sharing.
Key Features of TeamViewer Screen Share
Some of the key features of TeamViewer Screen Share are:
- Better Collaboration: Sharing your screen in online meetings might help everyone work together better. Colleagues may collaborate on papers in real-time, no matter where they happen to be located, and presentations are simplified since everyone can see the same thing simultaneously.
- Effective Training: By allowing students to see what they are working on during class, teachers can provide more interactive and useful lessons. As an alternative to utilizing PowerPoint slides or pre-recorded movies, trainees might see the actual procedures they will be expected to follow or the inner workings of a product. Sharing your screen in this manner also facilitates instant feedback and debate.
- Seamless Transfer: Because of TeamViewer Screen Share, there is no longer a need to send papers or presentations through email before being reviewed. You may keep your email clutter-free while saving time and boosting the quality of your results by using real-time file sharing and discussion. Furthermore, there is no need to transfer or drop files via a web client. Therefore there is no chance of compatibility problems.
- Video conferencing: The software can support video conferences with up to 300 participants, with features like screen sharing, recording, and scheduling. This feature allows users to conduct online meetings, webinars, and presentations with many participants and includes several tools to enhance the experience.
- Chat and voice-over IP: Enable users to communicate with others through chat and voice calls during a remote session. This feature allows users to communicate with others in real-time, making it easier to collaborate and work together remotely.
- Secure connection: All data and communication are secured with end-to-end encryption, ensuring safe remote access and control. TeamViewer uses RSA 2048 public/private key exchange and AES (256-bit) session encryption to secure all data and communication.
How Do I Share My Screen Using TeamViewer?
Now that you know what TeamViewer Screen Share is, you must wonder how to share your screen. And this section will help in finding this out. Here, we've listed a stepwise guide to the share screen on TeamViewer.
Download and install TeamViewer on your computer. Open TeamViewer and make a note of your ID. It will be displayed on the TeamViewer window.
Provide the person you want to share your screen with your TeamViewer ID or vice versa. On the other person's computer, open TeamViewer, enter your ID and click on Connect.
Once connected, click the Share Screen button on the remote control window.
A dialog box will appear, asking you to select which screen or window you want to share. Select the appropriate option and click Share.
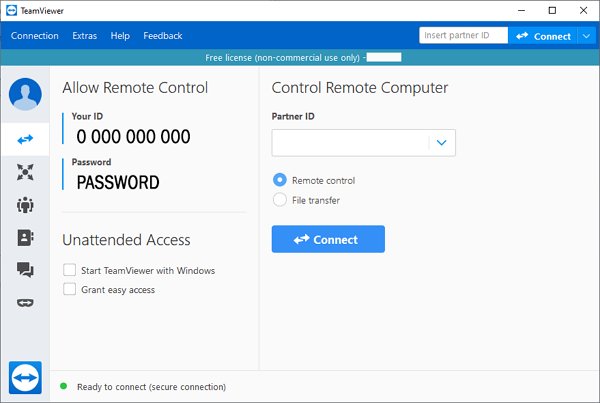
The Scenarios of Using TeamViewer Screen Share
There are many scenarios in which using TeamViewer's screen-sharing feature can be beneficial. Some of the most common scenarios include the following:
- Remote working: With more and more people working remotely, TeamViewer's screen-sharing feature allows users to access and control their office computer from home or another location, making it easy to continue working as if they were in the office.
- Remote IT support: IT support staff can use TeamViewer's screen-sharing feature to access and troubleshoot computers for their users remotely, reducing the need for on-site visits and saving time and resources.
- Remote training: TeamViewer's screen sharing feature can be used for remote training, allowing the trainer to share their screen and provide hands-on instruction to the trainee, who can see and follow along on their computer.
Best Free Screen Share Tool like TeamViewer
Wish to find the best screen share tool like TeamViewer? Look no further than AirDroid Personal! AirDroid Personal is amongst the best solutions for remotely managing devices. The tool's handy features allow you to exercise complete remote control over your device. Screen mirroring, remote device control, controlling notifications and SMS, and file transfer across devices are all possible with this tool.
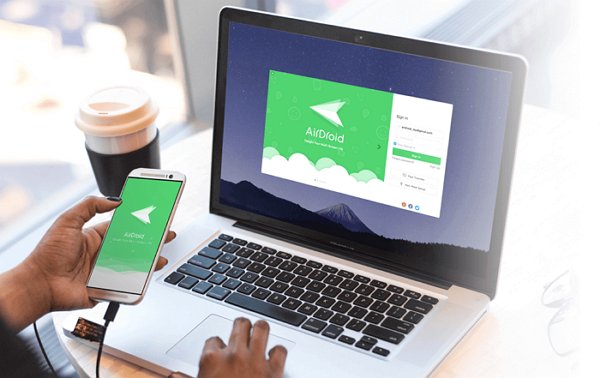
Screen Mirroring is a function that each smartphone user needs to have. You'll be able to view movies and other content on a large screen thanks to AirDroid Personal's Screen Mirroring feature. With the screen mirroring capability, you may display content from your mobile device on a computer screen. This function gives you access to your device and the data stored on it or enables you to access your preferred applications on a larger display.
Whether your Android devices and computers are connected to the same local area network or not, Screen Mirroring works perfectly. You can also view the Android device screen using AirDroid Personal Desktop Client or the web: web.airdroid.com. Windows, Mac, and Linux are supported.
To use the AirDroid Personal Screen Mirroring feature, follow the steps below:
Download and install AirDroid Personal on your mobile and computer. After installing, launch the tool on your mobile.
Go to Me from the below menu and tap on Security & Remote Features.
Now, select the Screen Mirroring option and tap on Grant permission to allow screen mirroring.
Launch AirDroid Personal on your PC and go to Remote Control. Select the phone from the side menu and click the Screen Mirroring option to develop the connection and mirror the screen.
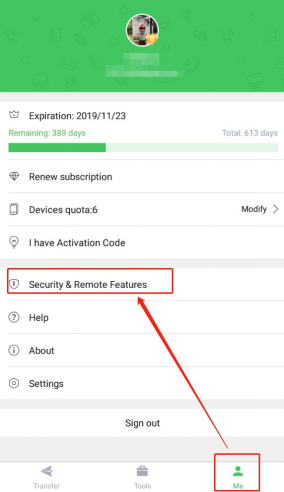
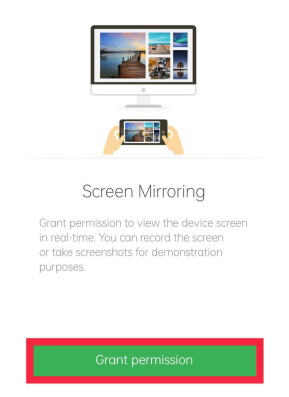
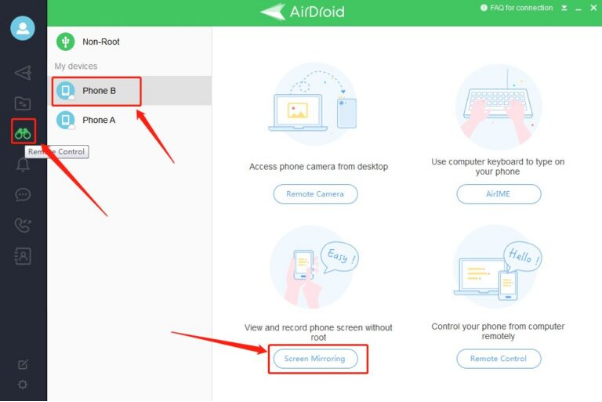
Final Thoughts
TeamViewer Screen Share is a powerful and widely-used remote access tool that allows users to share their screens and collaborate remotely. After reading this article, we hope you know how to share your screen in TeamViewer. Moreover, to ensure the best experience with TeamViewer, it's important to set strong passwords and only share access credentials with trusted individuals. If you're looking for TeamViewer's alternative because of its drawbacks, our top recommendation is AirDroid Personal.
6Hottest Questions Related to TeamViewer Screen Share
Yes, TeamViewer comes with multi-monitor support that allows you to use it on 2 screens. Due to multi-monitor, users can connect to devices that have many displays. When you are remotely connected to a device with many displays, the TeamViewer remote toolbar allows you to move between these monitors quickly and effortlessly.
Yes, because it has a built-in reporting log that records the who, what, when, and for how long of each incoming and outgoing connection and all activity in remote sessions and the administration panel. These audit records are crucial to security but only authorized IT administrators can access them.
No, to access one's computer through TeamViewer, one has to develop a secure connection with their device, which requires your TeamViewer ID. So, someone can't access your computer through TeamViewer without you providing them with your ID.
Yes, you can share the screen in Teams meetings. However, screen sharing in Microsoft Teams may be configured by administrators to allow users to share a complete screen, an app, or a file.
TeamViewer has security, cost, performance, and privacy concerns. TeamViewer is not free, and the free version is limited in functionality. Remote access tools can experience lag and other performance issues. There are privacy concerns, as remote users can access and view everything on the user's computer.









Leave a Reply.