How Do I Fix "The Number of Connections to This Computer Is Limited" Error
Imagine that you're a member of a small team that works remotely with Remote Desktop. This tool allows all team members to connect to a server in your main office. Everything runs smoothly until one day you receive the error message "The number of connections to this computer is limited". In this case, you are unable to connect to your work server and your productivity comes to an end.
In this article, we'll explore what this error really means, the causes behind it, and what you can do to fix it.
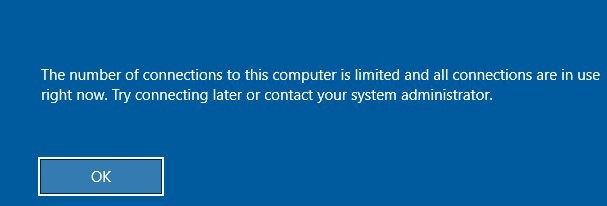
- Part 1: What Is "The Number of Connections to This Computer Is Limited" Error?
- Part 2: Causes of "The Number of Connections to This Computer Is Limited" Error
- Part 3: How to Check Current Connections
- Part 4: Methods to Increase Connection Limits
- Part 5: Tips for Managing Remote Desktop Connections
- Part 6: A More Stable Remote Desktop Application – Recommended
Part 1. What Is "The Number of Connections to This Computer Is Limited" Error?
First, it will be useful to understand what "The number of connections to this computer is limited" message is. In reality, this error occurs when the number of simultaneous connections in the Remote Desktop has exceeded the predetermined limit. The truth is that this limit will be different for the various Windows versions and edition. For this reason, you need to be aware of them depending on the OS you are using.
In more detail, the default connection limits for different versions of Windows are:
- Windows 10/11 Home Edition: This edition doesn’t support Remote Desktop for incoming connections.
- Windows 10/11 Pro Edition: The Pro edition allows only one remote connection at a time. If multiple users attempt to connect, then you will see this error message.
- Windows Server Editions: Windows Server editions, such as Windows Server 2019 or 2022, are designed for multiple simultaneous connections. In general, the limit will depend on the Remote Desktop Services licensing. However, it supports two remote sessions by default.
Part 2. Causes of "The Number of Connections to This Computer Is Limited" Error
But what could be the cause of this error message? Several factors might trigger it, and recognizing them will help you troubleshoot it more easily. In more detail, the most common causes for this error are:
- Exceeding the Maximum Number of Simultaneous Connections: As we’ve already mentioned, this error occurs when the number of simultaneous connections exceeds the limit. In reality, this is the most common reason you might encounter it.
- User Session Timeouts or Disconnections: In some cases, the system might mark a session as active, even when the user has been inactive or has disconnected from it. This way, it looks like it occupies a connection slot, thus triggering this message.
- Misconfigured Remote Desktop Settings: In other cases, the cause can be incorrect Remote Desktop settings. For instance, you might have set the limit too low.
Part 3. How to Check Current Connections
As you can understand the connection limit plays a critical role in what "The number of connections to this computer is limited" error. Therefore, you will have to determine if the number of connections is causing the error. The simplest way to do that is to check the current active connections.
Here are two ways to do this:
Method 1: Using Task Manager
- Step 1.Press Ctrl + Shift + Del to open Task Manager.
- Step 2.Go to the Users tab. There, you’ll see a list of users currently logged into the computer, along with those connected via Remote Desktop.
- Step 3.If the number of active users exceeds your system’s connection limit, right-click on the inactive users and select the Disconnect option.
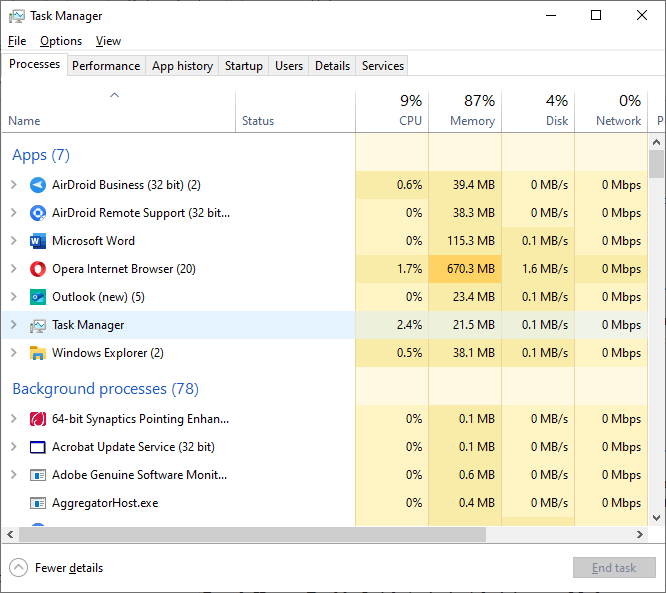
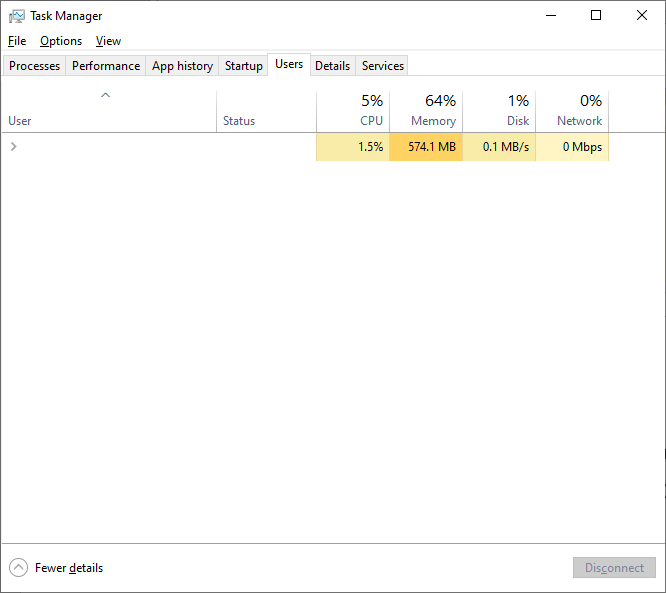
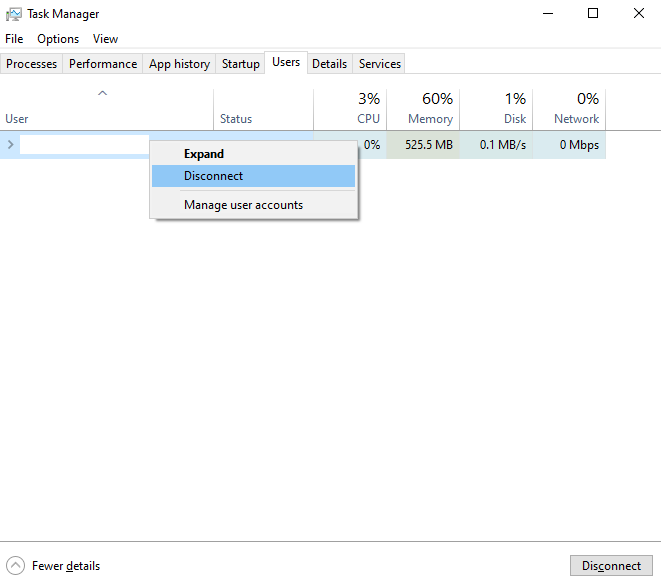
Method 2: Using the Command Prompt
- Step 1.Open the Command Prompt interface by pressing Windows + R and typing cmd.
- Step 2.Type the command query user and press Enter. This will display all active sessions on a Remote Desktop server, along with their statuses.
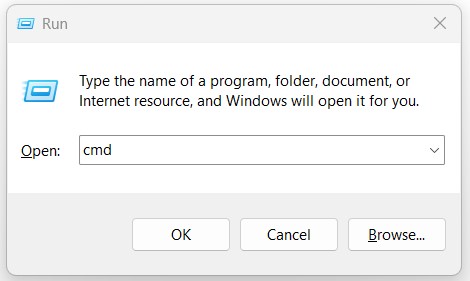
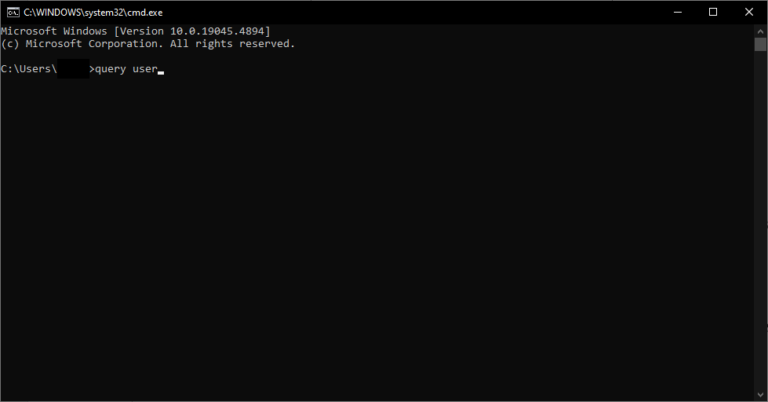
Part 4. Methods to Increase Connection Limits
If you notice that the number of connections exceeds your system limitations consistently, you should increase the connection limit. Fortunately, there are several ways to achieve this. In this section, we are going to explain how to do that.
1. Upgrade to a Windows Edition That Supports More Connections
The first thing you can do is upgrade your operating system to a Windows Server or even purchase additional Remote Desktop Services client access licenses. Windows Server editions can support more connections, while the additional RDS licensing will permit more users to connect at the same time.
If you are unsure which version you have, go to Settings > System > About, and check the "Windows specifications" section.
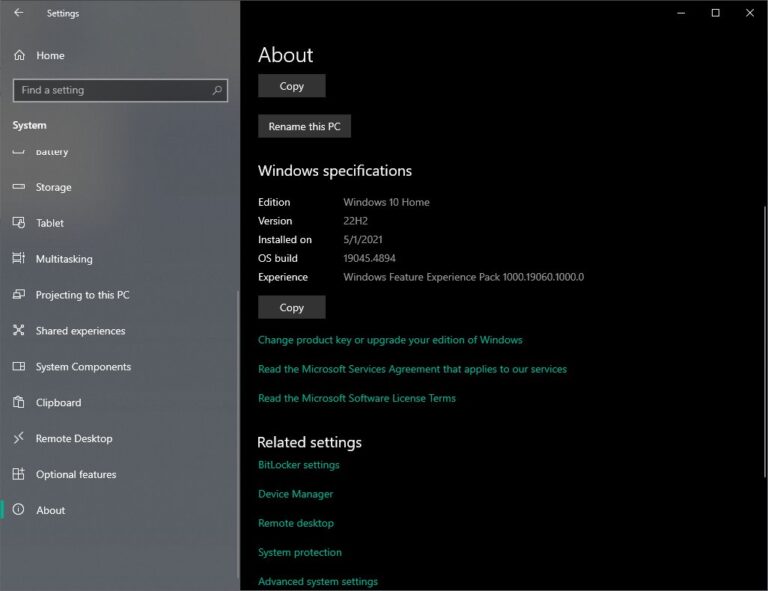
2. Configure Remote Desktop Settings
If you are already a user of Windows Server, then you can try adjusting the Remote Desktop settings. Here's how to do that:
- Step 1.Press Win + R and type regedit to open the Registry Editor.
- Step 2.Go to:
HKEY_CURRENT_USER\Software\Microsoft\Windows\CurrentVersion\Internet Settings - Step 3.Right-click on the blank space and create a new DWORD value file with the name MaxConnectionsPer1_0Server. Repeat the process to create the DWORD value file MaxConnectionsPerServer.
- Step 4.Double-click on the first file, set its value data to 10, and select the Decimal option in the Base section.
- Step 5.Restart the computer.
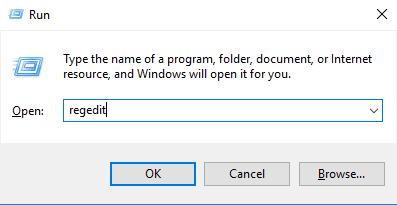
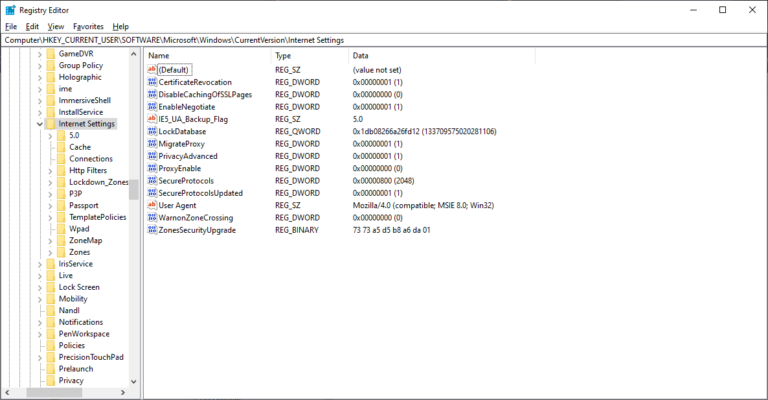
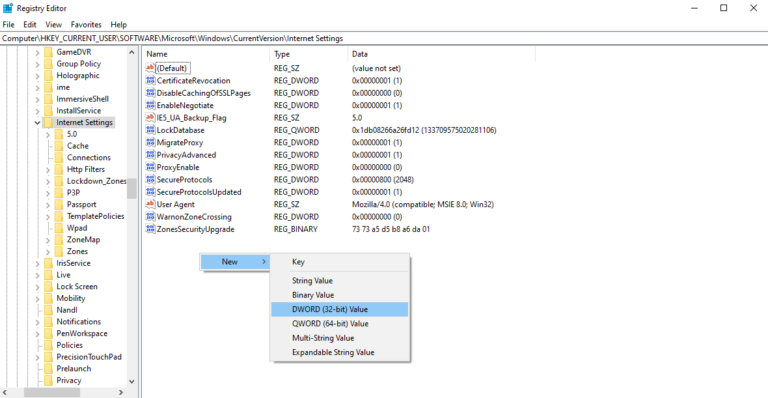
3. Adjust Settings Using Group Policy Editor (Windows Server Editions)
Administrators can also access and increase the connection limits un the Group Policy Editor. Here is how you can do that:
- Step 1.Press Win + R and type gpedit.msc to open the Group Policy Editor.
- Step 2.Go to Computer Configuration > Administrative Templates > Windows Components > Remote Desktop Services > Remote Desktop Session Host > Connections.
- Step 3.Double-click on the polity “Limit number of connections” and adjust the RD Maximum Connections.
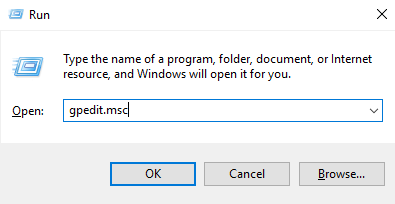
Part 5. Tips for Managing Remote Desktop Connections
If you are running on "The number of connections to this computer is limited" error repeatedly, it's important that you learn how to avoid it in the first place. Some of the most useful tips to follow are:
- Log Off Inactive Users: There are instances when inactive users are still counted as "active" for the system. For this reason, encourage users to log off when they’re finished. Alternatively, you can manually log them off to free up the connections.
- Set Session Time Limits: Configure session time limits that will automatically log off inactive users after a predetermined period. This will free up your resources and prevent this error from occurring.
- Monitor Connection Usage: There are several monitoring tools that you can use to check the active connection, such as Windows Performance Monitor. No matter which tool you choose, you will always know who’s connected and their status.
Part 6. A More Stable Remote Desktop Application – Recommended
If you are tired of these limitations, you can make use of a more stable alternative, which is AirDroid Remote Support. This application has been designed to help your company become more efficient. Its robust set of features makes it ideal for all team members to connect to their office computers from anywhere, while it is also suitable for quick IT support, and even customer support.

Here are some of AirDroid Remote Support's exceptional features:
- Always-On Unattended Access: You can set up your device for unattended remote access, which allows you to keep using it without another user on the other end. Plus, the innovative Black Screen mode ensures your privacy.
- Cross-Platform Support: The app works across various platforms, including Windows, macOS, Android, and iOS.
- Efficient File Transfer: With this tool, you can easily transfer files between your connected devices, thus enhancing your productivity.
- Real-Time Voice Chat: When it comes to collaboration, AirDroid offers chat and voice chat options. Therefore, users can communicate effectively without misunderstandings.
- Screen Sharing: Users can easily turn on the screen sharing option to make remote support even more efficient and quick.
In Conclusion
There is no denying that "The number of connections to this computer is limited" error can put a significant obstacle in your remote work. Try the methods we have explained in this article to find the appropriate solution. However, if you are facing the same issue again and again, we recommend that you use a more stable tool. Start the free trial of AirDroid Remote Support today for a smooth and enhanced remote experience!











Leave a Reply.