- Viewing the file system, photos from the gallery with the ability to download to a computer;
- Full access to contacts, messages, and calls, the ability to call a subscriber;
- Remote launch of the front and main cameras, without changing the image quality, broadcasting sound;
- Screencasting and remote access.
How to Use Chrome Remote Desktop on Android?
Chrome Remote Desktop is a Chrome browser client for remote access to your computer from any other PC or Android device. It is a very powerful productivity tool to access any computer from any Android device. If you want to use Google Remote Desktop on Android, this guide will give you complete information about Chrome remote access. Google Remote Desktop is totally cross-platform. It provides remote assistance to Windows, Mac, and Linux users or access to your Windows and Mac desktops at any time. And all this is in the Chrome browser on almost any device, including Chromebooks.
Part 1: Is Google Remote Desktop Available for Android?
Google Remote Desktop is a cross-platform remote desktop app that is also available for Android. To start using Google remote desktop on Android, you need to install the application from Google Play and then the plugin from the Chrome store. Just follow the installation instructions, and you will be able to connect quickly. Installing and connecting this application is easier than most of the other applications available on the market.
Part 2:How to Use Chrome Remote Desktop on Android?
Chrome Remote Desktop for Android is a tool that allows you to control your computer on Android. It is possible to use the touch screen and virtual keyboard. The utility allows you to run programs, move, open and copy files, and perform many other actions.
- Google Remote control android app is free to download and use;
- The utility is a tool for organizing remote access to a computer;
- It is possible to control using the touch screen, gestures, and virtual keyboard;
- The function of transferring keyboard shortcuts is available;
- The application is compatible with current versions of Android.
Detailed Steps to use Google remote desktop android:
Step 1: Download the Chrome Remote Desktop app for Android.
Step 2: Now install the CRD extension on your computer
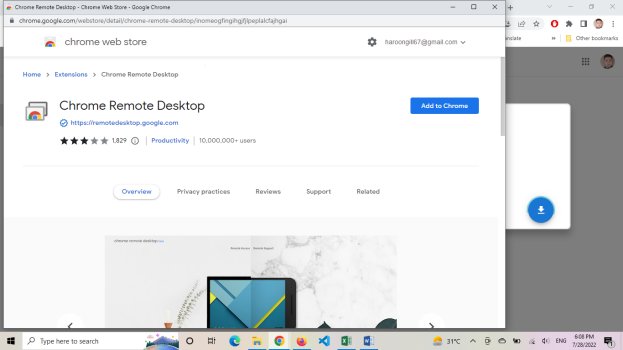
Step 3: After installing the extension, click on the CRD icon in the extension bar to open the remote access site on your computers.
Step 4: Here, download the remote access file and enable remote access to connect your computer to the network.
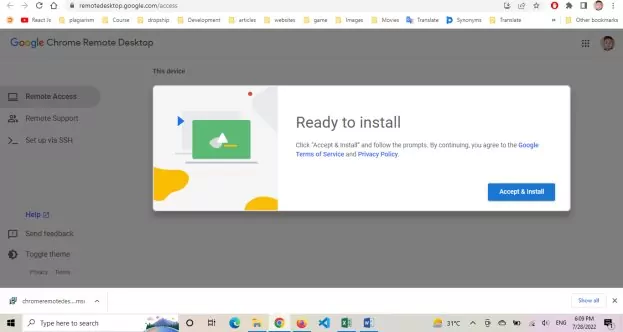
Step 5: Then, set a PIN, make sure you remember it well, then click OK.
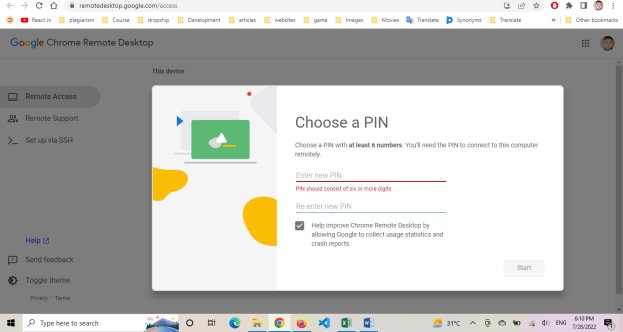
Step 6: Open the Google remote desktop app on your android phone. Then sign in with the same Google account you used for PC.
Step 7: The application will display "Active Computer" for access.
Step 8: Click on the active session. Then enter the PIN you created to enable remote access on the PC.
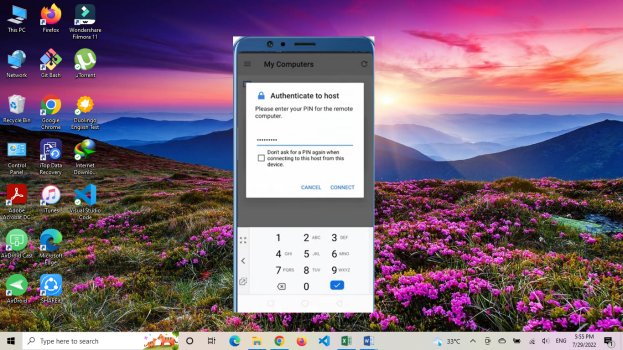
Step 9: Alto! You can now access your PC remotely on your Android device. You also get a touch mouse and an on-screen keyboard for all your tasks. Here's how you use Chrome Remote Desktop on Android.
Part 3: Other Ways to Realize Remote Access Android from Desktop
1. AirDroid Personal
AirDroid Personal is a powerful tool for managing your smartphone remotely from a personal computer. Users can download the AirDroid Personal app from the official Play Market. There are several options for accessing from a PC.
You can download the official client to your computer or laptop. The developers have provided versions for Windows and MAC. If you don't want to mess up your hard drive, use the web version directly from your browser.
Registration takes no more than 5 minutes - you only need your email to enter. You must first log in to your account on your smartphone and also give permission to access specific data in the "Security and remote access" section:
Steps to remote access Android from desktop App:
Step 1: Download and install the AirDroid Personal app on your android phone.
Step 2: run the app and log in to the AirDroid account, or register if you don't have an account.
Step 3: On your pc, go to airdroid.com and download the AirDroid desktop app.
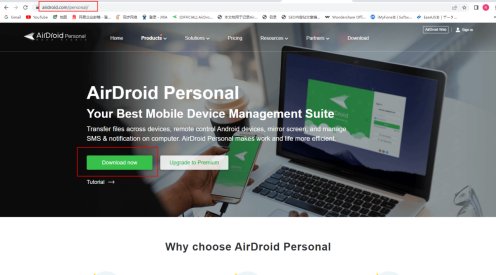
Step 4: Log in to the same Airdroid account on your computer.
Step 5: Press the “Telescope” button.
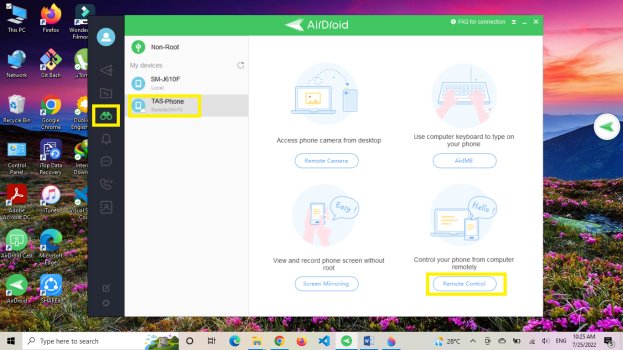
Step 6: Select the device you want to control and click on the “Remote Control” button located at the bottom right.
Step 7: Congratulations, the android screen will start mirroring on your computer screen.
In addition, you can also visit web version (web.airdroid.com) of AirDroid Personal from desktop to remote access android devices. The steps are similar to that of App from desktop to access android. AirDroid Personal Web version looks like this:
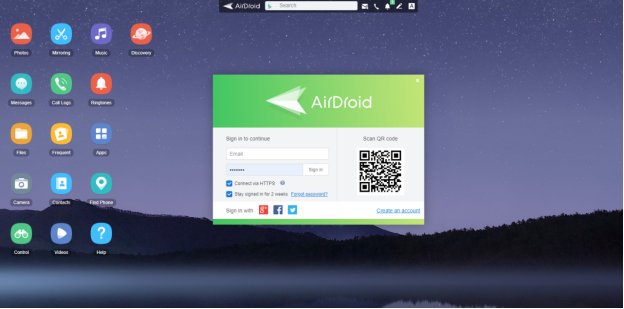
2. Microsoft Remote Desktop
Microsoft Remote Desktop is the biggest free competitor to Chrome Remote Desktop. It works pretty much the same. Install the client on your computer and the application on your phone. Then allow the devices to connect to each other. The upside is that you don't have to install Google Chrome on Windows computers. The downside is that the performance is about the same, so this is a good but not the best way. Either way, it's a good option and a great free alternative to Chrome Remote Desktop.
Steps for use Microsoft Remote Desktop
Step 1: Open the “Phone link” app on your windows pc.
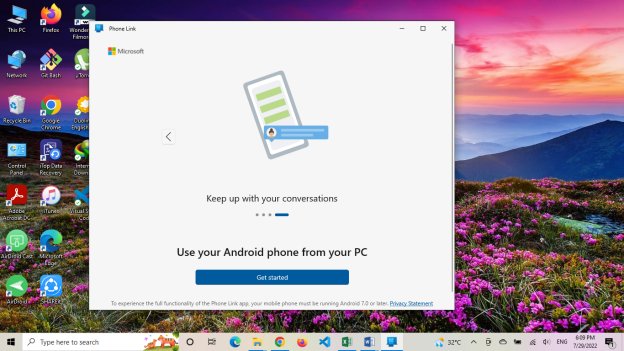
Step 2: download and install the “Link to Windows” app on your android mobile from the Google play store.
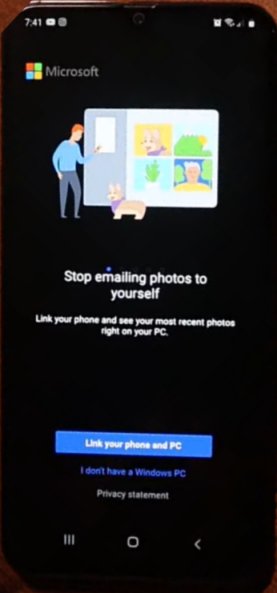
Step 3: Sign in to the same Microsoft account on your PC and android mobile.
Step 4: Scan the QR code from your mobile.
Step 5: All done, now you will see your mobile screen on your pc.
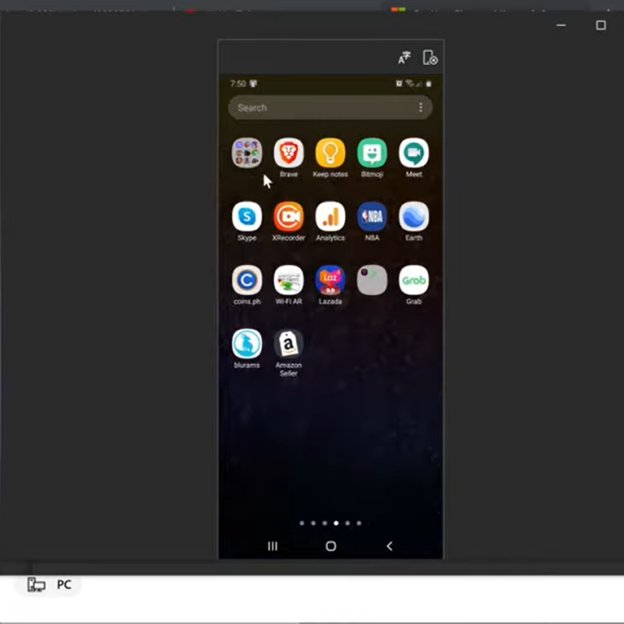
3. TeamViewer
TeamViewer is one of the most popular programs for remote computer control. However, not many people know that with the help of software, you can access a PC even from a smartphone. The reverse function has also been implemented - connecting to an android phone from a personal computer.
The principle of operation is similar:
Step 1: Download Teamviewer Quick support to your phone and install the desktop version of the program on your PC.
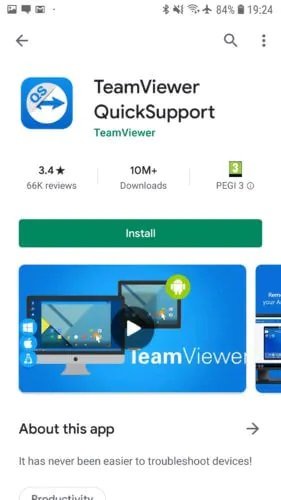
Step 2: Open the app on your phone and see the ID.
Step 3: It will be displayed at the bottom of the screen. You can also recognize it in the program settings, which are presented in a single window.
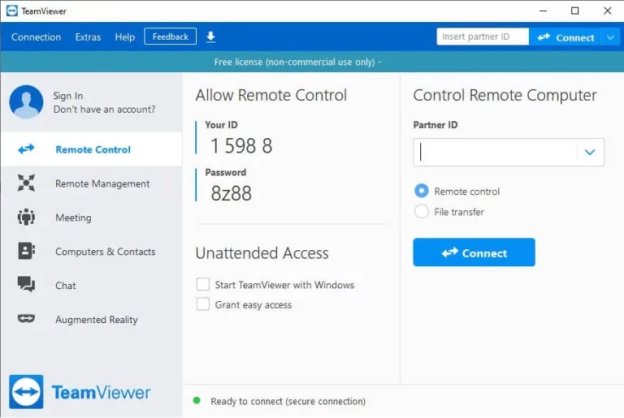
Step 4: It remains only to enter the ID in the program on the PC and click "Connect."
Step 5: If you did everything correctly, the remote access window opens, as shown in the picture below.
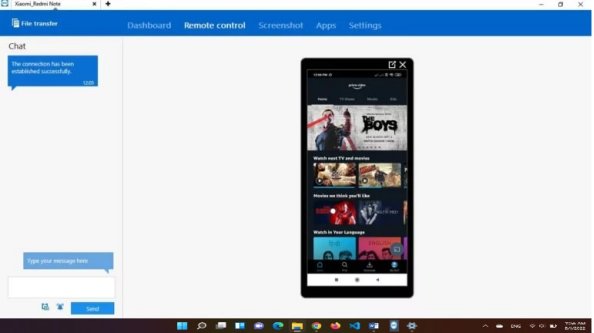
Users can also manage apps, Wi-Fi networks, and transfer files. It also offers a web version that allows you to connect to the mobile through a browser.
However, the latest version of Teamviewer on most devices has one significant drawback. To connect, you must manually confirm the connection on your smartphone. If no one has access to the phone, you will not be able to connect.
On some phones, the remote access function (only broadcasting a picture) and file transfer are not accessible. You may need to install one of the add-ons (AddOn) for a specific manufacturer.
Part 4: Summary
So, these are some of the best free remote access apps that you can use to control devices remotely. However, these tools will help you manage your mobile device or organize it through your computer. Okay, that's it, guys! I hope you enjoyed this article on how to use Chrome Remote Desktop on Android and find it helpful. I hope this guide helped you! Please share this with others.








Leave a Reply.