The minimum requirement for video calls on WhatsApp is Windows 10 64-bit version or higher installed on your computer. To make WhatsApp video calls on a Windows 7 PC, you need to download Android emulators.
How to Make a WhatsApp Video & Voice Call on PC?
WhatsApp is unbeatable for keeping in touch with friends and family and having audio and video conversations on your computer. In addition to its smartphone app, Whatsapp also offers a desktop application that enables you to use the app on a computer to make WhatsApp video & voice calls.
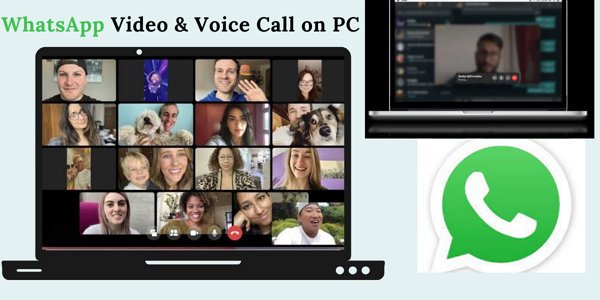
The WhatsApp desktop app provides an entirely different experience than WhatsApp web, which has limited features. In this article, we will provide you with an easy-to-follow guide on how to make a WhatsApp video or voice call from your PC.
- Part 1: Requirements of Making WhatsApp Video & Voice Call on PC
- Part 2: WhatsApp Desktop Video Call
- Part 3: WhatsApp Web Video Call
- Part 4: How to Make a WhatsApp Voice Call on Desktop?
- Part 5: How to Switch Between Voice and Video Calls on WhatsApp Desktop?
- Bonus: WhatsApp Video Call on Mac
- Part 7: FAQs about WhatsApp Video & Voice Call on PC
Part 1: Requirements of Making WhatsApp Video & Voice Call on PC
WhatsApp is famous for its minimal requirements for not only creating an account but also initiating communication within seconds all over the world.
1. Supported System Version
If you want to use the WhatsApp calling feature, you need Windows 10 64-bit version 1903 or higher installed on your computer. Simultaneously the requirement for MAC users is macOS 10.13 or newer for the WhatsApp video calling feature.
You must allow WhatsApp access to the microphone and camera on your computer to use it. Moreover, If your Laptop does not have a built-in webcam, you will need an external webcam to enjoy video calls on WhatsApp.
2. System Settings
WhatsApp Desktop supports video calls, so you can use the following steps to place or receive them:
- Your computer and phone must have a stable internet connection.
- You must allow WhatsApp access to the microphone and camera on your computer to use it.
- You'll need an audio output device (preferably headphones), microphone, and camera connected to your computer for calls.
Part 2: WhatsApp Desktop Video Call
WhatsApp has finally rolled out video calling for desktop users after adding the feature for mobile users back in 2016. The update, now available for Windows and Mac users, lets you make one-on-one or group video calls with up to four people.
To make a video call on WhatsApp desktop, open a chat window and click on the video call icon. You'll then be connected with the person or people you're calling, and you can start chatting away. The video quality is good, although there can be a slight lag depending on your internet connection.
1Make a Video Call
To make a WhatsApp video call on a computer, you'll need to follow these steps:
Install the latest version of WhatsApp on your computer. You can download it from the WhatsApp website.
Open WhatsApp on your computer and log in with your phone number. You'll receive a verification code via SMS or phone call, which you'll need to enter to complete the login process.
Once you're logged in, you'll see your contacts list. You can start a video or voice call by clicking on the video or phone icon next to the name of the person you want to call.
You'll need to allow WhatsApp to access your camera and microphone to make a video call. Click "Allow" when prompted to do so.
To end the call, tap on the red hangup button or press the "Esc" key on your keyboard.
![]()
That's it! You should now be able to make WhatsApp video calls on your computer or laptop.
To initiate an individual video call, you can click on the video icon next to the name of the person you want to call. WhatsApp will need permission to access the camera. The call will begin once you allow it. Unfortunately, WhatsApp does not offer group calls from desktops, so users must use Android emulators to make group calls.
2Answer a Video Call
The moment you receive an incoming video call, a pop-up window will appear on your screen.
A green button with an Accept sign is on the pop-up window.
Tap on it to Answer a WhatsApp video call on the desktop.
Users can decline the call by clicking on the red sign.
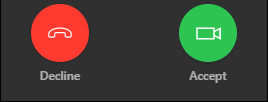
3WhatsApp Desktop Video Call Not Working On Windows 10/11
If there is an issue causing the WhatsApp desktop video call not to work on Windows. Take a look at these points:
- Get the latest WhatsApp version.
- Check if the microphone, camera, and speakers are working fine.
- Check if WhatsApp can access your camera and microphone.
- Ensure you have a strong and stable internet connection and that your computer and phone are connected.
Part 3: WhatsApp Web Video Call
Most people use WhatsApp on their web browsers, such as Chrome. It is a different version of WhatsApp with limited features compared to mobile and desktop applications.
1Can You Video Call on WhatsApp Web?
No, You can't make a video call on WhatsApp Web because WhatsApp Web does not support video calling, so users need to download the WhatsApp desktop app or use another solution.
2How to Video Call on WhatsApp Web Using AirDroid Web?
Are you tired of constantly switching between your phone and computer to make WhatsApp calls? Here's what you need! AirDroid Web's remote control feature offers the ultimate solution for making WhatsApp voice and video calls on your web browser. With AirDroid Web, you can easily connect your phone to your computer and use all of your phone's features, including WhatsApp, directly from your web browser. This means no more juggling multiple devices or finding a way to use WhatsApp on your computer.
AirDroid Web makes it easy to initiate WhatsApp video calls on your web browser and provides a seamless and hassle-free experience. You can connect your phone and computer with a few clicks and make video calls quickly and conveniently.
Set up WhatsApp on your computer using AirDroid Web by following these simple steps:
Access your AirDroid account through the AirDroid Personal App. You can download the AirDroid Personal app from AirDroid's website or Google Play Store. Ensure permission is allowed by following the instructions.
Now visit AirDroid Web and sign in to the same AirDroid account.
Connect by pressing the Control button. You can access and use WhatsApp on your computer within seconds of establishing the connection.
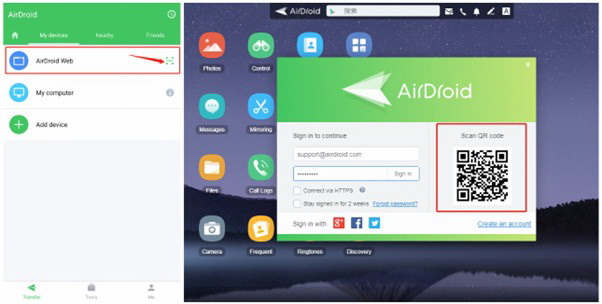
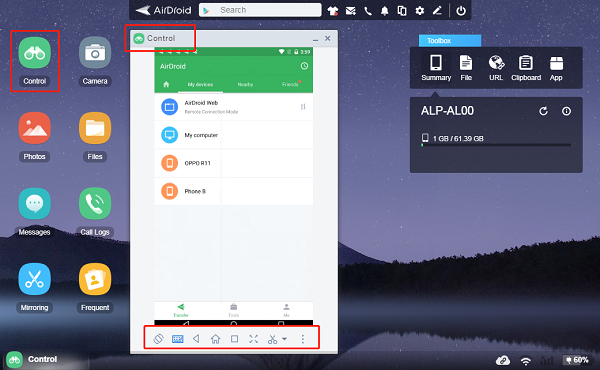
Now you can make voice and video calls on your web browser and view your WhatsApp conversations. The option to create groups is also available, along with setting notifications.
Part 4: How to Make a WhatsApp Voice Call on Desktop?
WhatsApp calls are convenient because they're free and easy to make, and you can even make calls to people who don't have WhatsApp. Quickly make WhatsApp voice calls on your desktop by following these simple steps:
To make a WhatsApp voice call on your desktop, you'll need first to install the WhatsApp desktop app.
Once the app is installed, please open it and enter your contact number to create a WhatsApp account.
Then, find the contact you want to call.
To make a voice call, you can click on the phone icon next to the name of the person you want to call. The call will start automatically.
![]()
Voice calls on WhatsApp can be accepted or declined like video calls. An incoming voice call will trigger a pop-up window on your screen. A green button with an Accept sign is located on the pop-up window. Tap on it to Answer a WhatsApp voice call on your desktop, Or tap on the red button with a Decline sign to close the voice call.
Part 5: How to Switch Between Voice and Video Calls on WhatsApp Desktop?
If you're using WhatsApp on your desktop, you may wonder how to switch between voice and video calls. Luckily, it's a pretty easy process. Here's a quick guide on how to do it.
If you're using WhatsApp on your desktop, you may wonder how to switch between voice and video calls. Luckily, it's a pretty easy process. Here's a quick guide on how to do it.
Step 1: First, open WhatsApp on your desktop and start a voice call with someone as soon as the call is accepted.
Step 2: You'll see a button in the call window that says "Camera."
Step 3: Just click that button. The voice call will switch to a video call if your contact accepts the switch.
Step 4: While on a video call, tap or select, which will notify the person on the video call that you've turned off the camera. After the contact turns off the camera, the call will switch to a voice call.
Bonus: WhatsApp Video Call on Mac
The WhatsApp video call feature was recently rolled out to Mac users so they can use the WhatsApp messaging app on their Mac to communicate with their contacts over video calls.
Now, Mac users can use WhatsApp to connect with their friends and family from anywhere using an internet connection, just like they do on their iPhones. The video call feature is easy to use and offers a high-quality video and audio experience. Check these simple steps to make a video call on WhatsApp for Mac.
1Make a WhatsApp Video Call on Mac
Step 1: Open the latest WhatsApp app on Mac. And login to our account.
Step 2: Tap on a contact to start a video call.
Step 3: Hit the camcorder or phone icon to make a video call.
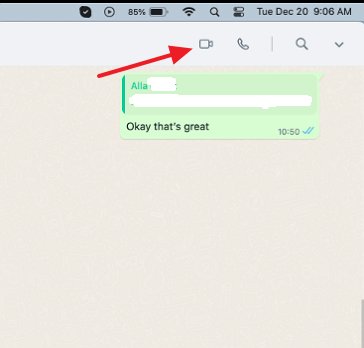
2WhatsApp Desktop Video Call Not Working On Mac/Macbook
There could be a few reasons why WhatsApp video calls are not working on your Mac or MacBook. Here are some steps you can try to troubleshoot the issue:
- Make sure you use the latest WhatsApp version on your MacBook. You can check for updates by going to the App Store and clicking on the "Updates" tab.
- Check that your Mac or MacBook meets the minimum system requirements for running WhatsApp. MAC users require macOS 10.13 or newer for the WhatsApp video calling feature. You can find these requirements on the WhatsApp website.
- Ensure your internet connection is stable and fast for video calls. You can test your internet speed by using an online speed test tool.
- Restart your Mac or MacBook and try making a video call again.
- If you are using a VPN (Virtual Private Network), try disabling it and see if that helps.
- If you use a third-party firewall or antivirus software, try temporarily disabling it and see if that resolves the issue.
- If none helps, you can uninstall and reinstall WhatsApp on your Mac or MacBook.
Wrapping Up
Making WhatsApp video & voice calls on PC is a fantastic way to stay connected with your friends and family. As discussed, WhatsApp's web version does not offer most features, such as voice or video calling, but PC users don't need to despair since they can use AirDroid web instead.
Part 7: FAQs about WhatsApp Video & Voice Call on PC
No, in WhatsApp web, users cannot initiate a video call, but they can get the AirDroid web services to do so.
Most likely, you haven't updated your WhatsApp application, or your internet connection is weak.
Step 1: Launch the WhatsApp application app on your desktop.
Step 2: Using your phone, scan the QR code in WhatsApp three dots menu > phone > Settings > Linked Devices > Add a Device).
Step 3: Head over to the chat with the person you wish to call. And click on the call icon.
However, WhatsApp web (WhatsApp for Chrome) isn't compatible with video calls. A web-based solution such as AirDroid web is ideal for this purpose.
In order to share the screen in WhatsApp PC effectively, you need a third-party service.
WhatsApp has recently expanded its group video calling feature to 32 users on both iOS and Android.







Leave a Reply.