[2025 Full Guide] How to Enable Windows Remote Assistance
Windows Remote Assistance is a tool that allows someone to help you with your computer from another location. It lets them see your screen and control your computer to fix problems.
Quick Steps to Invite Support Through Remote Assistance
- Search for Remote Assistance in the Start menu.
- Click Allow Remote Assistance in the results.
- Click Invite someone you trust to help you.
- Send email or use Easy connect to initiate invitation.
- Once the other party has confirmed acceptance of the assistance, you can see and control its screen.
Read on for more detailed steps to invite support and offer support through Windows Remote Assistance
How to Invite Help Via Windows Remote Assistance
Here we will introduce how to invite someone to help you troubleshoot your computer issues via Windows Remote Assistance step by step and atatch screenshots.
Before start, you have to adjust the settings to allow someone to connect to your computer through Remote Assistance. Below are the steps to change the settings:
- Step 1. Go to Settings > System > About and click Advanced System Settings.
- Step 2. From there go to the Remote tab and check the box next to the Allow Remote Assistance connections to this computer option.
- Step 3. Click Advanced to set more Remote Assistance settings, such as the maximum amount of time that your invitations remain active. Then click OK.
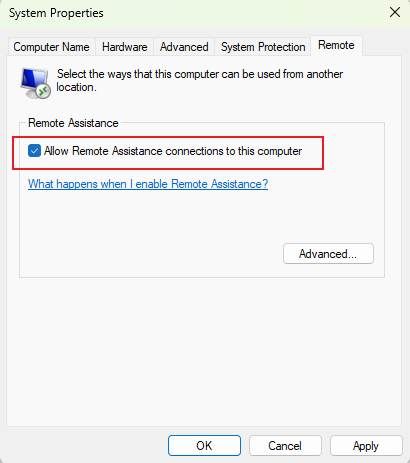
To get help via Windows Remote Assistance, you need to follow these steps:
- Step 1. Type remote assistance in the search bar and click the Invite someone to connect to your PC and help you, or offer to help someone else setting option that appears.
- Step 2. On the new window, select Invite someone you trust to help you from the two options.
- Step 3. Then, you will see three options to share the invitation. You can save the invitation as a file, send it as an email, or use Easy Connect. If you’ve previously used Easy Connect, then you must simply select your helper’s name. If you choose to save the invitation, you must save the file named “Invitation.msrcIncident” and then share it with your helper.
- Step 4. Once you do that, you will receive a password. Give that to your helper to establish the connection.
- Step 5. When your assistant clicks on the invitation you have sent them and types the password, you will be asked to allow the connection. Click Yes to continue.
- Step 6. If your helper requests full control of your computer, click Yes to grant it.
- Step 7. Once you have completed the session, click Stop Sharing.
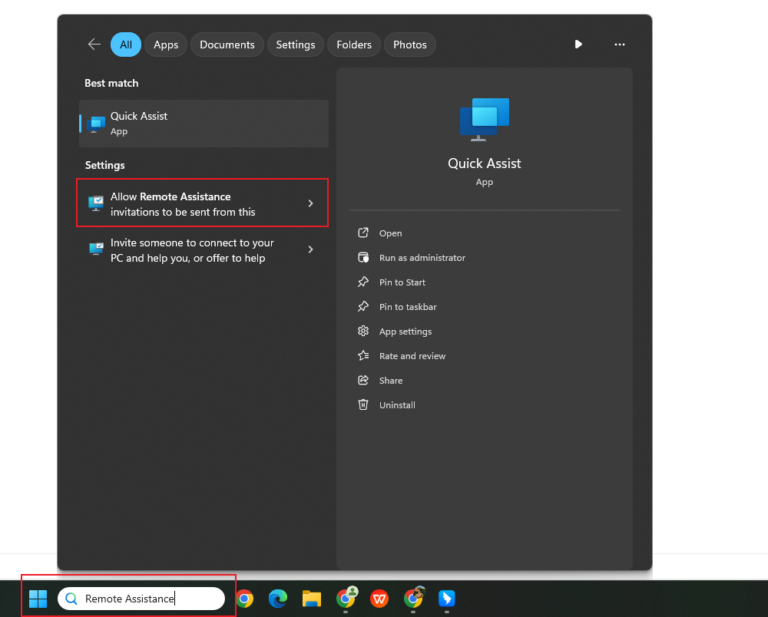
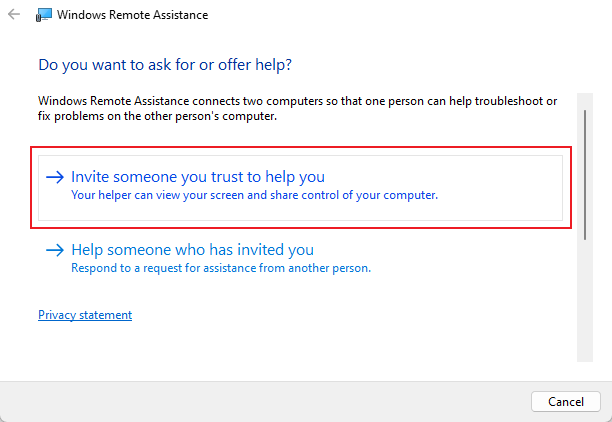
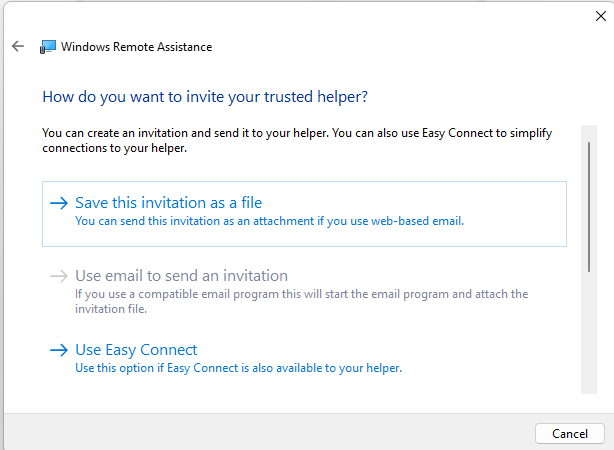
How to Provide Help Via Windows Remote Assistance
These steps are for giving help to someone with Microsoft Remote Assistance:
- Step 1. Find the Invite someone to connect to your PC and help you, or offer to help someone else setting option by searching in the search bar.
- Step 2. Select the Help someone who has invited you option.
- Step 3. Connect to the computer according to the way you have received the invitation:
If you are using Easy Connect, select the contact’s name.
If you have received the invitation via email, launch the app that will be attached to the email.
If you have received a file, then click the Use an invitation file option and select the file. - Step 4. On the new window, type the password that the user requesting help will provide you.
- Step 5. Once you have access to the computer, you can request control by clicking the Request control button. Wait for the user to permit it.
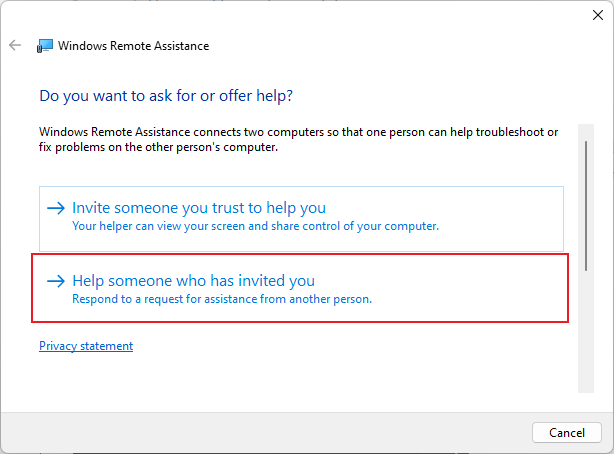
How to Enable Windows Remote Assistance via Command
If you are using the Server Edition or Professional Edition of Windows, you can create a shortcut command to enable remote assistance. Below are the steps:
- Step 1.Press Win + R and enter gpmc.msc, then press Enter.
- Step 2.Create a group and add the members that you want to grand permissions for providing remote assistance.
- Step 3.Navigate to Computer Configuration > Administrative Templates > System > Remote Assistance .
- Step 4.Double-click Offer Remote Assistance.
- Step 5.Click the Enabled radio button near the top. In the Permit remote control of this computer section click the Show... button.
- Step 6.In the Show Contents add the group created.
- Step 7.In the Show Contents add the group created.
- Step 8.Link the GPO to the OU that contains your workstations.
- Step 9.Create a shortcut with this command: %windir%\system32\msra.exe /offerra
- Step 10.Execute this command and then enter the name of the remote computer. As soon as the remote computer accepts the remote assistance in the pop-up window, you can start controlling his computer remotely.
How to Solve Remote Assistance Black Screen Issue
Some users have reported that when UAC pops up, or the remote pc presses CTRL+ALT+DEL, your screen will go black. Also some experienced users come up with the solution:
GP Polices > Security Settings > Local Policys > User Account Control. Allow UIAccess applications to prompt for elevation without using the secure desktop
But note that there might be some security risks.
What Is the Difference Between Remote Assistance and Quick Assist?
| Feature | Remote Assistance | Quick Assist |
|---|---|---|
| Best For | IT support and troubleshooting | Quick and informal help |
| Introduced In | Windows XP | Windows 10 |
| Connection | Invitation file or password | 6-digit code |
| Features | Chat, pause sharing | Annotation tools |
| Ease of Use | Complex for some users | Simple and intuitive |
| Security | Configurable with policies | Internet-dependent |
Best Solution for Windows Remote Assistance
If you need a more convenient way to collaborate remotely, or need to access and control your computer remotely, then we recommend AirDroid Remote Support. With a 9-digit code, you can connect two computers remotely in seconds. And it also provides features like text chat, voice call and file transfer to help you get or provide remote support.
And it also works well in remotely accessing Android devices. You can give or get remote support on Android devices with features like gesture tutorial and AR camera. And ArDroid Remote Support has industry-leading security techniques. You don't need to worry about any security risks.
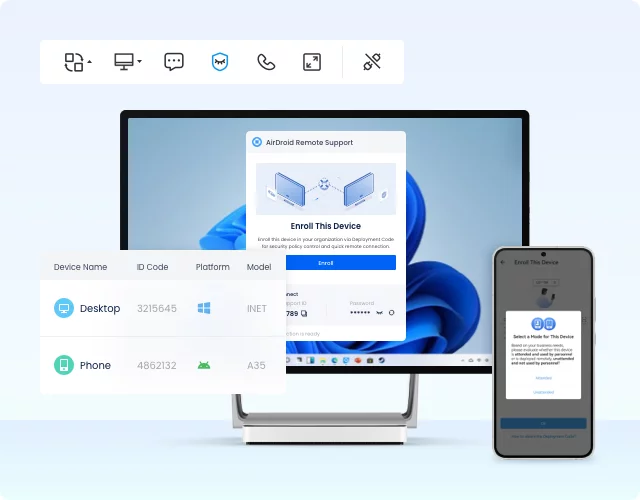
Key Features of AirDroid Remote Support
- Real-time Screen Sharing: You can view the screen of remote devices in real time.
- Fully Remote Control: You can fully remote control Windows and Android devices.
- Easy to connect: You can connect to the remote devices via 9-digit code in seconds.
- Attend and Unattended Devices: Whether the remote devices are attended or unattended, you can easily remote access them.
Wrapping Up
The Remote Assistance Windows 10 app makes it easy for you to get and send help to a remote user. Follow the steps we have explained above to establish the connection. If, however, you want to find another dependable tool for remote support, try AirDroid Remote Support. This app allows you to access your devices quickly and intuitively.









Leave a Reply.