How to Fix Quick Assist "A Referral Was Returned from the Server"?
Quick Assist is a built-in Windows utility that allows you to control a remote Windows computer over the internet. However, many users are reporting the Quick Assist “a referral was returned from the server” error while trying to run the app.
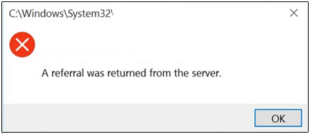
Mostly, it triggers because of insufficient permissions to install or open certain applications. However, there can be other factors at play, leading to “a referral was returned from the server” error. Let’s delve into the most practical solutions to fix this problem for all the applications.
Reasons for This Error
It’s difficult to figure out the exact reason for the “a referral was returned from the server” error. But generally, it occurs due to:
App Issues: There can be a minor bug in the Quick Assist app (or the application you’re trying to run). Updating or re-installing the app can fix it.
Permission issues: If the app doesn’t have the necessary administrator permissions, it can result in the “a referral was returned from the server” error.
User Account Control (UAC) Issue: Misconfigured UAC settings can hinder the communication between your computer and the referral server.
How to Fix A Referral Was Returned from the Server
Quick Fixes to Try
Try the below solutions to quickly troubleshoot the problem:
- Uninstall and re-install Quick Assist.
- Restart your computer.
Overview of Solutions
- Update UAC settings Adjust the UAC setting to "Never Notify." It's a temporary fix and you need to re-enable it after troubleshooting the issue.
- Grant Administrator privileges Give Quick Assist the administrator permissions.
- Tweak Registry Editor Set the values of two options; ValidateAdminCodeSignatures and EnableUIADesktopToggle to 0 in
- Disable related Group policy Tweak the settings of the related Group Policy option in the Local Group Policy Editor.
- Uninstall Windows update Remove the faulty Windows update file from the Control Panel settings.
- Perform system restore Create a system restore point to revert your computer to a state before the problem occurs.
- Use the Quick Assist alternative Get assistance from AirDroid Remote Support to secure remote access to any Windows PC from anywhere.
Solution 1: Update User Account Control Settings
The first tweak you should perform is to disable the User Account Control (UAC) from the Control Panel. It’s a very basic step that takes just a few seconds to execute as shown in the steps below:
Step 1: Go to the Control Panel and click User Accounts.
Step 2: Next, select the “Change User Account Control settings” option.
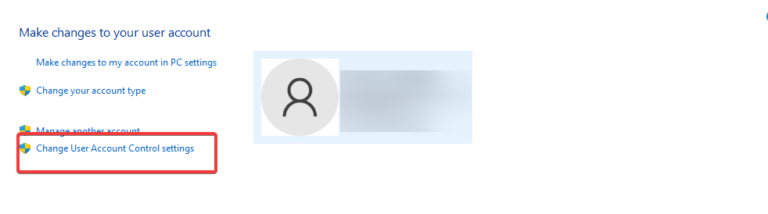
Step 3: Drag the slider down to “Never Notify” and hit Ok.
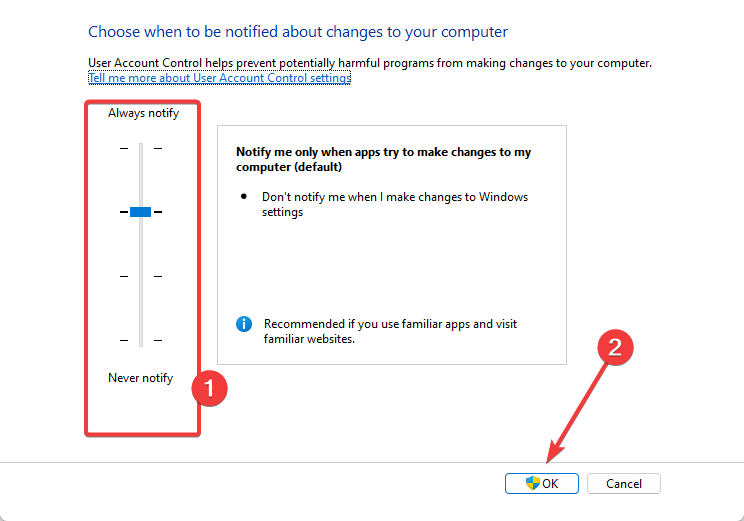
Note: How User Account Works
- When Never Notify: It disables the UAC and you don’t get any notification when installing application an app or making changes.
- When Always Notify: UAC will show a prompt every time you try to install an app or make changes. The background is frozen until the user responds.
Solution 2: Grant Administrator Permissions
One key reason for the “a referral was returned from the server” error is the unavailability of administrator privileges. To address this, you need to grant the administrator permissions to the target application – in this case, Quick Assist.
To do that:
Step 1: First, open Command Prompt and run the below command:
net user administrator /active:yes Step 2: Now, restart your computer.
Step 3: Right-click the Quick Assist launcher (or the problematic application) and go to its Properties.
Step 4: Under the “Compatibility” tab, hit “Change settings for all users”
Step 5: Now, tick the “Run this program as an administrator” option and hit Apply.
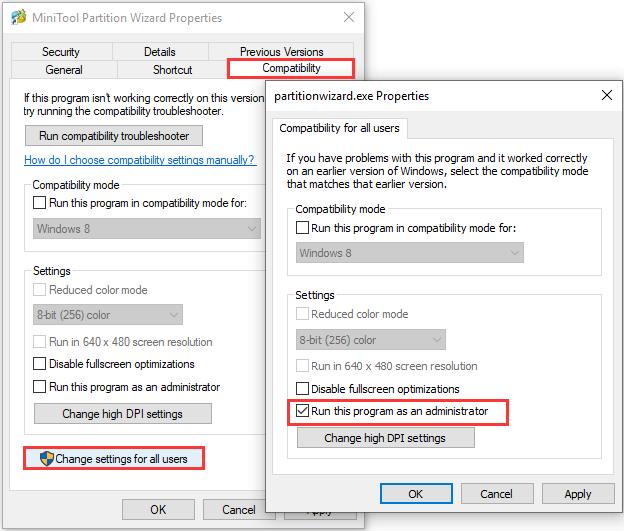
Solution 3: Tweak Admin Values in Registry Editor
If the same “a referral was returned from the server” error pops up while using other apps as well, it warrants changes in the Registry Editor. This fixes the issue for all applications including Quick Assist.
Here are the steps you need to follow:
Step 1: Press Windows + R keys simultaneously to open the Run dialog. Type in regedit and hit Ok.
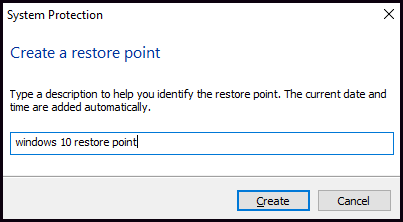
Step 2: Here, navigate to the following path:
HKEY_LOCAL_MACHINE\SOFTWARE\Microsoft\Windows\CurrentVersion\Policies\System
Step 3: Now, double-click the ValidateAdminCodeSignatures option and set its value to 0.
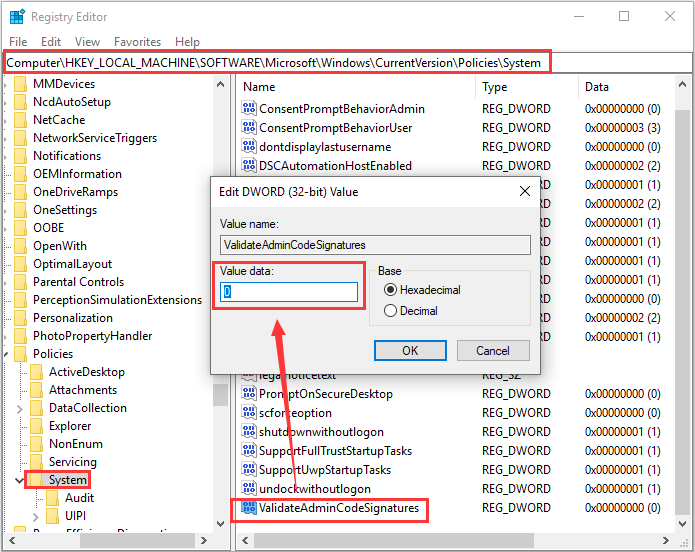
Step 4: Similarly, double-click EnableUIADesktopToggle and set its value to 0 as well.
Step 5: Click Ok to save changes and restart the machine and check if the issue is resolved.
Solution 4: Disable the Related Group Policy Settings
Several users on Reddit reported that disabling the relevant group policy option has resolved the problem. It might also work for you to fix the Quick Assist “a referral was returned from the server” error.
Note: If the Group Policy Editor is not available on your Windows version (for Windows Home users), jump to the next solution.
Step 1: Open Run and type in gpedit.msc to open Policy Editor.
Step 2: Navigate to the below path:
Computer Configuration / Windows Settings / Security Settings / Local Policies / Security Options
Step 3: Now, double-click the “User Account Control: Only elevate signed and validated executables” option and set its settings to “Disabled.”
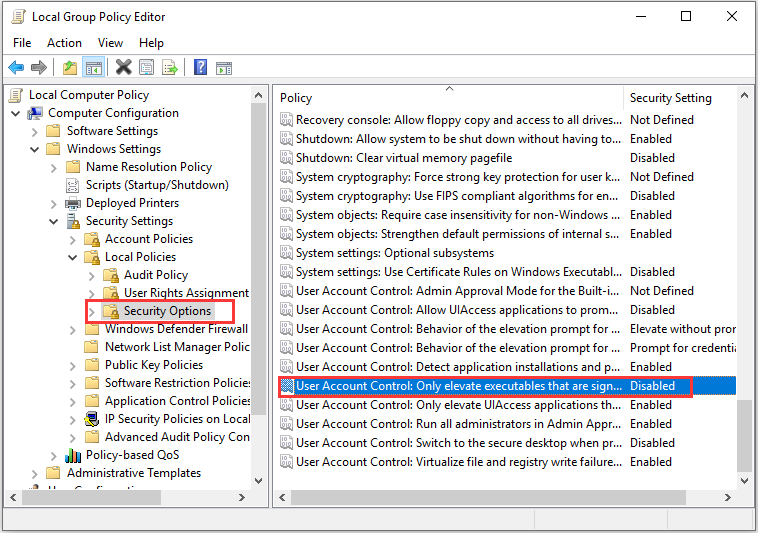
Step 4: Click Ok to save changes.
Fix 5: Uninstall Faulty Windows Update
Has “a referral was returned from the server error” occurred after installing certain Windows updates? If yes, there might be a faulty update file that you need to remove from the PC.
For that:
Step 1: Head to Control Panel > Programs > Programs and Features.
Step 2: Here, click “View installed updates” to open up the list of installed updates.
Step 3: Look for and select the recently installed update, and click Uninstall.
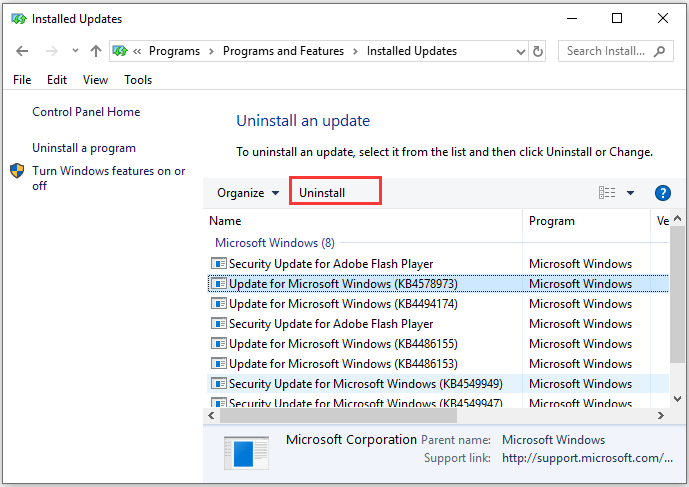
Once it’s completely removed, restart your computer and try to launch Quick Assist again.
Fix 6: Perform A System Restore
If none of the above solutions has resolved the error “a referral was returned from the server”, time to restore the system. It reverts your system to a state before the error has emerged. The steps are simple as demonstrated in the below instructions:
Here are the steps to do that:
Step 1: Search for “Create a System Restore Point” in the search tab and open it.
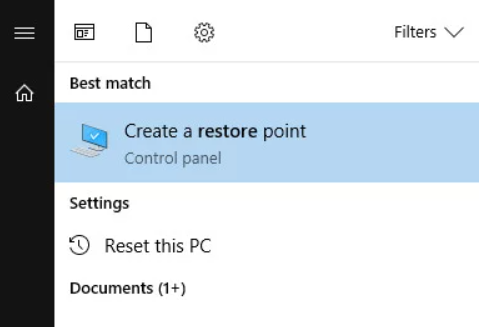
Step 2: On the System Restore Windows, open the Protection Settings and ensure it’s enabled on the drive associated with the system.
Step 3: If it’s disabled, click the Configure option to enable it.
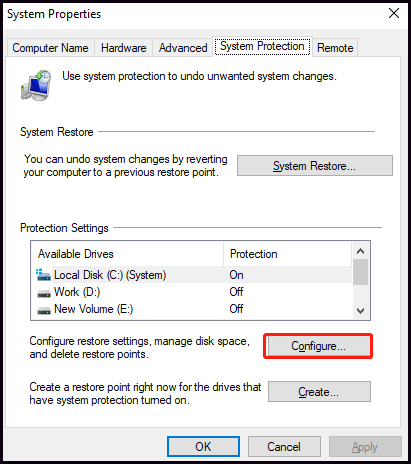
Step 4: Now, select the system drive and hit “Create” to proceed. Wait for the process to finish.
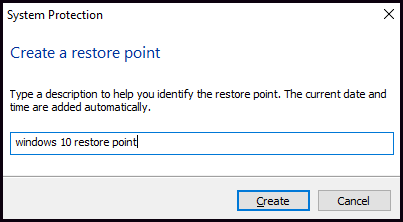
Note that the system restore doesn’t affect your personal files, but it might remove the programs or drivers installed after the restore point.
Bonus: Best Program to Access Remote Windows with 100% Efficiency
Fed up with constant errors when using a remote-control application like Quick Assist? Enhance your efficiency in managing remote Windows PCs with AirDroid Remote Support. The program requires a few clicks to connect to all the systems in your workplace, featuring low latency and real-time collaboration.

It empowers admins to secure access to unattended devices to keep smooth workflow, even when users are unavailable. On top of that, the added security layer with a black screen on the controlled device guarantees utmost privacy.
Why AirDroid Remote Support
Unlike Quick Assist, AirDroid extends its reach to iOS and Android devices as well, enabling admins to stay connected from anywhere. Moreover, it offers tons of advanced functionalities, like file transfer, screen sharing, voice chat, device permissions control, and so on.
This helps enterprises streamline collaboration and remote customer service tasks. With its both attended and unattended remote access, AirDroid has a great utility in the personal environment.
FAQs
Q1: How do I uninstall Quick Assist?
To uninstall Quick Assist on a Windows PC:
Go to Settings > Apps > Installed apps > Quick Assist. Here, click the three-dots icon in front of it and hit Uninstall.
Q2: What’s the best alternative to Quick Assist to access remote Windows PCs?
Use AirDroid Remote Support to access and control multiple remote PCs effortlessly. It is feature-rich and more efficient than Quick Assist.
Final Remarks
This article provides a comprehensive guide on how to fix a “referral was returned from the server” error. The solutions include enabling the administrative privileges, tweaking the settings of Policy Editor and Windows Registry, and uninstalling a faulty update.
After resolving Quick Assist “a referral was returned from the server”, re-enable UAC and set it to a moderate level. It’s best to rely on AirDroid Remote Support to access and control remote Windows PCs with better efficiency.
It is feature-rich, super-easy to use, and offers multiple premium plans to meet the varying needs of the users.





Leave a Reply.