- Real-Time Fast Support
- All-around Remote Access & Remote Support Solution for Enterprises & Personal
- Always-On Unattended Remote Access
- Lightweight Remote Management
- Messaging & File Transfer
- AR Camera
5 Efficient Ways on How to Securely Access Your MacBook Remotely?
Are you struggling to access your MacBook while on the go? Do you find it frustrating to troubleshoot issues or share your screen without being physically present?
Remote access to your MacBook can be a game-changer, allowing you to manage files, assist others, and maintain productivity from anywhere. You can connect to your MacBook anytime, anywhere.
Let’s explore some methods to access your MacBook remotely, including built-in features and reliable third-party applications.
How to Access Mac Remotely + Securely?
Accessing your Mac device remotely is simple and efficient. But you must ensure that this remote access is secure to protect your personal data and sensitive information.Whether you're working from home, traveling, or just need to check on things from afar, these solutions will help you stay connected. Some practical ways to do so include:
1 Remote Login Using Secure Shell (SSH)
The Remote Login feature is a secure method to access your Mac from another device, using SSH (Secure Shell) or SFTP (Secure File Transfer Protocol). Unlike remote management, which provides full control over the Mac's screen and system, Remote Login focuses on command-line access via the Terminal.
You connect remotely with enhanced security through the following steps:
- Step 1.Open System Settings. Click the Apple Menu (top-left corner of your screen), and select System Preferences. Go to Sharing, then select Remote Login.
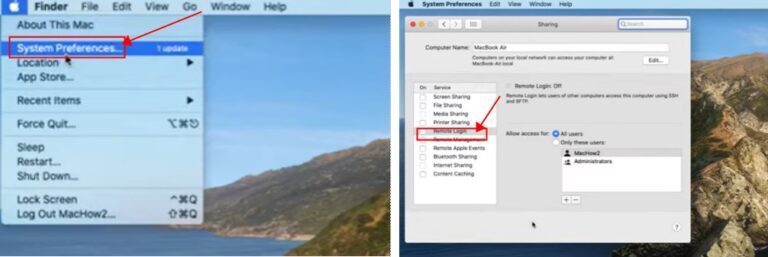
- Step 2.Check the box for Remote Login. You’ll receive a prompt with the information: "To log in to this computer remotely, type: ssh yourusername@youripaddress."
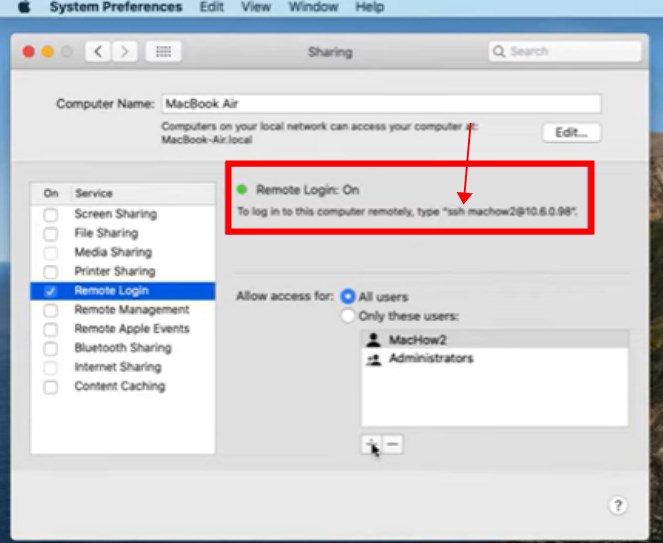
- Step 3.Note down the username and IP address provided, as these will be necessary when connecting remotely.
- Step 4.You can also control access by allowing All Users or limiting it to specific users by clicking the "+" sign to add the chosen user.
Once you've enabled remote login, you can securely access your Mac from a different device:
- Open Terminal: Search for Terminal (via Spotlight or your Applications folder), and launch the app.
- Enter the SSH Command: Type the command: “ssh usernameofmac@ipaddressofmac”.
- Replace usernameofmac and ipaddressofmac with the exact details from the Remote Login screen.
- Upon entering the command, the Terminal will prompt you to verify the connection. Once confirmed, you’ll be securely connected to your target Mac.
The Remote Login feature supports SFTP, allowing encrypted file transfers between your Mac and the remote device.
For an added layer of security, you can use a VPN. It ensures your connection is encrypted, minimizing the risk of data interception during remote sessions.
2 Apple Remote Desktop
To enable remote management on Mac, first, you need to set up a user account through the following steps:
- Step 1.Click on the Apple menu in the top-left corner of the screen.
- Step 2.Select System Preferences.
- Step 3.Go to the User and Groups.
- Step 4.Click Add Account.

- Step 5.Authenticate using your admin credentials.
- Step 6.Choose the Account Type (Standard, Administrator, etc.).
- Step 7.Enter the new user’s Full Name, Account Name, and Password.
- Step 8.Click the Create User.

- Step 9.Note down the Account Name and Password for future use during the remote access setup.
Now, to enable remote management:
- Step 1.On your Mac, click the Apple menu> System Preferences > Sharing.
- Step 2.Turn on Remote Management.
- Step 3.Enable any of the following options:
- Show Remote Management status in the menu bar.
- Allow anyone to request permission to control the screen.
- Allow VNC viewers to control the screen using a password (you will need to set a password if this option is enabled).

- Step 4.Under Allow access for, select from the following:
To allow all users with accounts on your Mac to access: Choose All users, click Options, turn on the permissions local users can perform, then click OK.
To restrict access: Choose Only these users, click the Add button, select users who can access your Mac, and click Select.
- Step 5.Click Done. You can also specify certain permissions for users based on your interest.

3 Access Macbook with AirDroid Remote Support
AirDroid Remote Support is an excellent third-party alternative for accessing your MacBook remotely. It offers a user-friendly interface and allows you to view your Mac's screen in real time, perfect for troubleshooting or accessing files on the go.
The tool also supports instant messaging between the connected devices, making communication seamless during remote sessions. With its file transfer capabilities, you can easily send or receive files between your devices securely.

You just need to download AirDroid on both devices and sign in. Then, generate a connection code from your Mac and enter it on your device for remote access.
For added security, AirDroid Remote Support uses end-to-end encryption to protect data, ensuring privacy while accessing your Mac. It's a reliable and versatile solution, ideal for those who prefer flexibility and ease of use outside of Apple's built-in tools.
4 Access Files From iCloud
If you need quick access to your MacBook’s files remotely but don't require full control over the desktop, using iCloud is a secure option. With iCloud, your documents, photos, and other files are synced across all your Apple devices.
You can access them from any other device through the following steps:
- Step 1.First, go to System Settings> Apple ID > iCloud.
- Step 2.Enable iCloud Drive, ensuring that your important folders (such as Documents and Desktop) are selected to sync to iCloud.
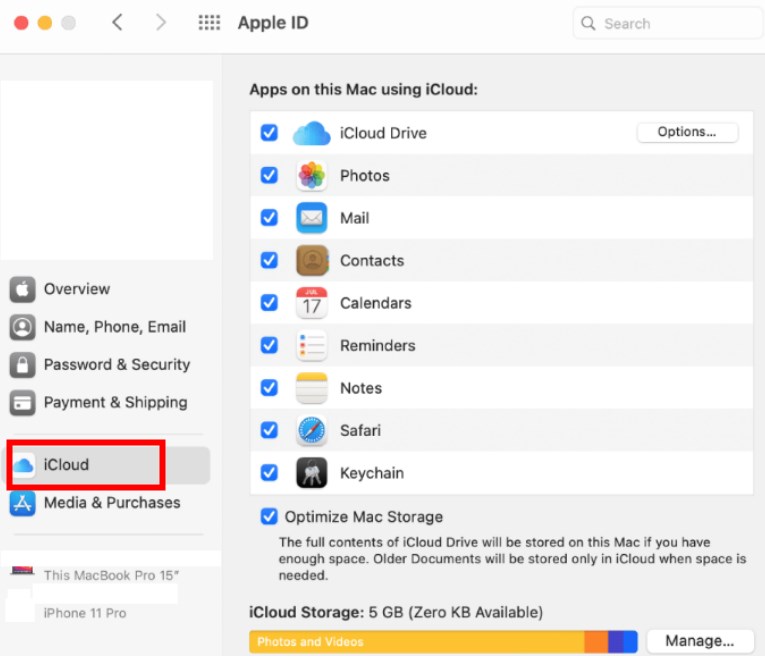
- Step 3.You can now access your files from iCloud.com or the Files app on any iOS device. Simply log in with your Apple ID to browse or download the files stored in iCloud Drive.
Ensure that your Apple ID has 2FA enabled for an extra layer of security when accessing your files remotely. Regularly check your sharing permissions if you're collaborating on files stored in iCloud. Only grant access to trusted individuals.
5 Access by Screen Sharing
Screen sharing allows you to remotely control your Mac from another Mac, letting you see the desktop, open applications, and control the device as if you were sitting right in front of it. The steps include:
- Step 1.Click on the Apple Menu in the top-left corner of your desktop.
- Step 2.Go to System Preferences> Sharing > Screen Sharing.
- Step 3.Open Spotlight by pressing Cmd + Space and search for Screen Sharing.
- Step 4.Enter the Apple ID of the Mac you wish to connect to. If the Mac is already listed in your Contacts, it will auto-fill, allowing you to select and initiate the connection.
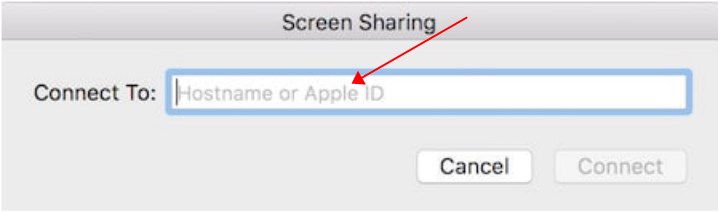
- Step 5.Your Mac will display a notification, awaiting approval from the other user to accept the screen-sharing request.
- Step 6.You can control the type of access allowed—whether it's screen sharing only or full remote control.
Keep in mind that screen sharing is exclusive to Apple devices, meaning it won't work with Windows computers. Also, screen sharing may become laggy or slow, especially on poor internet connections. For smoother performance, consider a dedicated remote desktop app.
FAQs
Conclusion
Accessing your MacBook remotely offers flexibility and convenience, whether you're troubleshooting issues, managing files, or collaborating from afar.
Using built-in tools like Screen Sharing, Remote Login, and third-party apps such as AirDroid Remote Support simplifies the process, allowing seamless access across devices.
Whether you're a tech enthusiast or just need a quick solution, get secure and efficient remote access to your MacBook. Enhance your productivity no matter where you are!

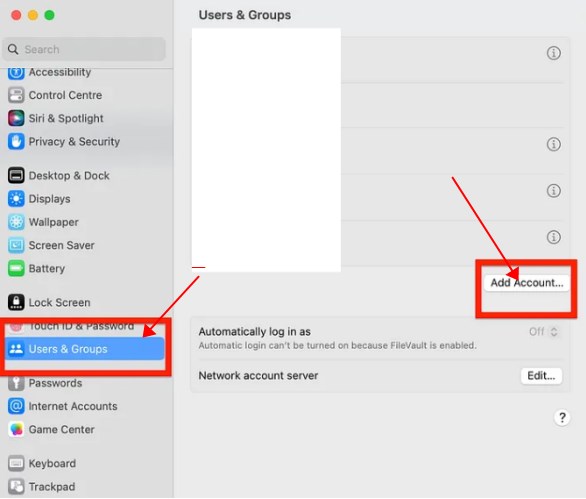
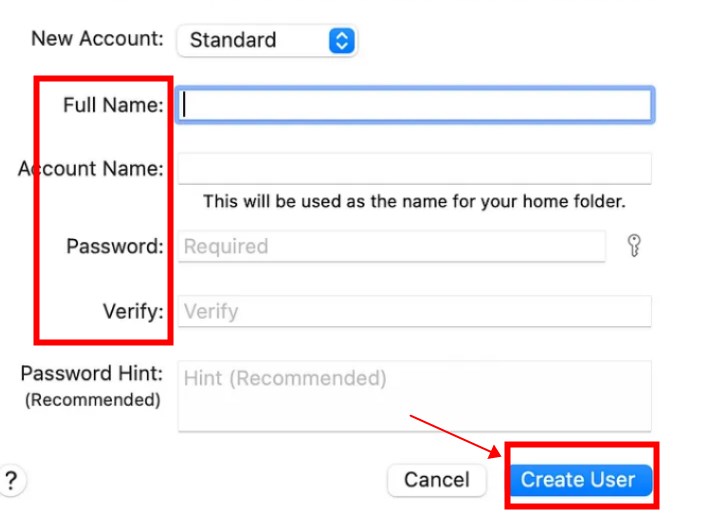
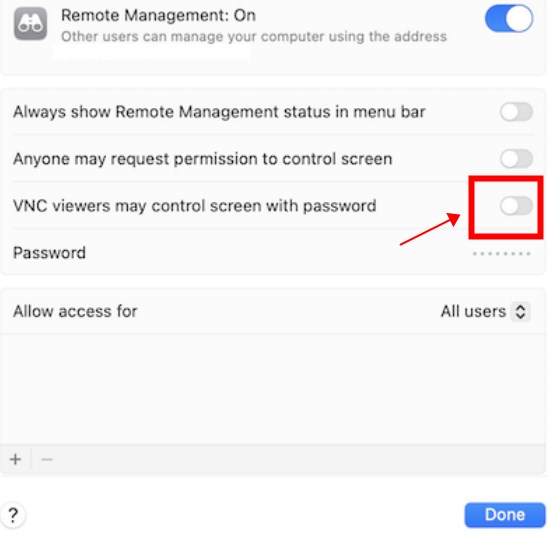
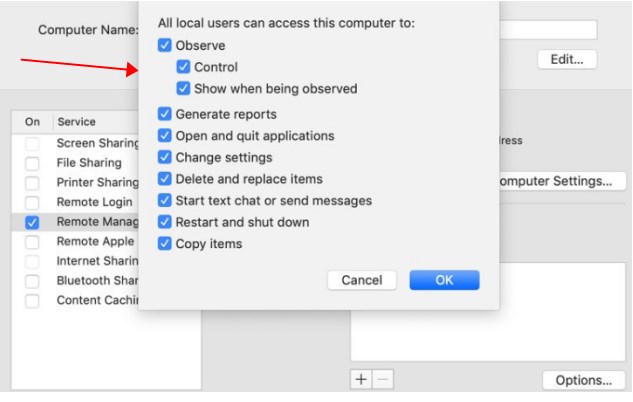




Leave a Reply.