Quick Fix: Allow This Device to Wake the Computer Greyed Out
“I want to allow my Bluetooth devices (mouse & keyboard) to wake the computer from Sleep Mode. In the device manager, the option in the properties to allow it to wake the computer is grayed out.”
If you wish to wake up the computer from sleep via a mouse or keyboard, the “Allow this device to wake the computer” option must be enabled. But what if this feature is greyed out? This will also lead to Wake-on-Lan not working or waking up Windows from sleep.
But fret not. Let us walk you through a handful of solutions to fix “allow this device to wake the computer greyed out” on Windows 10/11.
Key Takeaways
Below are the simple methods you can implement to resolve this issue:
1. Adjust Power Plan settings in the Control Panel. Check Details
2. Uncheck the option that puts “USB ports to asleep.” Check Details
3. Customize the BIO settings. Check Details
4. Add the value “SystemRemoteWakeSupported" with a DWORD of 1 in Registry Editor. Check
5. Uncheck the ghosted mouse and keyboard devices in Device Manager. Check Details
6. Update all the outdated mouse, keyboard, and network drivers. Check Details
7. Select the (Rx and TX Enabled” option in the NIC settings. Check Details
8. Install the Windows updates. Check Details
Part 1: Why Allow This Device to Wake the Computer Greyed Out
If the mouse or keyboard is not waking up the computer from sleep or the option is greyed out, the possible reasons include:
- Incorrect BIOS settings
- Outdated network, keyboard, or mouse drivers
- Power settings configuration issues
- Not installing the Windows updates
- Technical issues or bugs in your PC or a third-party app running in the background cause conflicts.
There can be other factors at play, leading to this error. However, the solutions outlined in this guide have proven to be successful and hopefully, will work for you as well.
Part 2: How to Fix Allow This Device to Wake the Computer Greyed Out
Work your way down the list until you troubleshoot the Windows 11/10 not waking up from sleep
Solution 1: Configure Advanced Power Settings
The first thing you should do when “allow this device to wake the computer greyed out” is to check the power settings. Improper or faulty power settings can cause LAN not waking up the computer from sleep.
Now, here are the steps you should follow:
Step 1: Search for power settings and select the “Power and sleep settings” option.
Step 2: On the right side under Related settings, click “Advanced power settings.”
Step 3: Choose the preferred plan and click “Change plan settings.” On the next page, hit “Change advanced power settings.”
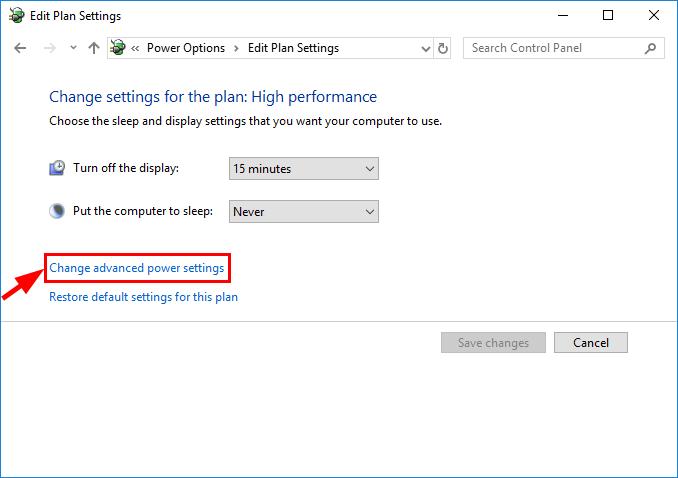
Step 4: Expand “Sleep” and set “Allow hybrid sleep” to off and “Allow wake timers” to enable.
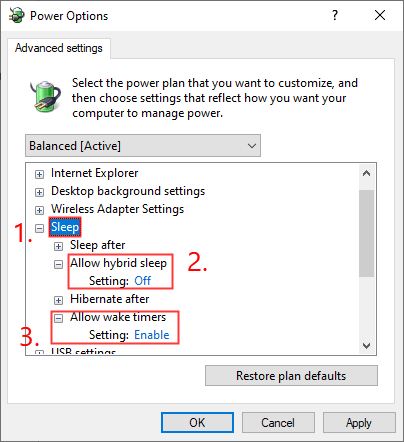
Step 5: Click Apply and restart your computer.
Solution 2: Prevent USB Ports from Going Asleep
If the computer doesn't wake up from sleep with the mouse/keyboard or Wake-on-LAN, confirm the USB ports are not disabled when the computer is asleep. To do that:
Step 1: Head to Device Manager and expand USB drivers.
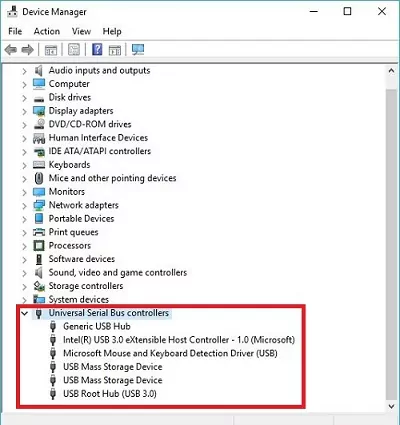
Step 2: Double-click any driver names as “USB Hubs” and go to the Power Management tab.
Step 3: Uncheck the option “prevent this port from going to sleep” or “Allow the computer to turn off this device to save power.”
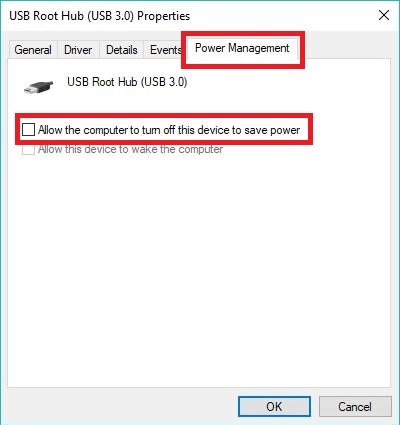
Solution 3: Check BIOS Settings
Misconfigured BIOS settings can trigger the “allow this device to wake the computer greyed out” error. Make sure all the necessary permissions are granted in the BIOS by following the below steps:
Step 1: Restart your computer and enter the F2 (or related keys) repeatedly to enter the BIOS.
Step 2: Expand the “Power Management” option and click “USB Wake Support.”
(If this option is not visible, click Advanced Settings > Wake up event Setup > Enable "Wake on USB device")
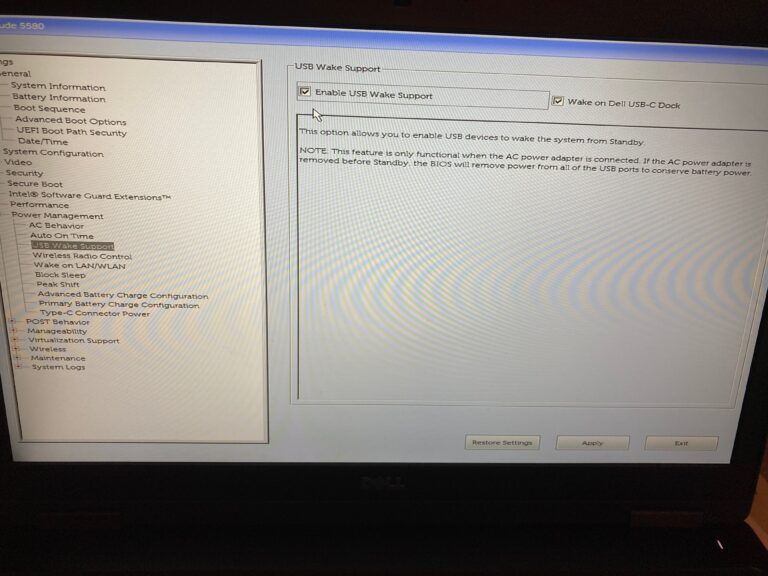
Step 3: Now, tick the “Enable USB Wake Support” option as shown in the figure.
Save the changes and exit BIOS. When the computer restarts, check if the “Allows this device” option is still greyed out or not.
Solution 4: Add the Registry Value
One easy way to resolve “computer won't wake up from sleep on LAN” is to adjust the Registry value settings. Here are the steps for that:
Step 1: Click Start at the bottom and search for “Registry Editor.” Open it.
Step 2: On the left tab, navigate to:
Computer > HKEY_LOCAL_MACHINE > SYSTEM > CurrentControlSet > Services > BTHPORT > Parameters.
Step 3: Here, right-click anywhere on the blank space and select New > DWORD (32-bit) Value.
Step 4: Add "SystemRemoteWakeSupported" with a DWORD of 1. Restart the PC after that.
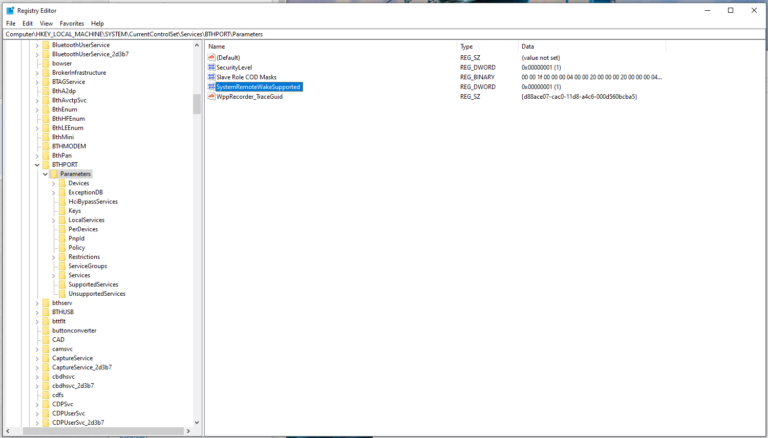
Solution 5: Unplug Ghosted USB Hubs
Sometimes, there are unnecessary “ghosted” USB connections that can interfere with the network connectivity of your PC. So, the next tip is to disable these connections through Device Manager. To do that:
Step 1: Open Device Manager and click “View” at the top bar.
Step 2: Tick “Show hidden devices” and hit Apply.
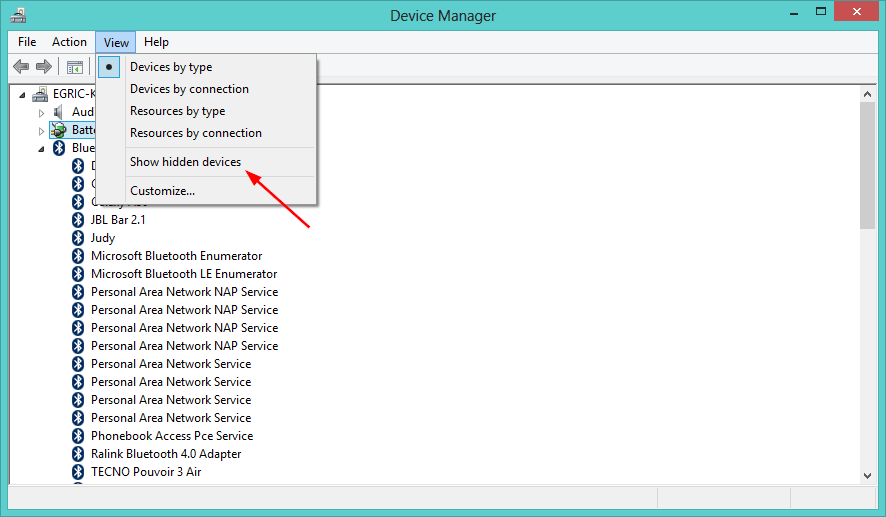
Step 3: Now, expand “Keyboards” and remove all the unknown connections. Do the same for Mouse.
Now, consider rebooting the device for the changes to take effect.
Solution 6: Update Mouse and Keyboard Drivers
The keyboard, mouse, or network drivers on your PC may be outdated or corrupt. If this happens, you might experience the problem of AnyDesk wake on LAN not working.
So, head to Device Manager, expand each Driver, and update the ones with a “Yellow mark.” Here are the detailed steps:
Step 1: Search for “Device Manager” on the search bar at the bottom and open it.
Step 2: Now, expand “Keyboard”, right-click the outdated driver (with a yellow mark), and choose “Update driver.”
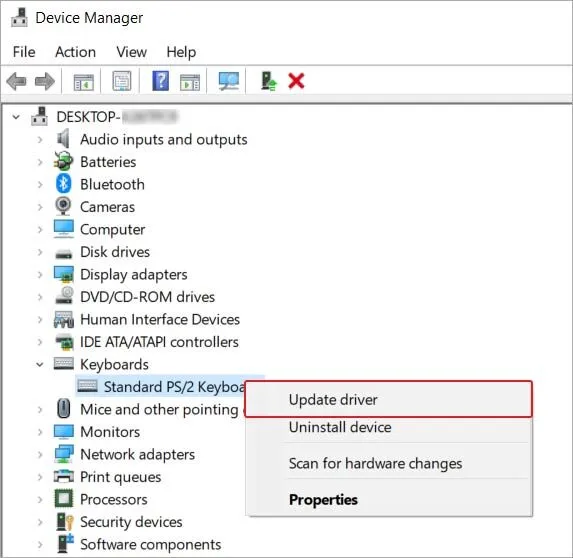
Step 3: Next, click “Search automatically for updated driver software” and follow the on-screen instructions to install any available updates.
Step 4: Repeat the same steps for Mice and Network drivers.
Note: If you’re finding it difficult to find and install the necessary drivers, take the assistance of Driver Easy. It scans and detects the right drivers for your computer and let you install them rather conveniently.
Solution 7: Configure NIC Settings
If the issue of “Wake on LAN Not Waking Up from Sleep” is not resolved, try tweaking the NIC settings. The procedure is fairly simple as demonstrated in the steps below:
Step 1: Go to Device Manager and expand the “Network Adapters.”
Step 2: Find and double-click the “NIC” option to bring up the Properties box. Click the “Advanced” tab
Step 3: Navigate to "UDP Checksum Offload (IPv4)" and select the "RX and TX enabled" option.
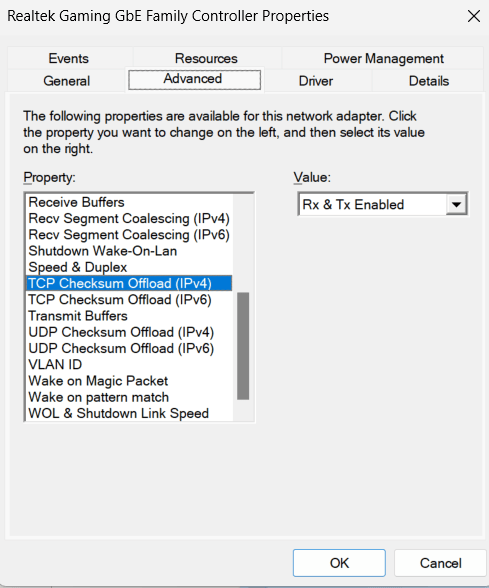
Step 4: Now, scroll down and enable these 3 options one by one: Shutdown Wake-On-Lan, Wake on Magic Packet, and Wake on pattern match.
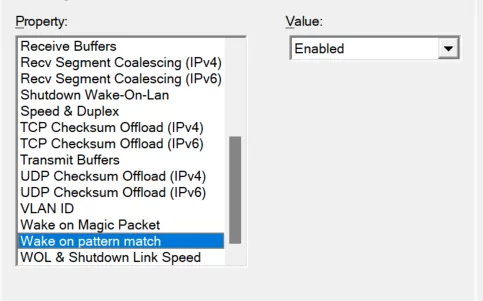
Step 5: Next, set the “WOL & Shutdown link speed" to 10Mbps. Click OK and restart your PC.
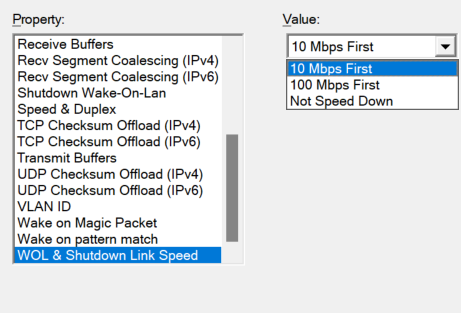
Solution 8: Check for Windows Updates
To install the pending Windows updates:
Step 1: Go to Settings > Windows Update > Check for Updates.
Step 2: Install all the pending updates and wait for the process to finish.
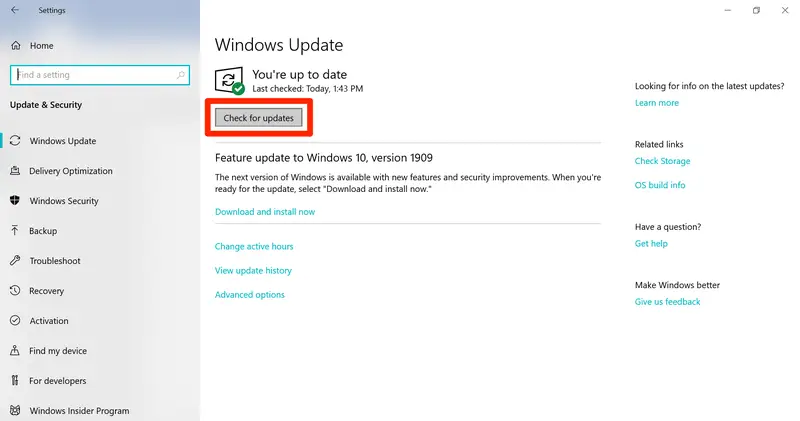
Once the computer restarts, the wake on LAN Wi-Fi adapter will work properly.
Editors’ Choice: Get Seamless Unattended Remote Access with AirDroid
If you’re tired of using tech-savvy tools to access and control your computer remotely, give AirDroid Remote Support a go. It is laden with stellar remote access features to give you complete control over the connected PCs from anywhere.
One key feature of AirDroid is “Unattended remote access” which allows users to remotely access and manage devices without authorization. This is particularly useful for someone requiring regular access to the devices, such as for IT support or remote working.
AirDroid hits the sweet spot when it comes to ensuring users' privacy. It enables you to access the remote device in “Black mode” to prevent passersby from peeking into what’s happening on the device.
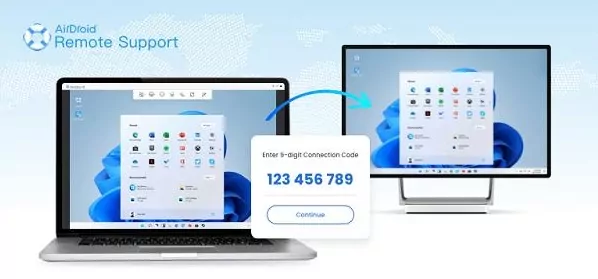
FAQs
Q1: How to fix “projecting to this pc greyed out”?
First, make sure your PC has the “Wireless Display” feature installed. If it’s still not working, update the “Network Adapters” drivers in the Device Manager as well as install pending Windows updates.
Q2: Why won’t my computer wake up from sleep mode on Windows 11?
If the computer is not waking up from sleep mode, factors like misconfigured power or network settings, outdated network, mice, or keyboard drivers, and pending Windows update are often the main culprits.
Final Remarks
This blog post has introduced 9 different ways to troubleshoot the allow this device to wake the computer greyed out error. Mostly, this issue relates to power options, USB or registry settings, outdated drivers, or Windows updates. So, apply the solutions to resolve it.
Besides, you can rely on AirDroid Remote Support to access remote PCs quickly from anywhere. Its “secure remote access” feature ensures top-notch privacy for users by putting a black screen on the remote device.
Feel free to ask any questions.






Leave a Reply.