How to Fix the Alt Tab in Remote Desktop Sessions
The Alt Tab shortcut is a vital tool for multitasking, allowing users to switch between windows seamlessly. However, when using Remote Desktop(RDP), many encounter the issue of Alt Tab not working a expected, disrupting workflow. Learn how to resolve the “Alt Tab not working RDP” problem can enhance your workflow, allowing you to navigate seamlessly between tasks and improve overall efficiency in remote environment.
Way 1. Modifying the Remote Desktop (RDP) settings
- Start your Windows virtual machine.
- In the search bar, type mstscand select Remote Desktop Connection.
- In the Remote Desktop Connection window, click Show Options.
- Navigate to the Local Resources
- Under the Keyword section, choose On the remote computer.
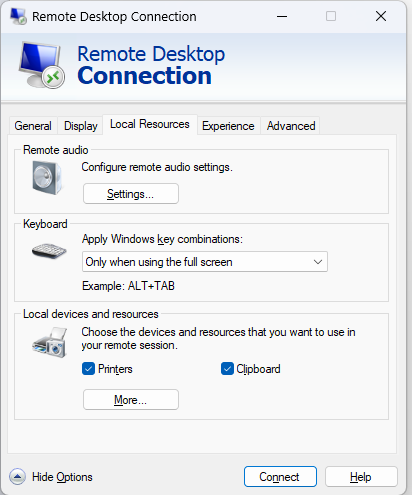
Once you’ve made these changes, connect to the remote computer and test the Alt+Tab key combination to switch windows the remote session.
Way 2. Check Your Keyboard is Working Properly
Sometimes, the issue might be caused by the keyboard itself. If the keyboard is damaged or not connected properly, it may result in Alt-Tab not working correctly. If you’re using a Bluetooth keyboard, make sure it’s properly connected. If it’s a wired USB keyboard, try unplugging and reconnecting it to ensure it’s functioning properly. If the keyboard still doesn’t work correctly, try replacing it to see if the issue persists.
Way 3. Reinstall Remote Desktop Software
If the above methods do not resolve the issue, try reinstalling the software:
- Tab Win+Rkeys to open the Run dialog box. Copy and paste the following uninstall string into the Run box, then click OK.
"C:\Program Files (x86)\RemoteDesktopSoftware\RemoteDesktopSoftware.exe" --uninstall
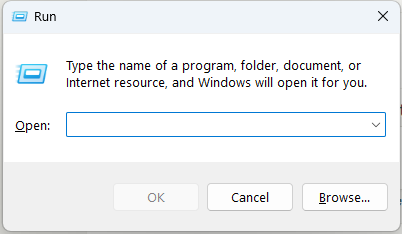
- Follow the on-screen instructions to complete the uninstallation process.
- Visit the official website to download the latest version of the software.
Way 4. Full-Screen Mode Configuration
To enable full-screen mode in your RDP session, follow these steps:
- In theRemote Desktop Connection(mstsc) windows, click on the Show Options
- Go to the Display Locate the Display Configuration slider and move it all the way to the right, selecting Large(Full Screen).
- Click Connectto establish your RDP session in full-screen mode.
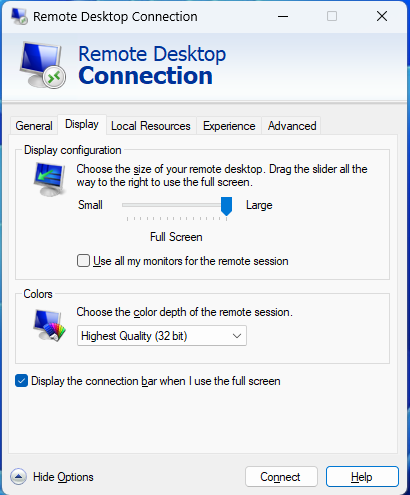
If you continue to experience keyboard-related issues in Remote Desktop sessions despite trying the mentioned fixes, it might be worth considering an alternative solution that avoids such problems altogether. AirDroid Remote Support software is a highly recommended option for seamless remote connections. It offers a user-friendly interface, robust performance, and reliable functionality without the common keyboard glitches encountered in other remote desktop tools.
Way 5. Manage Remote Tasks without Alt-Tab Keyboard Issues
AirDroid Remote Support focuses on offering a smooth, trouble-free experience without the common input or keyboard issues, making it ideal for both professional and personal use. With features such as remote screen sharing, quick file transfers, and real-time voice chat, AirDroid Remote Support is perfect for providing technical support, troubleshooting devices, or managing tasks remotely. Its ease of use and compatibility across platforms allow users to connect effortlessly, ensuring high productivity without the interruptions often encountered with RDP.

Conclusion
This article provides several solutions to fix the “Alt Tab not working” issue during Remote Desktop(RDP) sessions, which is crucial for smooth multitasking. This primary solution involves modifying the RDP settings to ensure the Alt Tab functionality works on the remote machine. If this solution fail, we recommends considering alternative software, AirDroid Remote Support offers a more reliable,user-friendly experience without the keyboard issues commonly encountered in RDP sessions.






Leave a Reply.