AnyDesk Missing Screen Capture Permission on Mac: How to Fix
🌟Time Saver
Precheck: You need to enable the necessary "Screen Capture" permission to AnyDesk.
Other Troubleshootings:
When trying to capture the screen with AnyDesk, you may encounter the error message stating: "Missing permission". It leaves you frustrated and desperately seeking a solution to fix it.
In this article, we have covered the workable solutions to solve the problem of "missing AnyDesk screen capture permission" on Mac.
Understanding the AnyDesk Screen Capture Permission Problem
If the "AnyDesk Mac missing screen capture permission" error pops up, it shows the software isn't authorized to record your Mac's screen yet. In case, you have already enabled the permissions, but the issue persists, the reasons include:
- Installing macOS updates might have altered the privacy settings.
- A bug in the system files of the AnyDesk app.
- A third-party security software conflicting with AnyDesk, ultimately blocking or disabling it.
- Sometimes, a random app on the Mac can bypass the function of AnyDesk to record the screen.
But regardless of the reason, we will help you get rid of the "AnyDesk macOS screen capture permissions" problem.
Grant AnyDesk Permissions for Screen Capture
Installing AnyDesk on a Mac alone isn't enough to access its features remotely from a device. This security measure ensures any unreliable website or third-party tool is not authorized to record the Mac's screen without your permission.
Via Configure Settings
Make sure you have granted the necessary "Screen Capture" permission to AnyDesk to be able to access it remotely.
Here's how to do that:
Step 1: On the Mac, click the configure icon within the AnyDesk app.
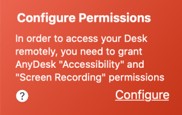
Step 2: Now, go to Security & Privacy > Privacy.
Step 3: Click Screen Recording. Add AnyDesk to the list to "trusted" applications to allow it to capture the screen.
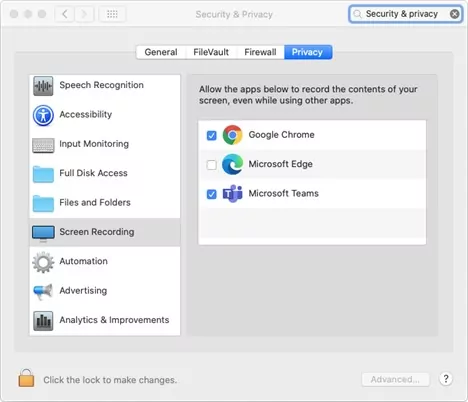
Step 4: Relaunch the AnyDesk app for the changes to take effect.
Now, try to capture the Mac screen remotely from the host device. Hopefully, you won't get the "AnyDesk Mac missing screen capture permission"error. But if the issue persists, refer to the next section.
Through Permission Profile
AnyDesk allows users to create different user profiles to access various functions of the app. If you have recently created a new user profile, it's likely that the permissions are not transferred to the new account.
Below are the steps to grant permissions to AnyDesk Permission Profiles:
Step 1: Click the gear icon in the AnyDesk app and select Settings.
Step 2: Go to Security > Permission Profiles. From the list, choose the profile you want to update.
Step 3: Click the "Screen Recording permission" by ticking the box next to it.
Step 4: Restart the app.
Fixes for AnyDesk Missing Screen Capture Permission
Here are various tips to restore the record screen functioning of the AnyDesk software. Be sure to try to check the problem after implementing each solution.
#1: Remove and Re-add Permissions
If this issue persists, try removing AnyDesk from all permission lists (Screen Recording and Accessibility), restarting your Mac, and then re-adding it back to these lists before restarting AnyDesk again.
#2: Uninstall AnyDesk and Remove "service.conf"
One official way to resolve the AnyDesk Mac screen capture permission is to reinstall the AnyDesk app. What you need to do is remove the app from the system first. To do that:
Step 1: Open Finder, navigate to Applications, and find AnyDesk.
Step 2: Right-click the app and select "Move to Trash."
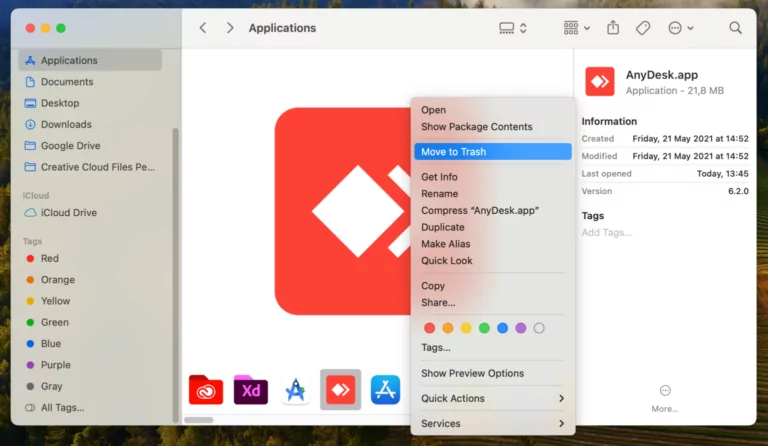
Step 3: Open Finder and click Go > Go to folder. Navigate to and delete the ~/.anydesk/ and /etc/anydesk/ folders. Both these include the "service.conf" file.
If you're using a custom client version of AnyDesk, delete the following folders as well:
~/.anydesk-ad_<prefix>/
/etc/anydesk-ad_<prefix>/
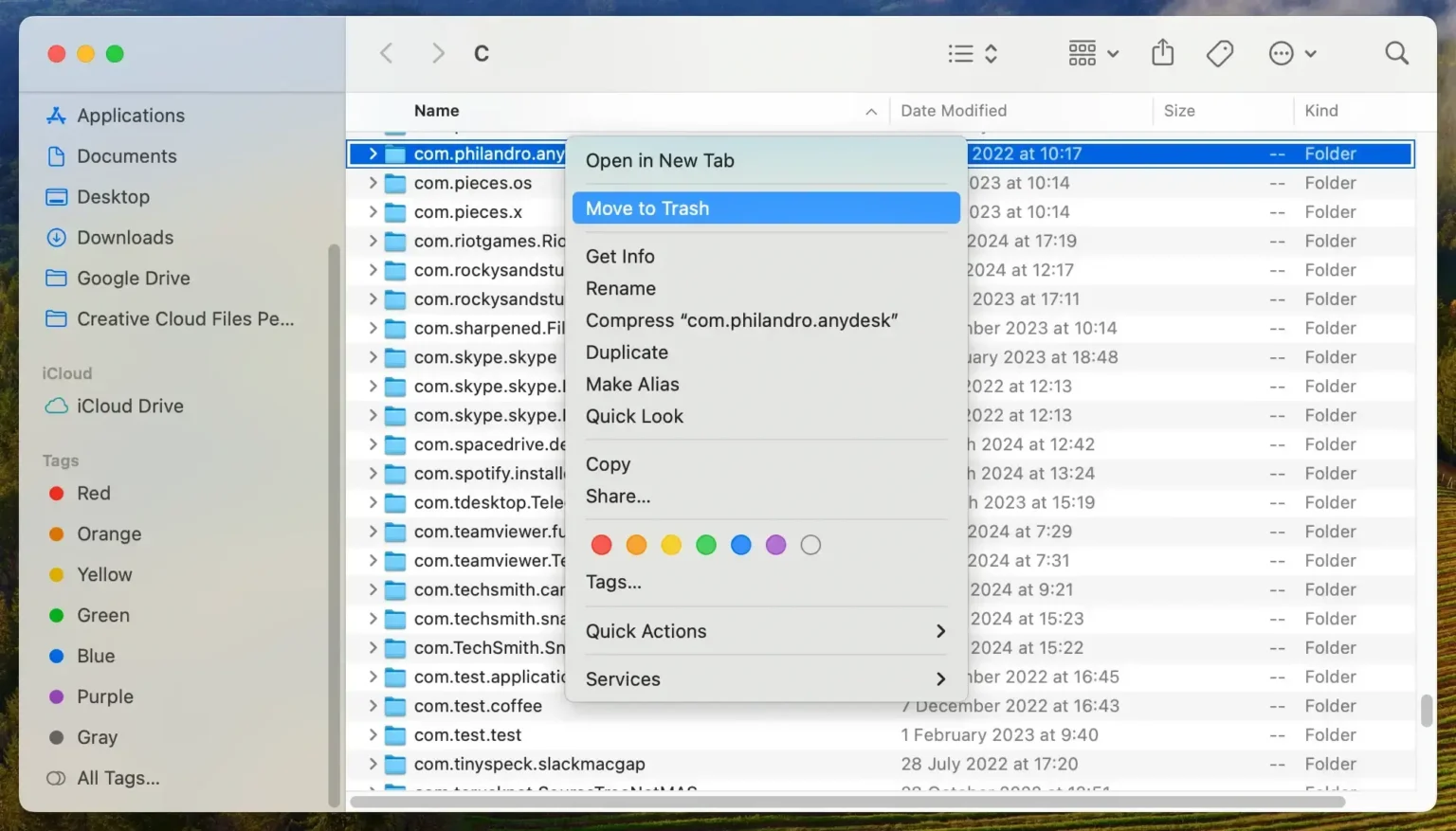
Step 4: Empty the Trash bin.
Step 5: Re-install the AnyDesk software and be sure to grant the Screen Recording permission in the settings.
#3: Disable Antivirus Program
It's very common for the antivirus program installed on the Mac to disable the screen capture authorization of AnyDesk. If this happens, you'll get the "AnyDesk macOS screen capture permissions" error.
This issue is easily resolved by temporarily deactivating the security programs on your Mac. Just open the antivirus program and disable it for some time. Chances are it will automatically fix the screen capture permission on the remote side on AnyDeskMac error.
Part 4: Alternative to AnyDesk to Manage Remote Devices
Want a solution that doesn't encounter permissions issues every time you want to access the device remotely? Try AirDroid Remote Support as a one-stop solution to remotely access and manage Windows and Android devices from your Mac. AirDroid Remote Support gives you complete control over the remote screen to carry out your tasks efficiently.
- Remote access & control Windows from Mac.
- User-friendly interface and industry-grade security.
- Enroll a device in "Unattended mode" to access it anywhere, anytime without authorization
- Provide timely support, improve remote work, and offer better client service.
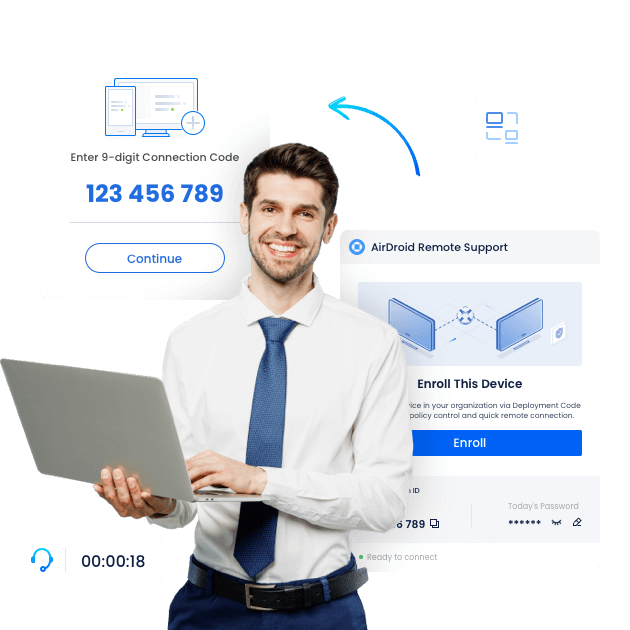
FAQs
Q1. How do I reset AnyDesk screen recording permissions on Mac?
From the Apple menu, go to Systems Preferences > Security & Privacy > Privacy. Select Screen Recording and remove the authorized apps from the list. Then, add the desired applications whom you want to give access.
Q2. Can I give admin access to AnyDesk?
Yes, you can. In the Action menu, click "Request elevation" to notify the remote user to accept the elevation.
Final Remarks
This article has provided various solutions to restore the AnyDesk functionality if the AnyDesk screen recording permission on Mac fails. This can be tackled by allowing the screen record authorization in Privacy settings, re-installing AnyDesk, or disabling antivirus programs.





Leave a Reply.