Troubleshooting Remote Display Server Not Supported on AnyDesk
"I downloaded AnyDesk on both my laptop and desktop and when I run it from one PC and try to connect to the other, I get the following error: "remote server display not supported e.g. Wayland." (---Ubuntu Discussion Platform)
If you're also troubled by the error: "display server not supported" when using AnyDesk, this article has you covered.
Overview of Solutions
1. Turn Off Wayland: You can disable Wayland in the GDM3 (GNOME Display Manager) custom configuration file.
2. Switch to Xorg/X11: Change the login server from Wayland to Xorg (or X11) on the end user device.
3. Update AnyDesk: Update the AnyDesk app to the latest version.
4. Disable Firewall: Give unrestricted permission to AnyDesk by disabling the firewall on Ubuntu,
5. Reinstall Server Packages Remove the display server packages from your machine using the terminal and install them again.
Check the Compatibility of AnyDesk
Before proceeding, make sure the AnyDesk software is compatible with the system you're trying to access remotely. Here are the Linux devices officially supported by AnyDesk:
- Ubuntu 18.04 and newer
- Debian 9 and newer
- Red Hat Enterprise Linux (RHEL) 7 and newer
- OpenSUSE 42/15
- Linux Mint 20 and newer
If your Linux machine is other than the one listed above, it's likely to encounter the "Ubuntu display server not supported AnyDesk" error.
Why is remote desktop software not working with Wayland?
The incompatibility between the remote desktop software and the Linux system is the leading cause of the "remote desktop software display server not supported" error. This is more common if you're using an advanced server protocol like Wayland, which provides an alternative to the traditional X.Org server.
In addition, the firewall settings or running an older version of AnyDesk are the potential factors for getting the "not supported" display message. But fret not as this issue is fairly easy to resolve.
Also Read:
Ways to Fix AnyDesk Display Server Not Supported
Implement the below solutions in the same order until your AnyDesk connection is running smoothly again.
Solution 1: Disable Wayland
Most users have verified have claimed that turning off Wayland removes the problem of "display server not supported on AnyDesk". As mentioned earlier, Wayland is an advanced server protocol that often doesn't connect with AnyDesk servers.
To disable it:
Step 1: Press "Ctrl + Alt + T" simultaneously to bring up the terminal window.
Step 2: Enter the below command:
sudo nano /etc/gdm3/custom.confIt will open the GDM (GNOME Display Manager) file with administrative privileges.
Step 3: Here, navigate to the [daemon] section in the file and Uncomment WaylandEnable=false by deleting the # at the beginning of the line.
Step 4: After that, you need to set up automatic login to streamline the login process. For that, uncomment (removing #) the two lines:
"AutomaticLoginEnable=true" and "AutomaticLogin=$USERNAME" by replacing the username with your actual name.
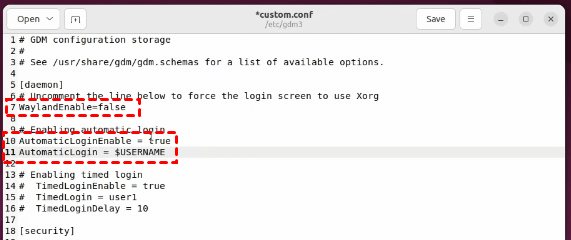
Step 5: Save the changes and reboot the server to allow the modifications to take effect.
Solution 2: Switch to Xorg from Wayland
Another proven method to troubleshoot the "display server not supported AnyDesk on Ubuntu" is to move to the Xorg system (also called X11) from Wayland. Ubuntu runs seamlessly on Xorg compared to Wayland.
Luckily, Ubuntu allows users to seamlessly switch between two options. Follow the below steps to proceed:
Step 1: First, restart your system.
Step 2: Once you reach the login screen, select "Ubuntu" or "Ubuntu on Xorg" option.
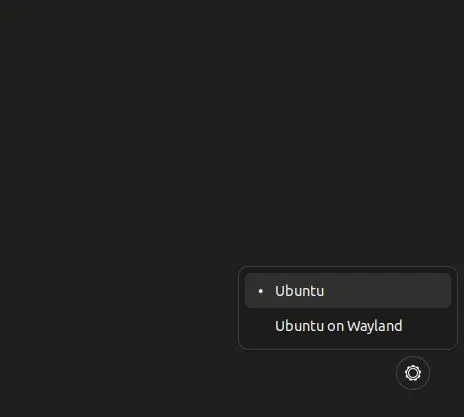
If this option doesn't appear the system logs you in automatically, disable the "Automatic Login" settings. For that:
Step 1: Open Settings from the App launcher and click "Users" on the left tab.
Step 2: Next, click Unlock at the top-right and enter your password.
Step 3: Here, disable the "Automatic Login" toggle
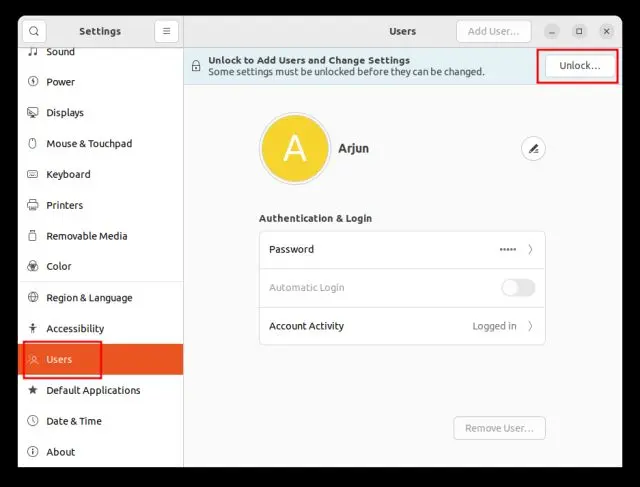
Now, restart your system and follow the above-mentioned steps to switch to Ubuntu on Xorg.
Solution 3. Update the AnyDesk Software
Running an outdated version of the AnyDesk app is often the culprit for compatibility issues with remote servers. It's recommended to update the app to its latest version as demonstrated in the steps below:
Step 1: Open the AnyDesk app.
Step 2: Click the "Three Horizontal Lines" at the top right corner and select Settings > Access.
Step 3: Now, tick the "Enabled - Main Channel (Recommended)" selected option to keep AnyDesk updated.
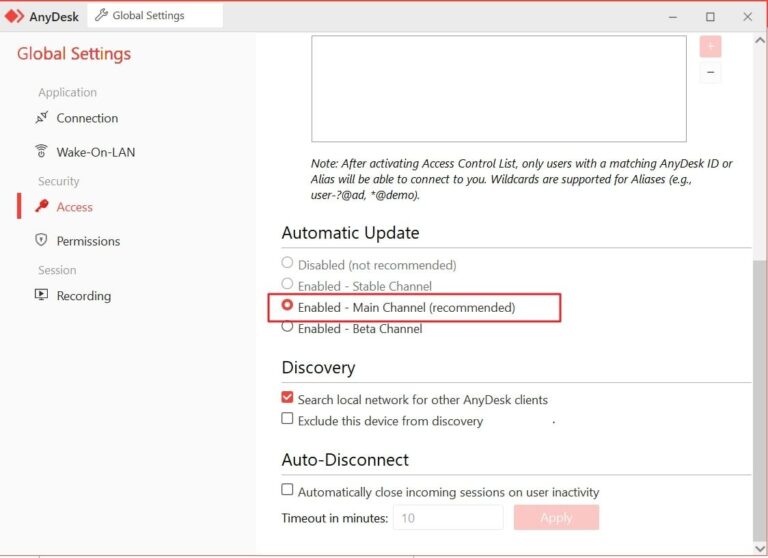
Alternatively, run the following commands in the terminal to check and update AnyDesk on Ubuntu:
sudo apt-get update
sudo apt-get install anydesk
Solution 4: Disable Firewall
Sometimes, the firewall restrictions can impede the connection with the remote server, leading to the "remote display server is not supported AnyDesk" error. The easiest way to confirm it is by disabling the firewall on Ubuntu.
To do that:
Step 1: Run the "sudo ufw status" command to check the firewall status.
Step 2: If it's shown as active, run "sudo ufw disable" to disable it.
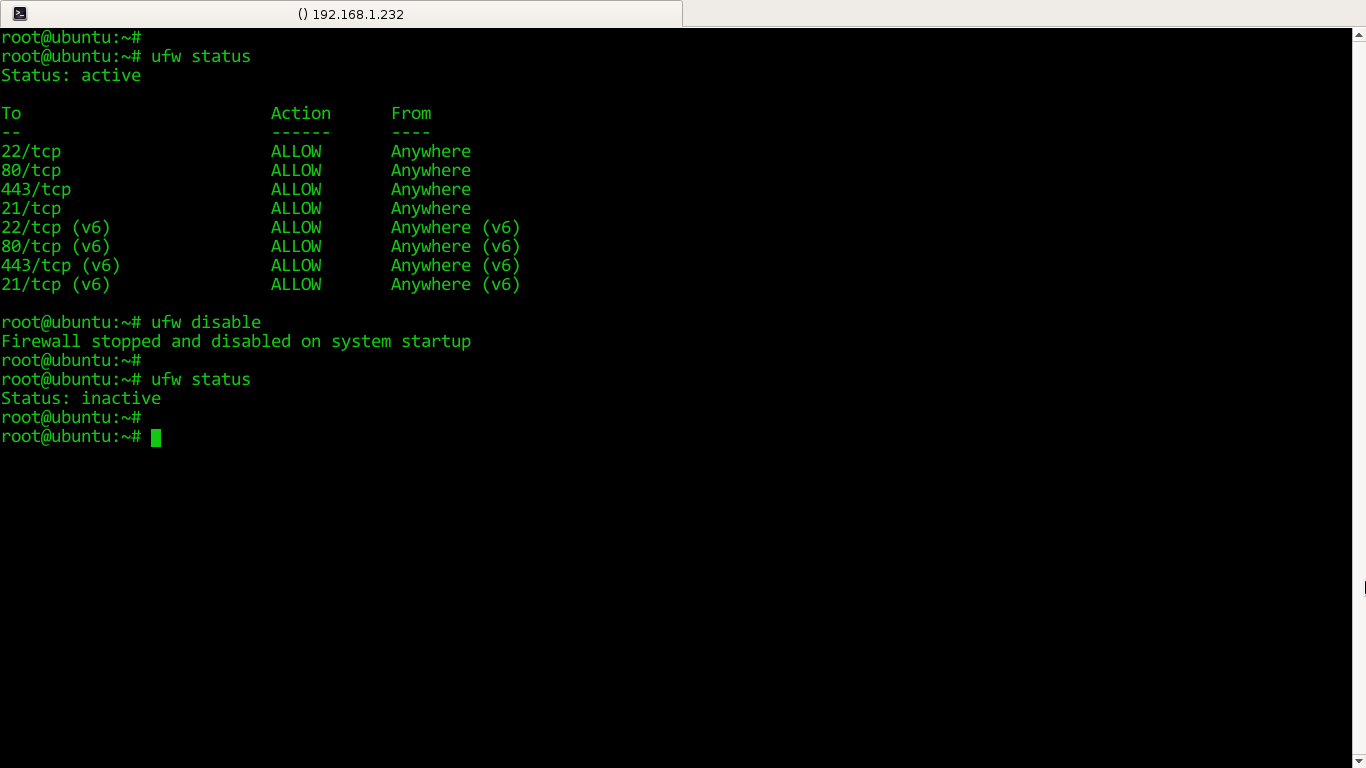
Now, again try connecting the AnyDesk to the remote server and check if the issue persists.
Solution 5: Reinstall Server Packages
If none of the above methods has worked for you, consider reinstalling the display server package on your Ubuntu.
The process entails uninstalling the packages from the system using the terminal commands followed by installing them again. This will take considerable time and effort and thus, it's suggested to use it as a last resort.
Bonus Tip: Best Anydesk Alternative to Try
Do you wish to securely access the remote PC without encountering any compatibility or "not supported" issues? Try using AirDroid Remote Support as a one-stop solution to access and control unattended Windows PCs and mobile devices from anywhere.

Key Features
- Lightweight and very easy to set up and operate.
- No freezing, lagging, or connectivity issues whatsoever.
- Offers a one-click procedure to connect to PCs and smartphones.
- Work in "Black Screen Mode" on the remote device to keep privacy from the passersby.
- Share screen in real time which helps a lot in collaboration and customer service activities.
FAQs
Q1: Why could I not connect to AnyDesk Ubuntu?
If you're not able to connect to AnyDesk on Ubuntu, check if your internet is working properly, At the same time, make sure all the ports required by AnyDesk are open. Generally, it uses the 80, 443, and 6568 Ports to access remote devices.
Q2: Does AnyDesk work on all Linux servers?
Unfortunately, AnyDesk doesn't support all Linux distributions. However, it works seamlessly on most Linux servers, including Ubuntu, Debian 9 and newer, OpenSUSE 42/15, Linux Mint 20 and newer, and RedHat.
Final Remarks
By implementing the aforementioned solutions, you can get rid of the AnyDesk display server not supportedissue. As this error occurs primarily because of incompatibility with Wayland servers, the best practice is to disable it or switch to Xorg.
Moreover, get assistance from AirDroid Remote Support to access remote PCs and mobile devices unattended without authorization. It is lightweight, easy-to-operate, and offers plenty of remote management, collaboration, and IT integration tools. Feel free to ask any questions.





Leave a Reply.