How to Master and Better Use AnyDesk Screen Sharing
In this digital world, the world has globalized through remote applications, whether for communication or business. In the hectic routine of today's age, it's impossible to gather all remote employees on one table. Screen sharing has become vital to facilitate remote collaborative teamwork smoothly.
The technology revolution has certainly introduced a variety of remote support tools, such as AnyDesk, which provides remote support via screen sharing. In this article, we will go over everything about AnyDesk screen sharing, including how-to guides. We will also recommend another reliable remote support tool featuring exceptional services in mobile device screen sharing.
What Is AnyDesk Screen Sharing
AnyDesk is a remote access software that provides remote support through screen sharing and is compatible with a wide range of operating systems. Distant users can view and monitor their colleagues' screens through their devices. It enables users to collaborate via audio and video calls and transfer files live.
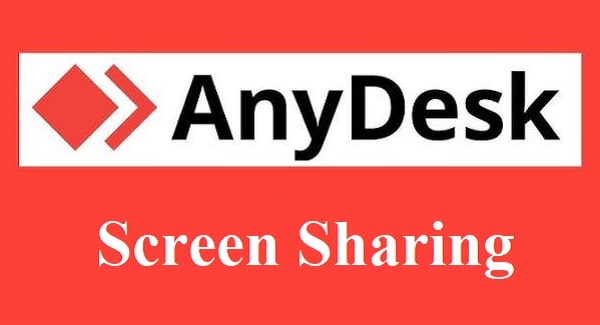
No matter which operating system you are running, you can communicate remotely with your coworkers. AnyDesk share screen facility is available for all OS, including Android, iPhone, iPad, Mac, Windows, Linux, and Ubuntu. In addition to these common operating systems, it can also support FreeBSD, Raspberry Pi and Chrome OS.
Scope of AnyDesk Screen Sharing
Users are keen to know about this question: "Can AnyDesk share only one Window instead of the whole screen?" In fact, AnyDesk screen sharing is temporarily unable to share only one window due to technical limitations.
In addition, can AnyDesk share the screen with multiple people in a single session? This is also a question of interest to users. To accomplish this, make multiple connections to the same device from different AnyDesk windows in a single session. You can then switch to different views in different AnyDesk windows.
AnyDesk Screen Privacy
Is there a way to change the settings on Anydesk so that the user is not visible on the remote screen? The answer is yes. AnyDesk has a screen privacy feature that disables the remote monitor to hide the contents of the session. This operation keeps the session private and ensures data security.
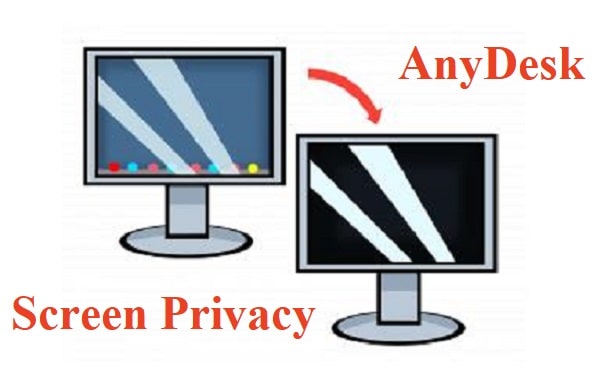
If you don't want others to see what you are doing on your device, enable the privacy mode. The other party will only see a black screen and not what you are doing. This is very useful for organizations with high-security needs. But remember that to enable privacy mode, you need to enable the permissions of the clients on both ends of the session.
How to Screen Share with AnyDesk
AnyDesk screen sharing also has different methods for various operating systems. Some devices also require additional settings to be enabled due to system permission issues. Next, we introduce you to various AnyDesk screen sharing methods.
Mobile Devices
How to Share Android Screen with AnyDesk
Here is a step-by-step guide to elaborate on how you can share your Android screen with AnyDesk:
Step 1: Download AnyDesk
Visit the Google Play Store and search for the AnyDesk Android App. You can choose the free version, but premium features require the purchase of a license.
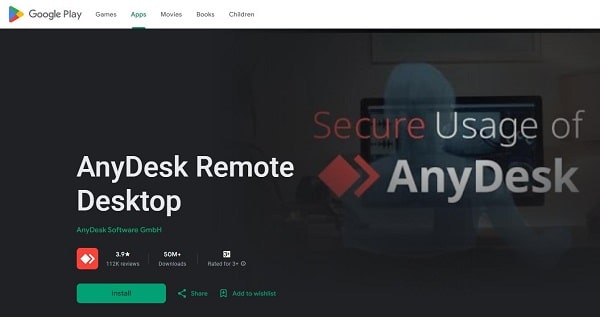
Step 2: Disable Permissions
For your safety, it's better to disable all permissions when you allow someone to monitor your screen. It restricts the other person to control your Android smartphone. For this purpose, go to the Security settings and uncheck all permissions.
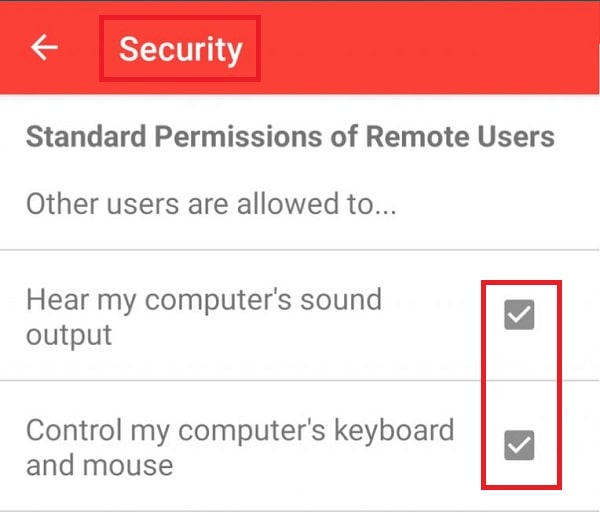
Step 3: Start Screen Sharing through Android
When you open the AnyDesk Android App, a number will be visible under "Your Address" on the home page. Send this number to the person you want to share the Android screen with. Inform the other person to enter that number into AnyDesk.
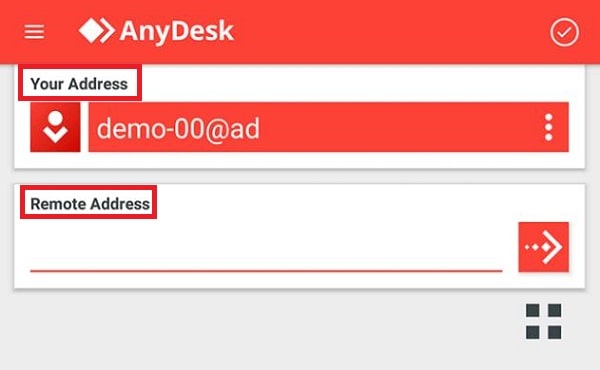
Important to Know: On your first session request, you will get a security notification to warn you not to allow anyone you don't know. Remember that everything on your phone will be visible to the next person.
Quit the Session: Ending the session should never be forgotten. To do this, click on the small X next to the connector's name on the AnyDesk home screen.
How to Share iPhone or iPad Screen with AnyDesk
Download and install the AnyDesk app from the Apple App Store to continue this procedure. After installation, follow the steps given below:
Step 1: Open the AnyDesk app on your iPhone or iPad
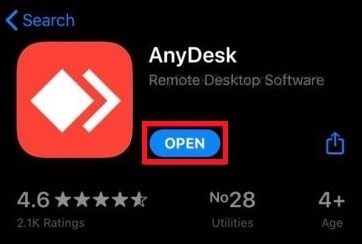
Step 2: Your device shows the AnyDesk Address. This address is given to other users with whom you want to share your iOS device's screen.
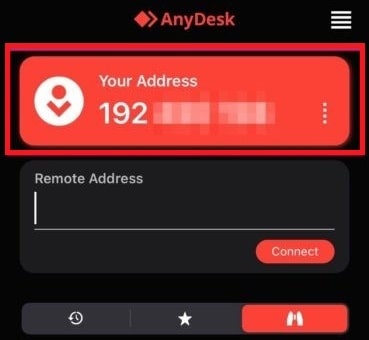
Step 3: Proceed to anydesk.com/download on your computer via web browser and install the app on your computer. Then, open it and enter your iPhone/iPad's AnyDesk Address. Click on the "Connect" option as displayed below.
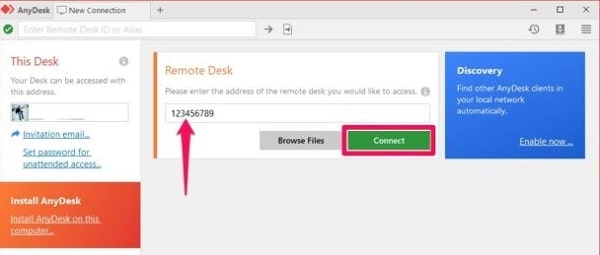
Step 4: A prompt is shown on your device. Press the "Recording" icon here.
![]()
Step 5: Press the "Start Broadcast" option to start the screen-sharing session.
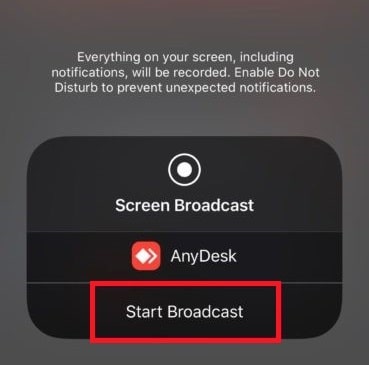
Step 6: Now, you can use AnyDesk to monitor iPhone or iPad screen on PC.
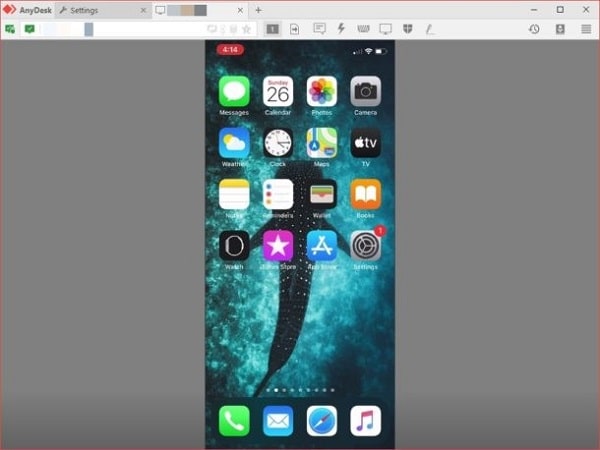
PCs
How to Screen Share with AnyDesk on Windows
Users are always concerned about AnyDesk how to share screens. Follow the steps given to screen share with AnyDesk on Windows:
Step 1: Download AnyDesk
Download AnyDesk first and open it. On the home screen, AnyDesk ID and Alias will be visible, which can be used to connect to your device. In addition, the "Invite" button will be in front of you next to your ID.
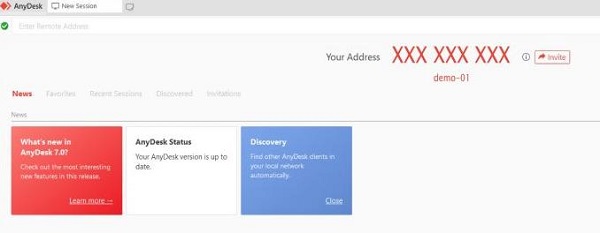
Step 2: Share AnyDesk ID
Share your AnyDesk ID directly with a trustworthy person to connect with your device. When you right-click on your ID and choose Invite via Email, including your ID or Alias, share this email with the person you will share your screen.
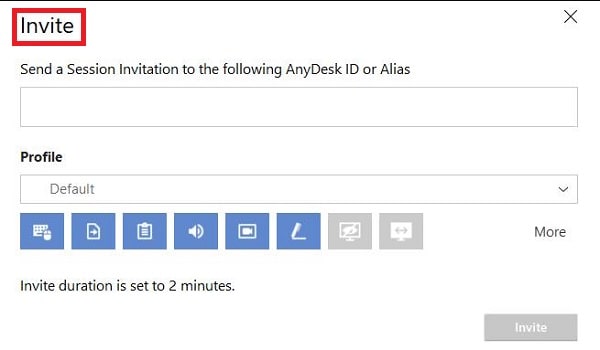
Step 3: Send a Session Request
When you send a session invitation, the other person is obliged to accept it within 2 minutes. The security concerns made it expire after 2 minutes. Once the session starts, you can view the record of your sent and received session invitations in the section invitations. You can also quit the session anytime you want.
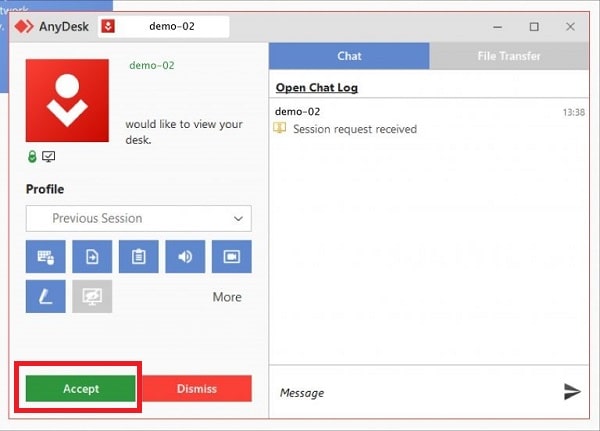
How to Screen Share with AnyDesk on Mac
AnyDesk allows you to conduct sessions with others when the MacOS system gives Accessibility and Screen Recording permission. To continue it, follow the given steps below:
Step 1: Go to the "System Preferences" and choose the "Security & Privacy" option.
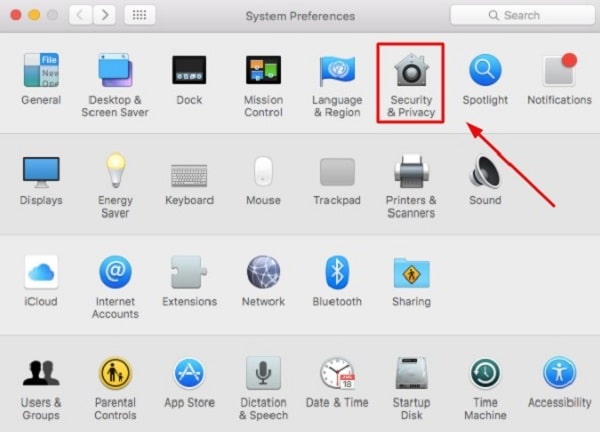
Step 2: To enable AnyDesk on your Mac, go to Privacy and add AnyDesk as a trusted application in the Accessibility, Full Disk Access, and Screen Recording sections.
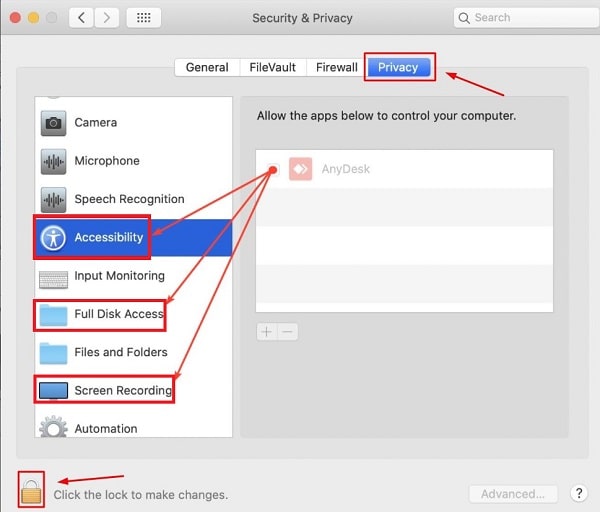
Step 3: Allow AnyDesk to work on the Mac and another person to view your screen. You have successfully enabled AnyDesk on Mac.
Step 4: Finally, open AnyDesk and look for the Desktop ID on the left side of the home window. you can send this address to anyone you want to share your Mac's screen with. After accepting the request, the other person can see everything on the Mac.
How to Screen Share with AnyDesk on Linux or Ubuntu
First, go to the official website and download the Anydesk version for Linux. Once you have done so, follow the given prompts.
Step 1: Please make sure the other persons are trustworthy. Then, share with them the number under "This Desk" to connect with your device.
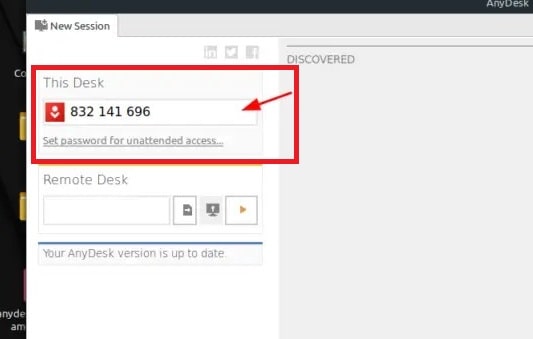
Step 2: You are sent a confirmation message when you allow the other person to view your screen.
Step 3: To view other persons' screens, get their code and paste it into the "Remote Desk." Then, click on the little yellow symbol to continue monitoring their screen. But you can have access to their devices if they allow it.
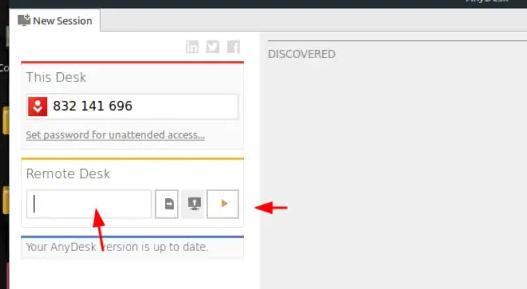
AnyDesk screen sharing not working issue is that it employs a default display feature in Ubuntu 22.04, known as Wayland. And Wayland does not work for screen sharing by default.
Step 1: To know which display system your Ubuntu is employing, type the command below:
Command: echo $XDG_SESSION_TYPE
Step 2: If the above-mentioned command yields Wayland, it means your system is using Wayland. To use the screen-sharing feature, disable Wayland and turn on xorg(x11). To continue it, proceed to the given file:
Command: sudo nano /etc/gdm3/custom.conf
Step 3: Then, uncomment the given line:
Command: WaylandEnable=false
Step 4: Restart your system and re-enter this command to confirm sharing your screen:
Command: echo $XDG_SESSION_TYPE
Step 5: Your screen will display x11. If not visible, use the given command:
Command: sudo systemctl restart gdm
How AnyDesk Screen Sharing Helps You with Remote Support
There are several ways by which AnyDesk screen sharing assists with remote support, including:
Efficient Troubleshooting
AnyDesk screen sharing allows you to visualize your colleagues' or clients' screens and see what help they need. All they need to do is send you an ID or alias to connect and screen share. During screen sharing, technicians can help others with troubleshooting and facilitate remote support through effective communication.

Seamless Collaboration
AnyDesk has a whiteboard feature to make the most out of screen sharing. Whiteboard can be used for screen sharing or presentations, highlighting the most important parts by drawing or symbol marking for seamless collaboration, perfect for visualization projects.
Function Integration
AnyDesk has a variety of different features that can be used in screen sharing integration to assist with remote support. For example, AnyDesk can help you transfer files quickly and securely, and it can also help you print files from remote devices. In AnyDesk screen sharing, you can record your screen or transfer files you are presenting to participants.
Remote Support for Businesses and Individuals with Real-Time Screen Sharing
AirDroid Remote Support is a one-stop remote support software exhibiting real-time screen sharing with end-to-end encryption. It assists with texting and voice messages to help solve problems. This powerful tool also manages unattended Android devices. Additionally, AirDroid Remote Support is not only available in the enterprise version but also in the personal version.

Features of AirDroid Remote Support
100% Secure
AirDroid employs End-to-End encryption to share all your data between devices. There is no malware or privacy hazard ever seen with the software.
Convenient to Connect
Connecting the devices does not require any effort or IT skills. If you are a novice, a simple procedure makes it easier for you to use it. Simply, you are required a unique 9-digit code to make a connection.
Special Features
If you use Android, you can use the "Tutorial Gesture" feature. When you touch the shared screen, the gestures show on the remote device. You can turn on the "Remote Control" feature to boost efficiency in monitoring remote devices.
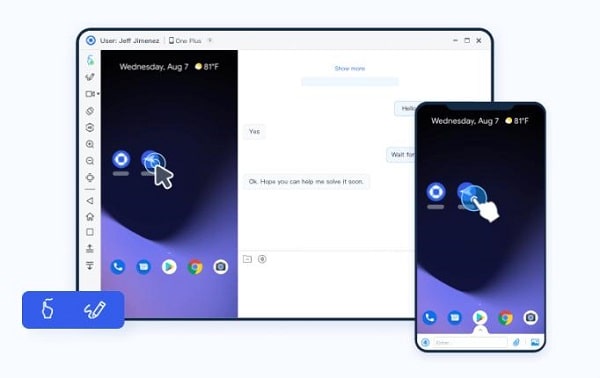
Diversity
You can use features like plain texting, voice messages, or voice calls to discuss the issues. It eliminates the need to utilize other communication apps. Plus, it resolves TV settings or fixes home appliance issues besides device issues.
How to Use AirDroid Remote Support for Screen Sharing
AirDroid Remote Support is compatible with both Android and iOS. To learn how to use AirDroid Remote Support for screen sharing, follow the steps below:
Step 1: Install AirDroid Business on the devices you wish to initiate remote support and control. And install AirDroid Remote Support on the devices you wish to support and control remotely.
Step 2: Start a remote support or control session after the download.
Step 3: To use screen sharing, enter AirDroid Remote Support's 9-digit code on the controller devices.
Step 4: From the support specialist's end: After a session is started, click Screen Sharing from the left side of the window to request the customer to accept screen sharing.
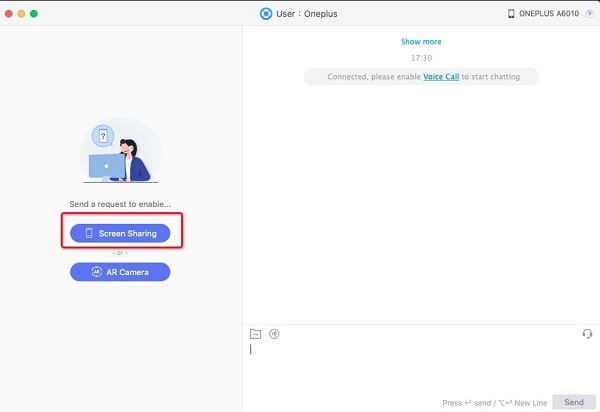
Step 5: From the customer's end: When in a remote support session, a customer can share their screen proactively by clicking the Screen Sharing button.
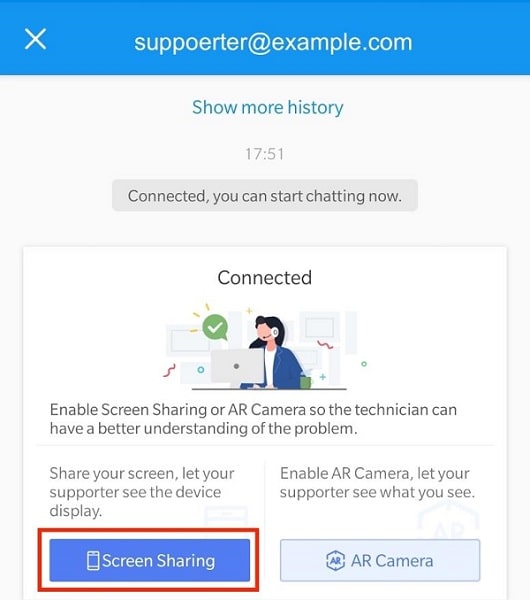
Step 6: After the request is accepted or when the customer chooses to share the screen, there will be a pop-up screen for the customer to confirm to share the screen.
Step 7: For Android 10 or below, please tap on Don't show again and Start Now to share your screen.
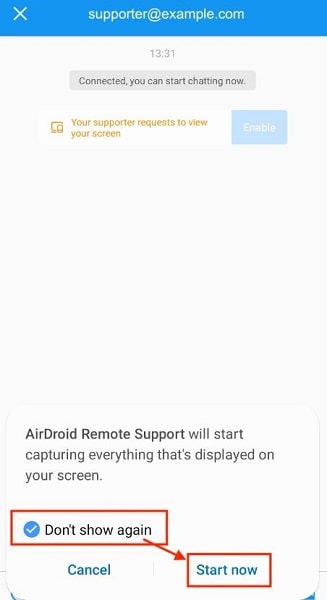
Step 8: For Android 11 or above, please tap on START NOW to share your screen.
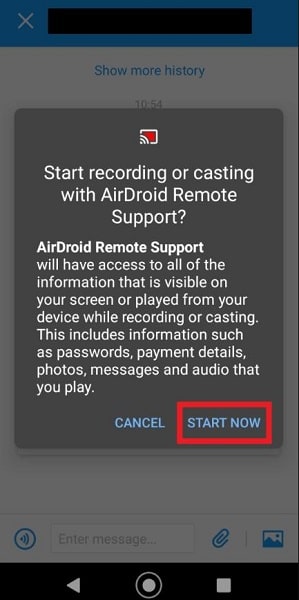
Step 9: For iOS devices, please choose Start Broadcast to share your screen.
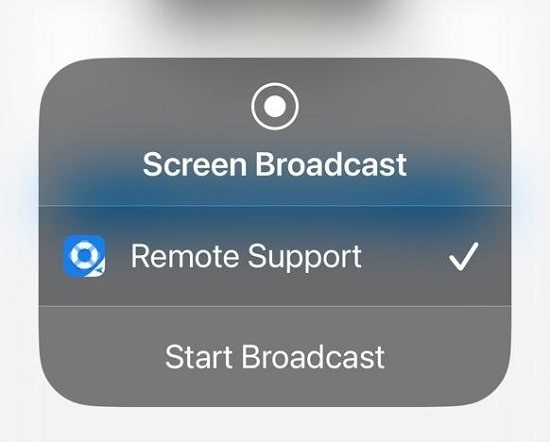
Conclusion
In this digital age, remote support software plays a crucial role for online businesses and personal uses. People consider grabbing the software's screen-sharing feature to facilitate online meetups. With the advent of advanced technology, several screen-sharing tools have emerged nowadays, such as AnyDesk and AirDroid Remote Support.
Besides efficiency and compatibility, security is mainly considered when choosing remote support software. I hope this article will help you select the best and most secure screen-sharing software for individual and commercial use.





Leave a Reply.