- Real-Time Fast Support
- All-around Remote Access & Remote Support Solution for Enterprises & Personal
- Always-On Unattended Remote Access
- Lightweight Remote Management
- Messaging & File Transfer
- AR Camera
What Causes AnyDesk Slow Connection and How to Fix it?
AnyDesk is a modern tool designed to get access to another device remotely. It lets users access other devices, screens, and files from anywhere. However, some users are facing an "AnyDesk slow connection" issue, which impacts its performance and disturbs the remote sessions.
This article will walk you through "Why is AnyDesk so slow" and give you practical fixes to improve your remote connection speed for a smoother experience.
Part 1: Why Is AnyDesk So Slow?
There are several factors that can cause AnyDesk to be too slow. The most common causes include internet speed issues, suboptimal software settings, or device performance constraints. Here are the main reasons why AnyDesk may feel sluggish:
1. Low Internet Bandwidth
AnyDesk's performance relies on a fast and stable internet connection as it transfers data in real-time. An unstable network can make AnyDesk connection slow and cause a notable lag. It causes delays in screen updates, and the remote session feels sluggish.
A bandwidth of +5Mbps is recommended for remote desktop applications when high-resolution graphics are also involved.
2. System Performance
If any device lacks essential requirements for remote sessions, such as a dual-core processor and a minimum of 2GB RAM, it can cause slow connection.
3. Resolution Settings
AnyDesk is a cross-device platform that displays high-quality images between devices. If the graphics settings are too high, then the AnyDesk connection can be very slow.
4. Graphics Card Limitations
The remote support app relies on your system’s graphics card to render sessions efficiently. By default, AnyDesk uses Direct3D on Windows, which performs best in full-screen mode. However, if your graphics card is limited in power or memory, this can impact the rendering speed and cause AnyDesk to lag, particularly in high-resolution sessions.
5. Competing GPU Resource Usage
If other applications are consuming GPU resources, such as HD video streaming, graphic design programs, or gaming applications, it can reduce AnyDesk’s performance. These applications can drain the GPU power needed for smooth rendering in AnyDesk. Switch AnyDesk to full-screen mode or close other GPU-heavy applications to free up resources.
Part 2: Ways to Fix AnyDesk Slow Connection
You can implement several fixes to get rid of the interruptions caused by AnyDesk's slow connection. Here are the solutions to tailor your internet, settings, and device performance. Let’s break down these fixes:
1Check Internet Connection
You need a strong and stable internet connection to run AnyDesk smoothly. You can check and improve your internet connection quality in the following ways:
Improve Internet Connection Quality Tips:
- Use an online tool to confirm your internet speed. It should be 5Mbps for video streaming and remote connection.
- Directly connect your device to the router with an ethernet cable. This will resolve lag issues.
- Discontinue using any live streaming video, game, or large download when working with AnyDesk.
Now use this method to confirm your device is connected to a stable internet connection:
- Step 1.Open your Windows settings and click on “Network & Internet.”
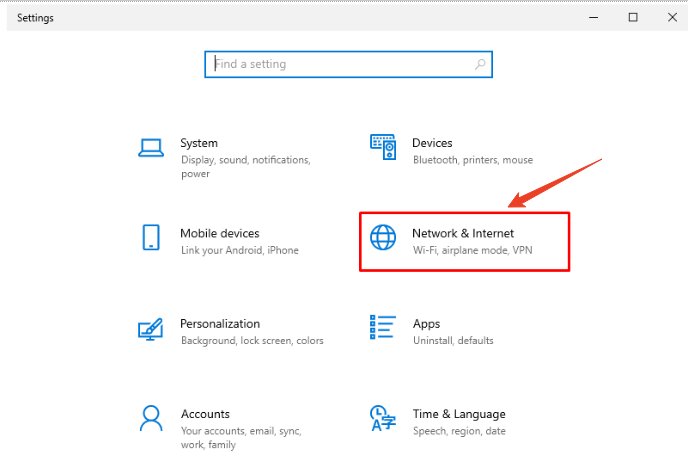
- Step 2.Click “Status” on the left side of the screen to see the current status of your internet.
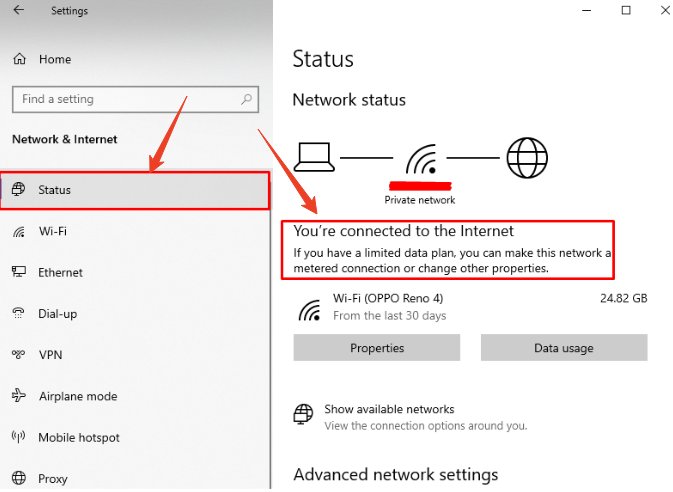
- Step 3.If you are experiencing internet lag, scroll down to the status screen, click on “Network Troubleshooter,” and follow the onscreen instructions. Windows will identify and resolve problems that are affecting your internet speed.
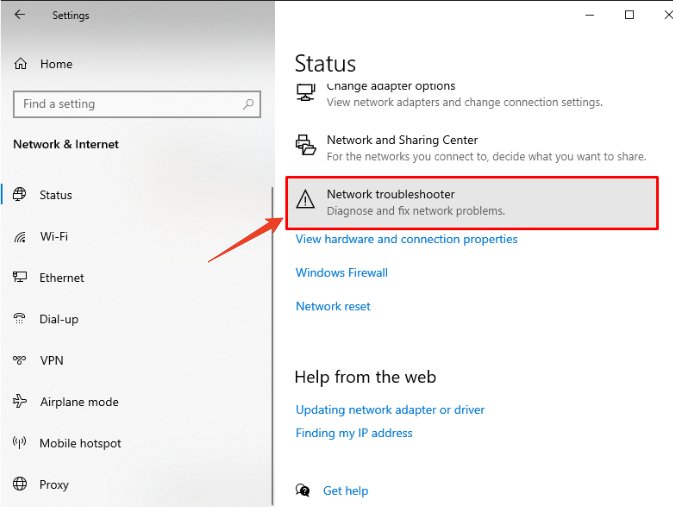
2Modify the Settings
AnyDesk, by default, uses Direct3D for remote video streaming. If you are facing a performance lag, then you can set it by the following:
- Step 1.On the main interface, click on “Settings.”
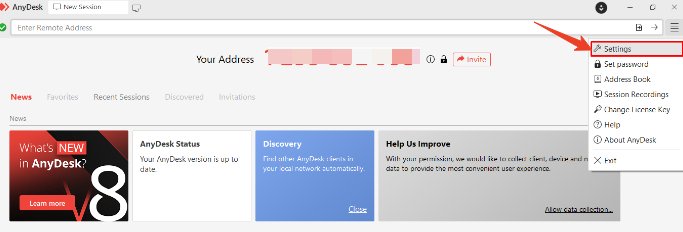
- Step 2.Click on display and scroll down to find “Direct Draw” and select it to activate it.
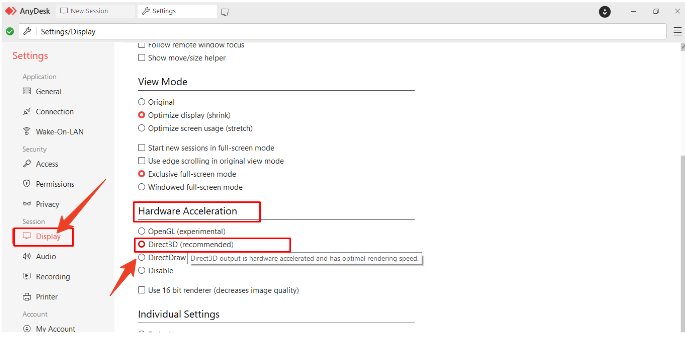
3Adjust Computer Resolution
High-resolution settings in both devices can cause bandwidth lag. You can also try to lower each computer's resolution in the following way:
- Step 1.Now, right-click on your desktop screen to open the menu and click on “Display settings.”
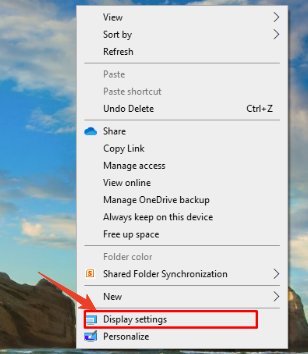
- Step 2.The display menu will appear. Scroll down on the left side of the screen and click the drop-down button for “Display Resolution.”
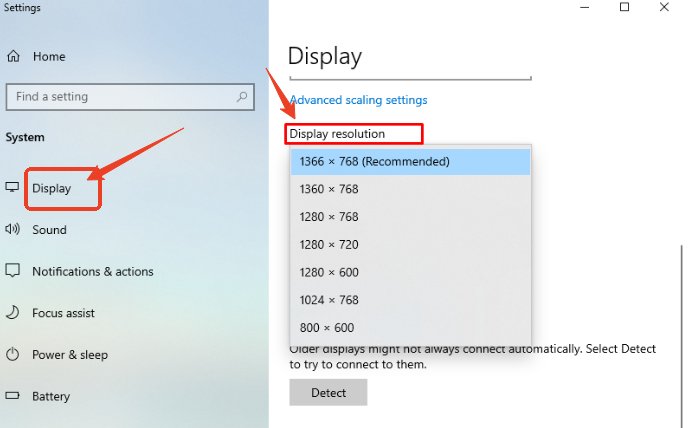
- Step 3.Select a lower resolution than before and click on “Keep Changes.”
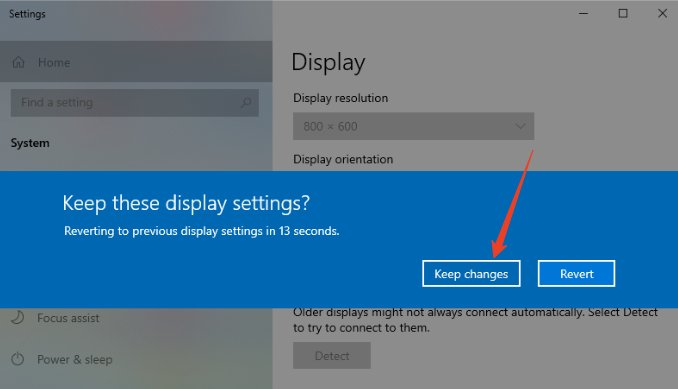
After setting the lower resolution, restart your device to apply changes.
4Reinstall AnyDesk
Sometimes, the outdated version causes the software to not work properly. By reinstalling the software, you can also solve network or software lag issues that cause AnyDesk connection lag. So, if you fail with the above three ways, try reinstalling the AnyDesk method by the following:
- Step 1.In the Windows Taskbar Search Box, type “ Settings” to open the settings.
- Step 2.In the settings menu, search “Add or Remove programs” and click on it.
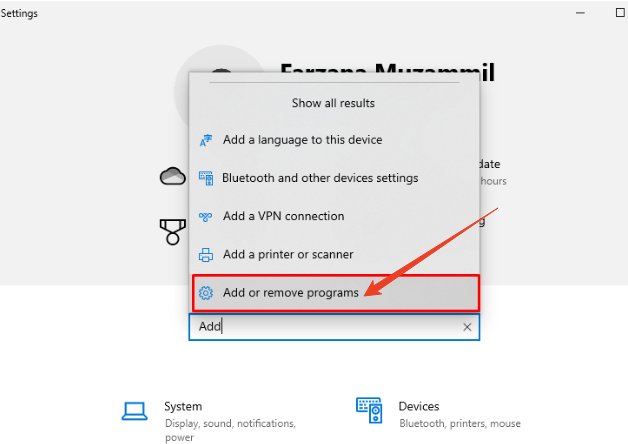
- Step 3.Look for AnyDesk application and click on “Uninstall.”
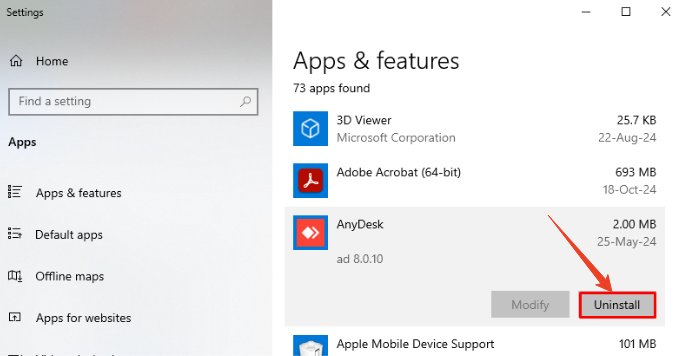
- Step 4.Now install the latest version from the official website.
5Try Alternatives: AirDroid Remote Support
If you want to use enhanced software for quick remote access, Airdroid Remote Support is a better solution. With extensive features and multiple device controls, remote access is streamlined for all types of users. Its top features include:

Key Features:
- Secure & Encrypted Connections: AirDroid Remote Support uses secure & encrypted connections for end-to-end encryption to protect corporate data from handling sensitive information without the risk of privacy breaches.
- Attended and Unattended Device Access: It supports teams and individuals by managing both attended and unattended devices to troubleshoot connected systems without delays.
- Privacy Mode: AirDroid also includes privacy mode access, which activates a black screen mode to hide sensitive information during remote sessions.
- Remote Control: You can take control of the other device to directly address complex issues, ensuring fast and accurate fixes.
- Screen Sharing: Real-time screen sharing without interruption allows both parties to view and discuss the issue in real-time. This visual aid is particularly useful for diagnosing problems that are hard to explain over the phone.
- Voice Chat: Integrated voice chat for seamless communication to remove the need for separate calls and enable quick resolutions.
These features make AirDroid a powerful, secure, and efficient tool to avoid connection issues and maximise productivity.
Part 3: FAQs
Related Read for AnyDesk Issues
How to Fix "AnyDesk Not Connected to Server" Error
AnyDesk Stuck on Waiting for Image
How to Enable & Remove AnyDesk Unattended Access?
Conclusion
AnyDesk slow connection can disrupt productivity, but with these troubleshooting methods, you can resolve the issue quickly. If you need a seamless remote experience, then shift to an enhanced alternative, AirDroid Remote Support.
Packed with advanced features and secure, reliable access, AirDroid Remote Support makes remote sessions smooth and keeps your workflow uninterrupted and efficient.





Leave a Reply.